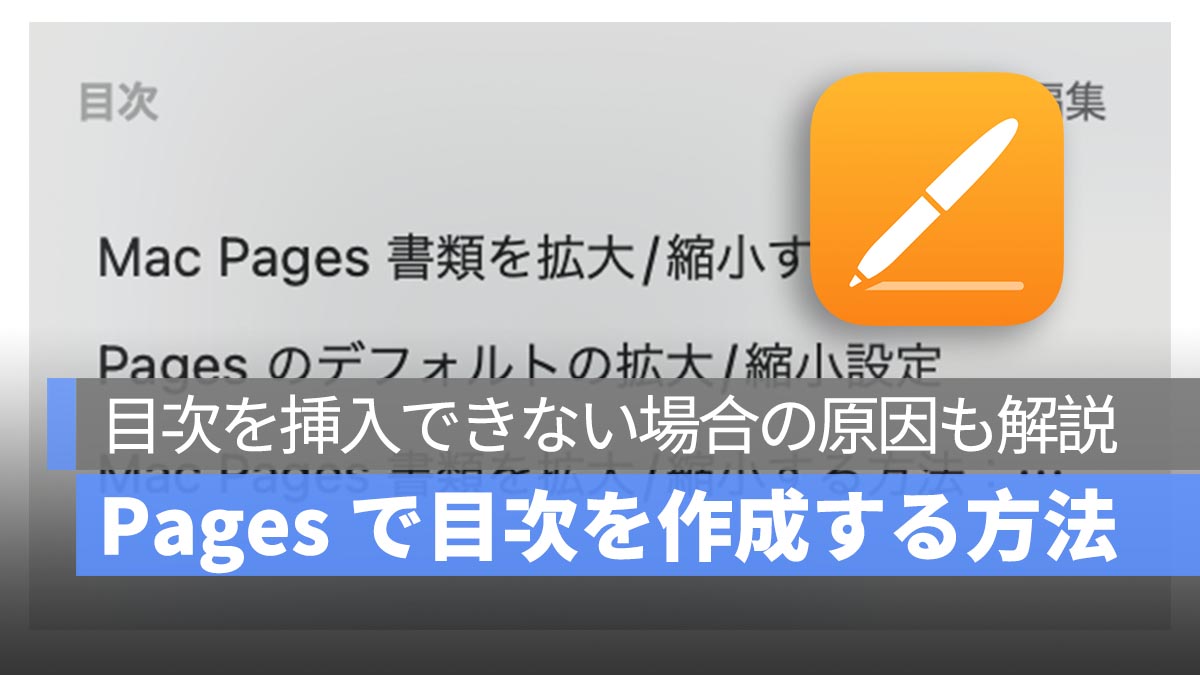
Pages で本やレポートを作成する際、内容が多い場合には「目次」を追加することで、読みたい部分を簡単に見つけることができます。この記事では、Mac の Pages を使って文書作成する際の「目次」の作り方を詳しく解説していきます。
更に面白いコンテンツを観たい人は、Instagram @applealmondjp と Twitter X @Applealmond1 をフォローしてください!
Pages 目次の作り方
目次の挿入
Mac Pagesで目次を作成するには、まずツールバーにある「表示」ボタンをクリックします。次に「目次」を選び、「目次を挿入」をクリックします。
目次を挿入できない場合の原因としては、段落スタイルの設定が適切でないことが考えられます。目次を作成したい場合は、必ず見出しスタイルを使用することが重要です。見出しスタイルを設定することで、目次に適切に反映されます。
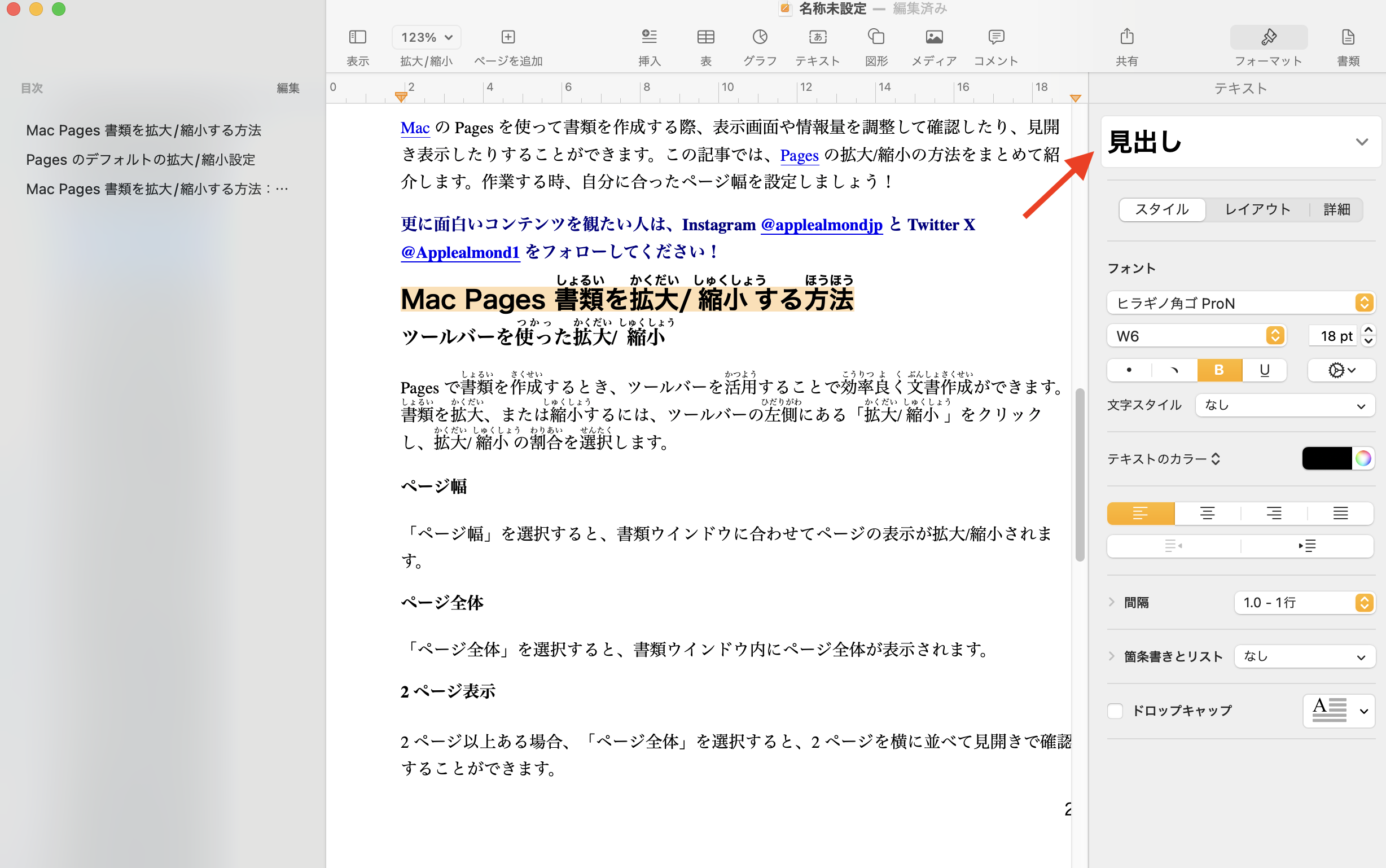
目次の編集
Pages で目次を作成した後、目次の編集が可能です。目次をクリックすると、フォント、テキストサイズ、テキストカラー、デフォルトの間隔などを調整することができます。
また、サイドバーにある「目次」オプションをクリックすると、目次の範囲やスタイルを変更することができます。これにより、文書全体のデザインに合わせた目次を作成することができます。
目次を効果的に利用するためのポイント
目次を効果的に利用するためには、以下のポイントを押さえておくと良いでしょう:
- 段落スタイルの活用:目次を作成する際には、見出しスタイルを適切に設定しましょう。見出し1、見出し2など、階層的に設定することで、よりわかりやすい目次が作成できます。
- フォントとデザインの統一:目次のフォントやデザインを文書全体と統一することで、見た目のバランスが良くなります。フォントサイズやカラーを調整して、読みやすさを向上させましょう。
Pages の目次は自動に更新されます
Pagesでは自動的に目次を更新する機能があるので、常に最新の状態を保つことができます。例えば、見出しを修正すると、目次も自動的に更新されます。この自動更新機能はとても便利です。
Pages 目次の作り方:まとめ
目次を追加することで、文書が読みやすくなり、必要な情報を迅速に見つけることができます。Pages の目次機能を活用して、高品質な文書を作成しましょう。これにより、読者にとって便利でわかりやすい資料を提供することができます。
Pages の関連記事
- Mac Pages の基本的な使い方:書類作成、フォーマット設定、書き出しなど
- Mac Pagesでの文字数カウントの表示方法:文字数と単語数の違いも説明します
- Mac Pages での改ページの方法:ショートカットキーで簡単!
- Mac Pages の書類拡大/縮小方法:トラックパッドを活用しよう!
- Mac Pages での日付と時刻の入力方法と和暦表示の設定
- Pages での余白設定方法:ヘッダ、フッタ、段落など書類の余白の設定方法
- Mac Pages でのページ番号の追加と削除方法
- Mac Pages での箇条書きとリストの使い方
- Mac Pages でページを削除する方法
- Pages 書類を Word や PDF 形式で保存する方法
- Pages で見開きページを設定する方法
- Pages でページ向き(横向き、縦向き)と縦書きを設定する方法
- Mac Pages でふりがなを付ける方法:縦書きの文章にも対応!
