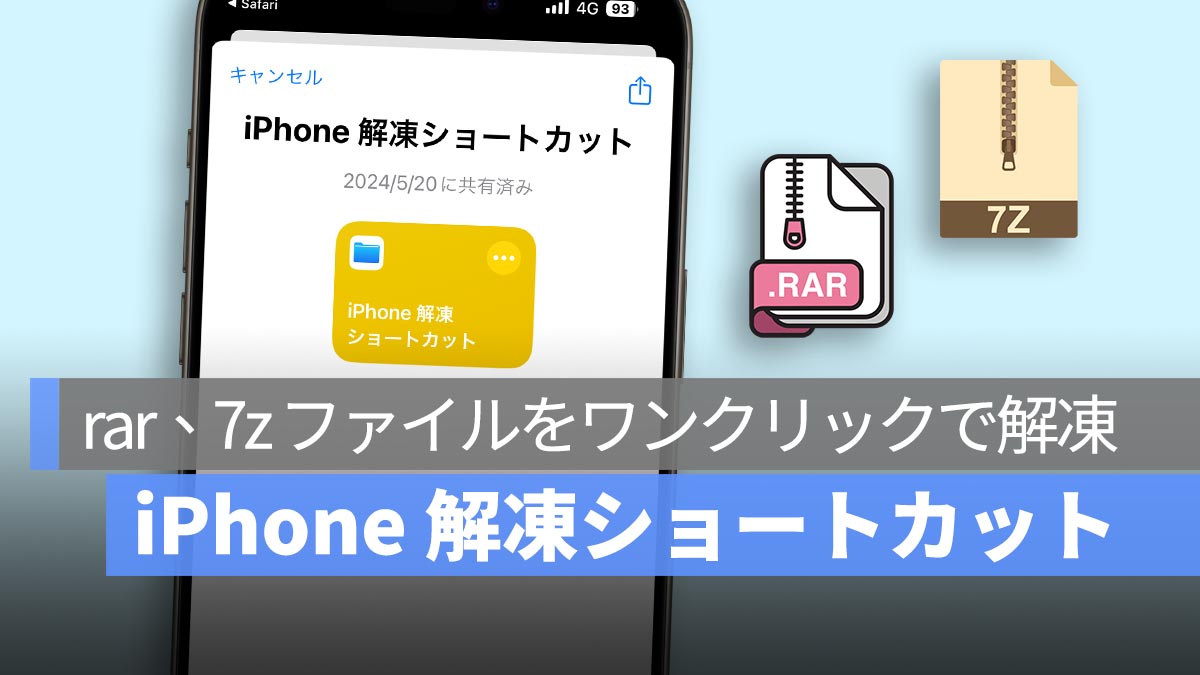
iPhone の「ファイル」アプリには内蔵された解凍機能がありますが、残念ながらすべての圧縮ファイルを解凍できるわけではありません。例えば、一般的な rar や 7z ファイルは「ファイル」アプリでは直接解凍できません。
しかし、非常に便利な「ショートカット」を利用してこの問題を解決することができます。これにより、追加のアプリをインストールすることなく iPhone で rar や 7z ファイルを解凍できます。以下にこの非常に便利な iPhone の解凍ショートカットについて説明します。
更に面白いコンテンツを観たい人は、Instagram @applealmondjp と Twitter X @Applealmond1 をフォローしてください!
iPhone「ファイル」アプリの解凍機能
iPhone の「ファイル」アプリの解凍機能について簡単に説明します。サポートされている圧縮ファイル(.ar、.bz2、.cpio、.tar、.tgz、.zip)を「ファイル」アプリにドロップし、開くをクリックすると、ファイルが直接解凍されます。
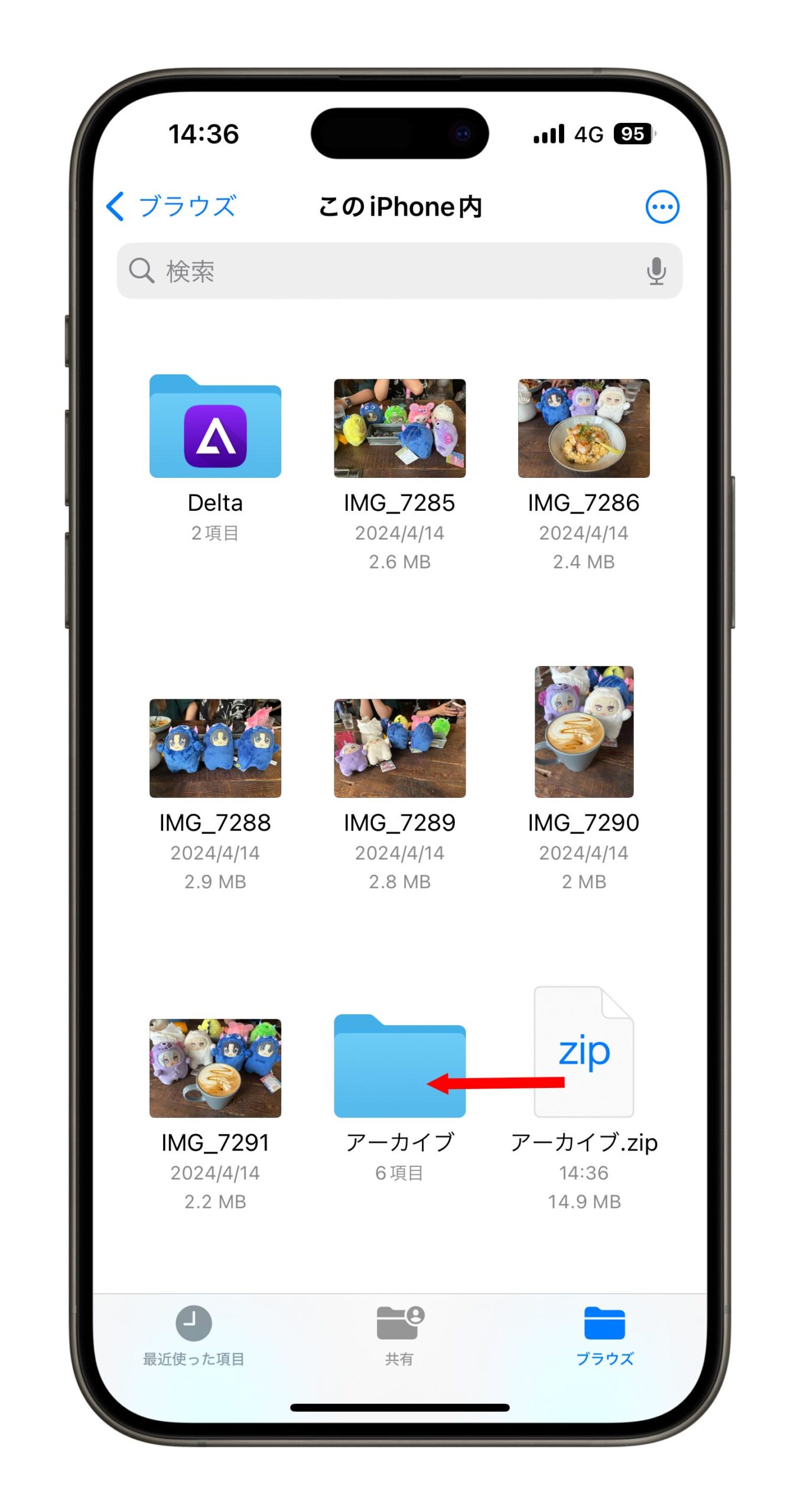
さらに、「ファイル」アプリにはファイルを圧縮する機能もあります。ドキュメントを長押し > 「圧縮」を選択すると、iPhoneが自動的にファイルを .zip 形式で圧縮します。
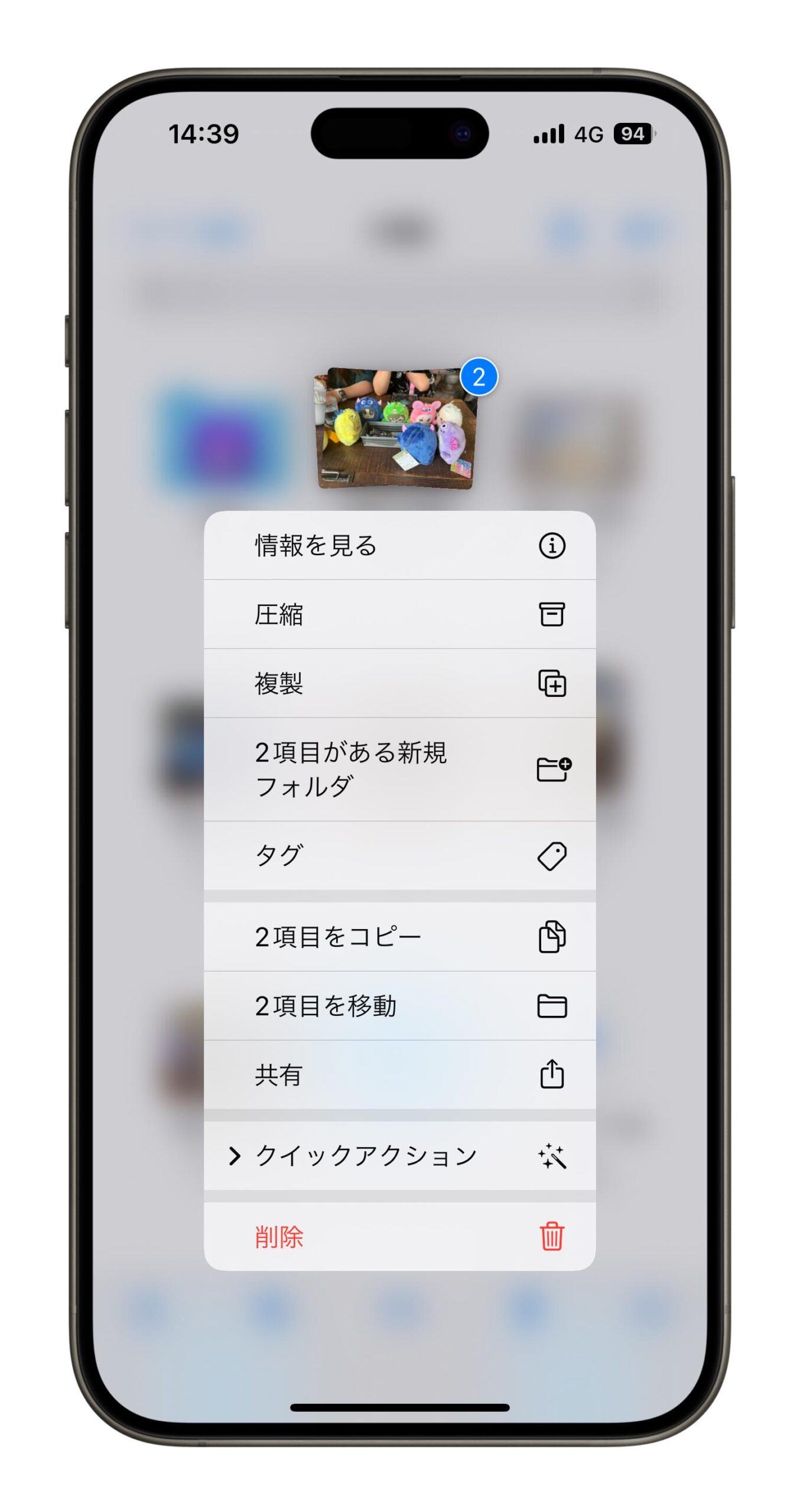
複数のファイルを選択して圧縮すると、「アーカイブ.zip」という圧縮ファイルが作成され、それに自分で名前を付けることもできます。
「圧縮 / 解凍」は iPhone の「ファイル」アプリで必ず覚えておくべき実用的な機能の一つです。
iPhone 解凍ショートカット:ワンクリックで rar や 7z ファイルを解凍
次に本題に戻ります。rar や 7z のような一般的でありながら「ファイル」アプリではサポートされていない圧縮ファイルに遭遇した場合、今回シェアする「iPhone 解凍ショートカット」を利用することができます。
まず、以下のリンクをクリックして「iPhone 解凍ショートカット」を取得し、自分のショートカットライブラリに追加します。
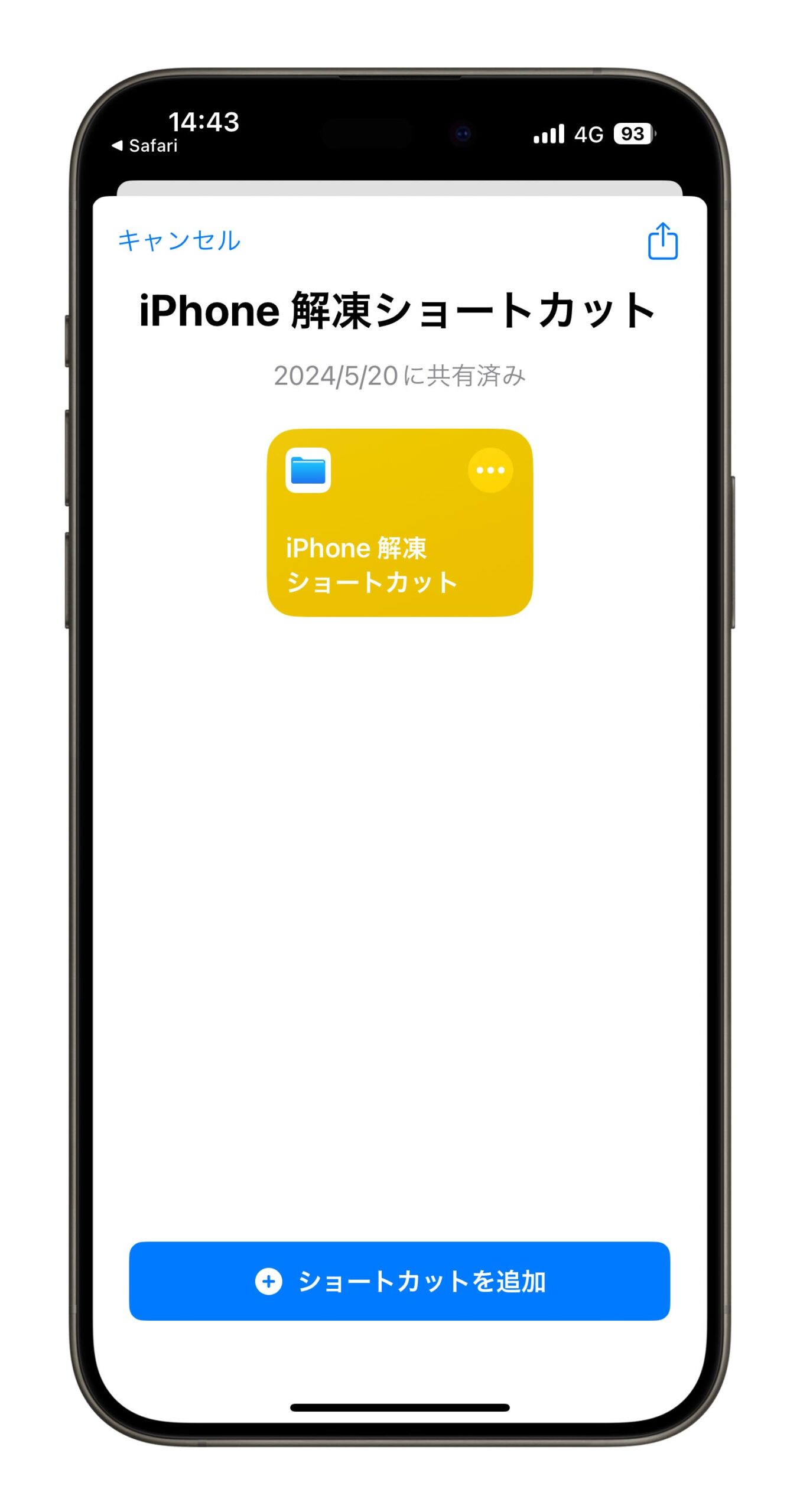
iPhone 解凍ショートカットは実行時に最初にファイル選択インターフェースが表示され、解凍するファイルを選択します。その後、ショートカットの処理が完了するのを待ちます(解凍が完了します)。実際に 400MB の圧縮ファイルを処理するのに約 15 秒かかります。
ファイルの解凍が完了すると、もう一度ファイル選択インターフェースが表示されます。この時、ファイルを保存する場所を選択し、右上の「開く」をクリックすると、ショートカットが解凍したファイル内容を選択した場所に保存します。iPhone で rar や 7z などのファイルを解凍するのは、これほど簡単で便利です!
iPhone 解凍ショートカット:まとめ
以上、非常に簡単で実用的な iPhone 解凍ショートカットを皆さんにご紹介しました。これにより、追加のアプリをインストールすることなく iPhone で一発で簡単に rar や 7z などの圧縮ファイルを処理できます。
しかし、不思議なことに、iPhone には完全なファイル解凍機能が備わっているにもかかわらず、「ファイル」アプリがファイル形式を制限しているのは理解に苦しむところです。将来的に iOS のアップデートで「ファイル」アプリの解凍機能が改善され、ユーザーの操作がさらに便利になることを願っています。
更に面白いコンテンツを観たい人は、Instagram @applealmondjp と Twitter X @Applealmond1 をフォローしてください!
もっと読む
