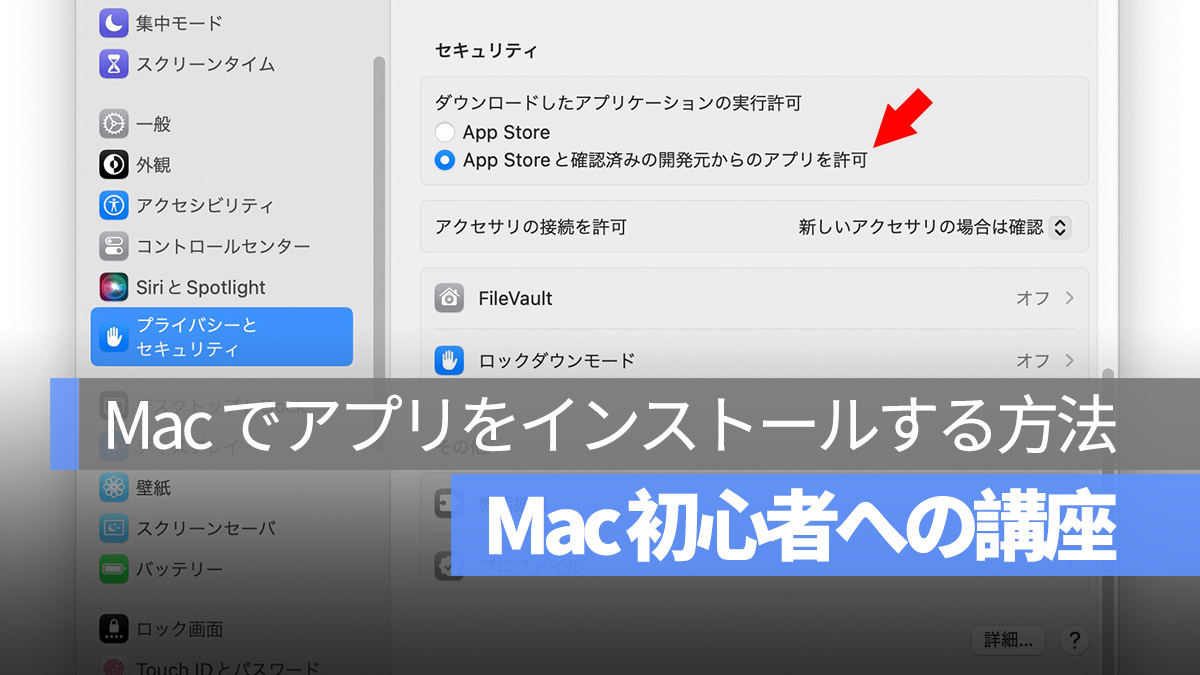
Mac でアプリをインストールする方法は?この Mac 初心者向けチュートリアルを作成しているとき、その基本的な質問をほぼ見逃すところでした。なぜなら、Mac でアプリをインストールするのは非常に簡単で、特別に説明する必要がないと思えたからです。しかし、初めて Mac を手にしたとき、アプリのインストールは本当に困難でした。ここでは、Mac でのアプリインストールの3つの方法を紹介します!
更に面白いコンテンツを観たい人は、Instagram @applealmondjp と Twitter X @Applealmond1 をフォローしてください!
Mac でアプリをインストールする方法1:App Store から
Apple は 2011 年に Mac 版 App Store をリリースし、コンピュータの使用環境をiPhoneに近づけました。以下のアイコンで示される App Store があなたの macOS にも見つかるはずです。
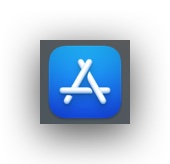
開いたら、Mac の App Store 内で直接アプリをダウンロードできます。無料版と有料版があり、Apple ID を入力するだけでダウンロードできます。このプロセスはほとんど説明を必要とせず、iPhone でアプリをインストールする方法と同じです。
クリックしてパスワードを入力すればインストールが始まります。
インストールが完了したアプリは、Launchpad で見つかるか、Finder の「アプリケーション」で直接見つけることができます。(Launchpadとは何か?Finderとは何か?)
Mac でアプリをインストールする方法2:インターネットから dmg ファイルをダウンロード
Windows ではインストールファイルが .exe ですが、Mac では .dmg です。ダウンロードしたファイルは次のようになります。
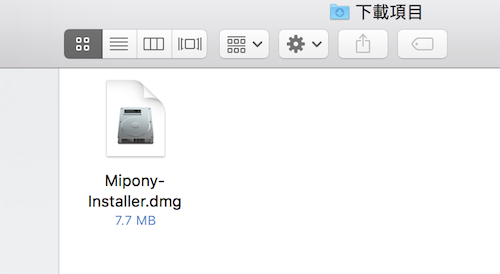
.dmg ファイルをダブルクリックするとインストールが始まります。下の画像が表示されたらまだ完了していません!これはプログラムが仮想ディスクにインストールされたことを意味しており、アイコンをドラッグして(デスクトップやアプリケーションフォルダに移動しても良い)完了します。
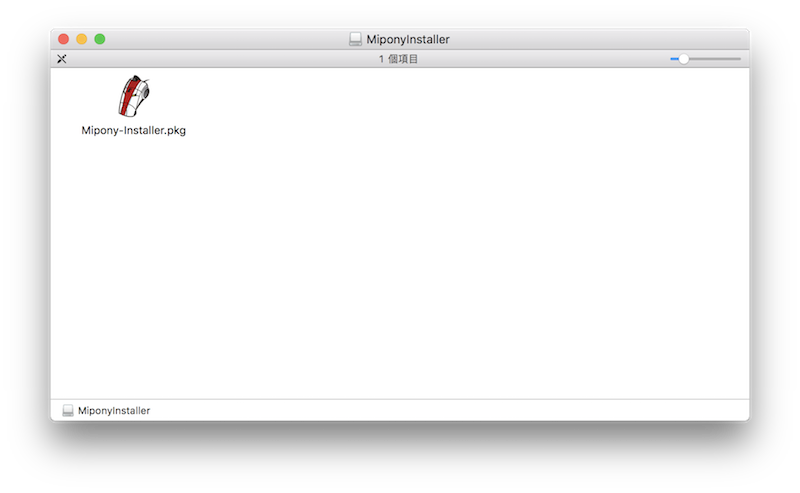
移動したアイコンがあなたのアプリです。え?こんなに簡単?そうです、Mac のアプリはそれぞれ独立しているので、右クリックで「パッケージの内容を表示」を選ばない限り、そのアイコンがアプリです。
インストールが完了したら、仮想ディスクをアンマウントするのを忘れないでください。そうしないとフォルダにずっと残ってしまい、目障りになります。アイコン上で右クリック > 「(アプリ名)」をアンマウントしてください。仮想ディスク上で右クリックするのがポイントです、アプリ上で右クリックするのではありません。
Mac でのプログラムインストール方法3:大きなファイルの場合
Photoshop などの大きなプログラムは、上記の方法ではインストールできません。でも、実際にはそれほど難しくありません。インストールファイルをクリックして「次へ」を選んでいくだけで、最終的にインストールが完了します。この部分は Windows と大差ありません。
Mac でインストールしたアプリはどこにある?
通常、.dmg ファイルをインストールする際には、仮想ディスク内のアイコンをドラッグして出す必要がありますので、どこにドラッグしたかによってインストール場所が決まります。それ以外の場合は通常、Finder の「アプリケーション」フォルダにあります。もし見つからない場合は、Spotlight で直接検索することもできます(Spotlightとは何か?)
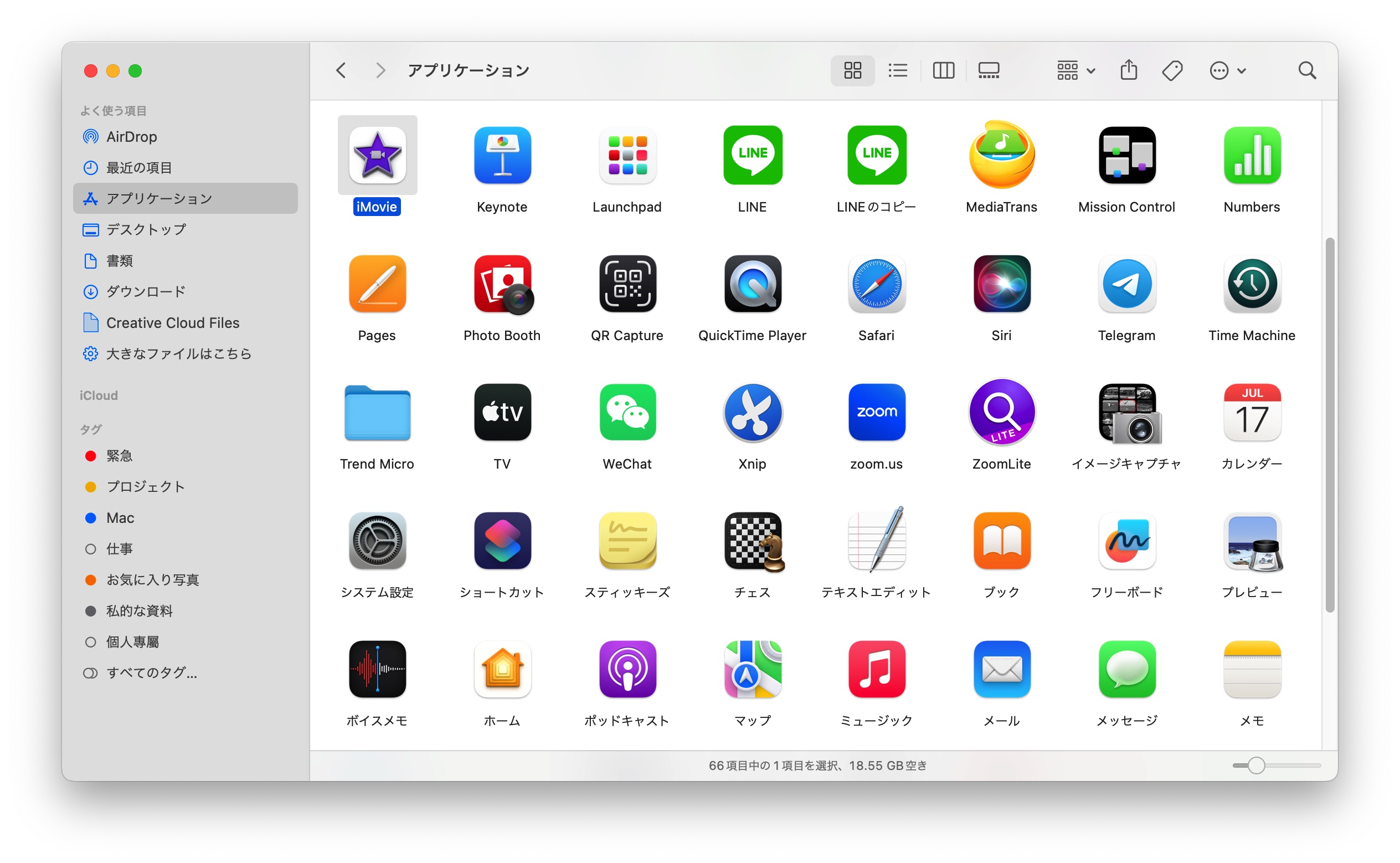
なぜアプリをダウンロードした後、インストールできないと表示されるのか?
その理由は、Mac がセキュリティを考慮して、インターネットから未知のソースのアプリをデフォルトでインストールさせないようにしているからです。Mac もウイルスに感染する可能性があります。ダウンロードしたアプリが安全であることが確認できれば、「設定」>「セキュリティとプライバシー」で「セキュリティ」のセクションからのアプリのインストールを許可することができます。
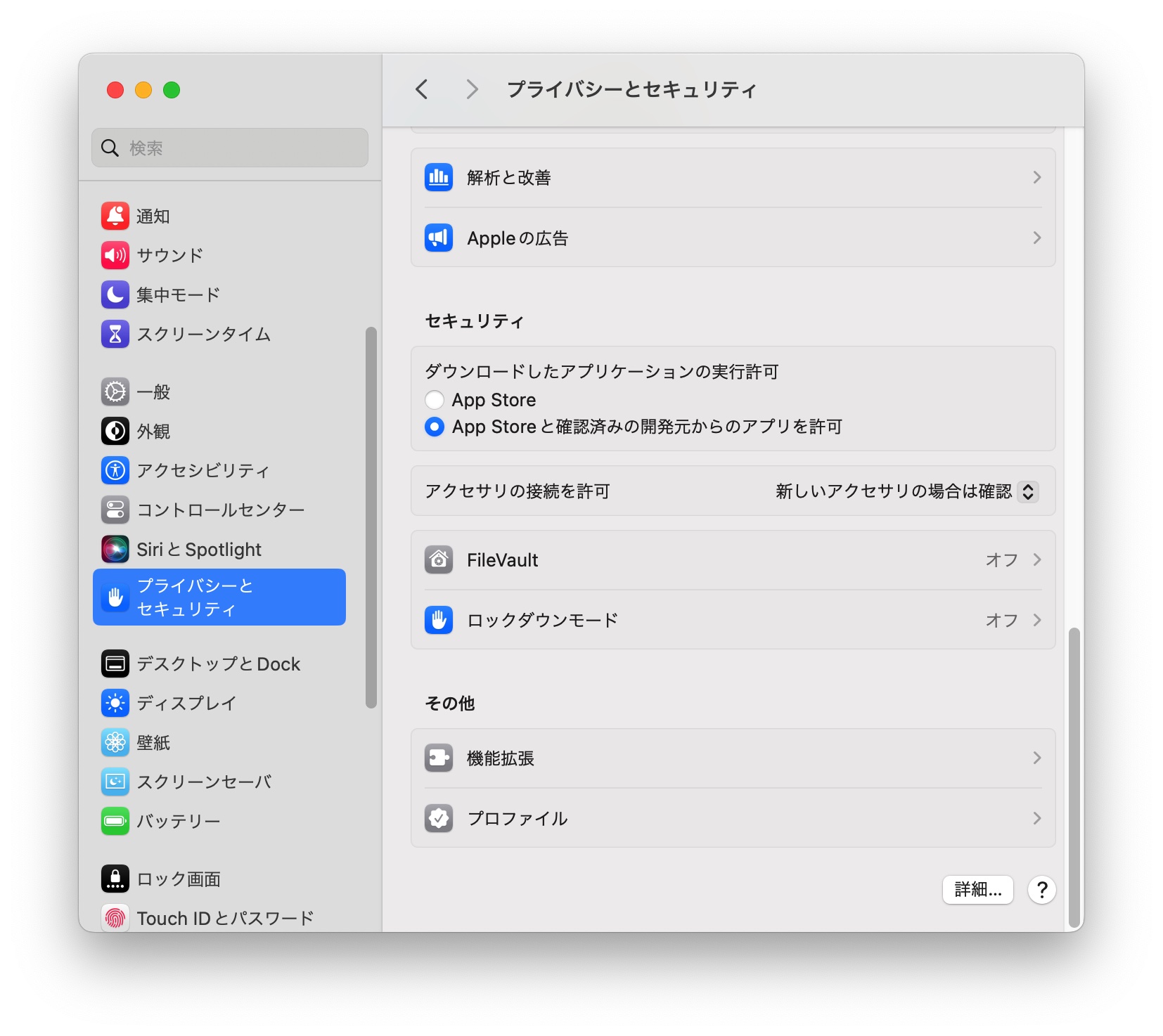
もし App Store からアプリをインストールした場合は、それが最も安全な方法です。なぜなら、すべてのアプリは Apple の審査を通過しているからです。ただし、すべてのアプリが App Store にあるわけではないので、任意のソースからのアプリインストールを許可する前に、ダウンロードしたアプリが安全で、公式のウェブサイトからのものであることを確認してください。
過去には、悪意のあるアプリが Adobe Flash Player のインストールファイルに偽装して、ユーザーにインストールさせる事例もありました(Mac 版の古いトロイの木馬ウイルス Snake が Adobe Flash Player のインストールファイルとして偽装される)。
以上が Mac でアプリをインストールする方法です。アンインストールの方法については、この記事を参照してください:《Mac のアプリを完全アンインストールする3つの方法:App Cleaner を使って削除する》
更に面白いコンテンツを観たい人は、Instagram @applealmondjp と Twitter X @Applealmond1 をフォローしてください!
Mac の関連記事
- Mac 初心者への講座:Launchpad を起動してアプリを削除、並べ替え、検索する
- Mac 初心者への講座:ファイルをカット&ペーストする方法
- Mac 初心者への講座:ジェスチャ全攻略、Mission Control、デスクトップを迅速に表示する方法
- Mac 初心者への講座:ジェスチャ全攻略(二)、拡大、縮小、写真回転など
- Mac 初心者への講座:複数のデスクトップを活用
- Mac ファイル管理の小技:カラータグの活用法
- Mac のアプリを完全アンインストールする3つの方法:App Cleaner を使って削除する
- Mac と Windows のスクロール方向が逆で慣れない?ナチュラルなスクロールをオフしてみよう!
- Mac で特殊記号、特殊文字の打ち方
- Mac で綺麗な YouTube スクショを撮る方法:全画面表示で簡単にできる!
- Mac でスクリーンショット(スクショ)を撮る方法:全 10 種完全ガイド
- Mac のキーボードを掃除するとき便利なツール:KeyboardCleanTool
- Mac の delete キーの活用法:後ろの文字を消す、単語で消す、そして一行全体を消去する方法
- macOS のピクチャインピクチャ機能を紹介!動画視聴しながらの作業が可能に
- Mac で .txt ファイルを作成する方法:テキストエディットアプリでできる
- Mac でアプリのショートカットをデスクトップに追加する方法
- Mac の Spotlight 機能は検索だけでない!ショートカットキーの裏技を紹介!
