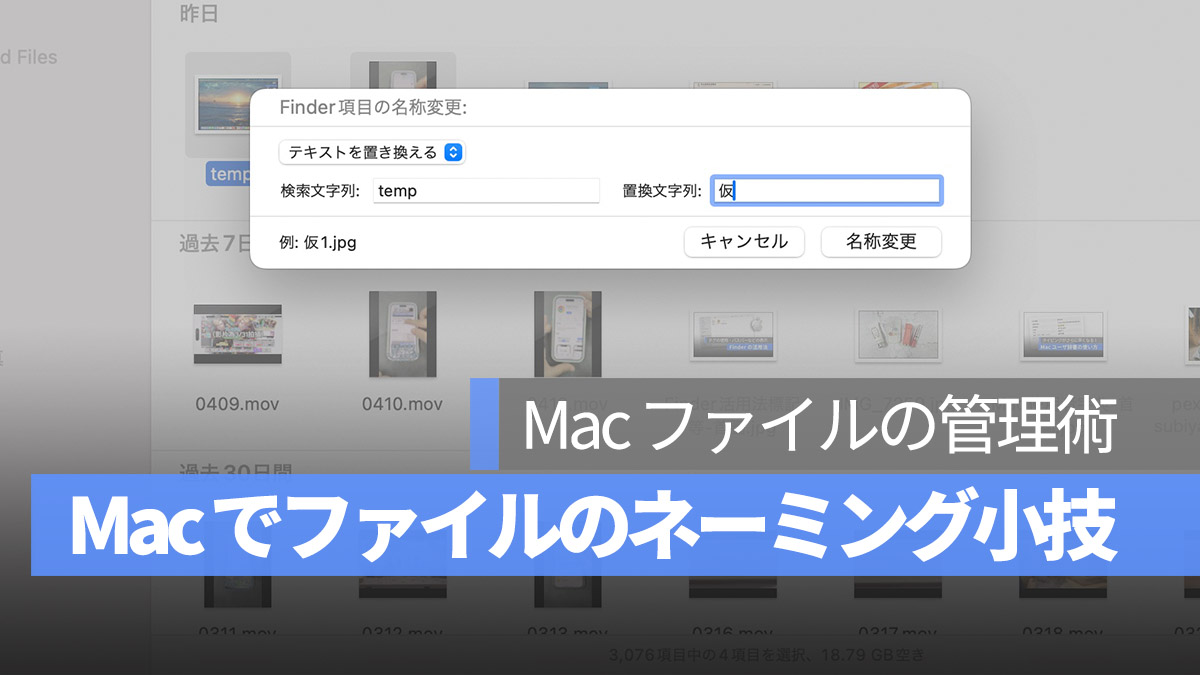
Mac でファイル管理において最も重要(または基本的)なのは、ファイル名の命名方法です。一般的には皆さんが独自の命名規則を持っているため、ここではそれについて詳しくは触れませんが、この記事では Finder を使用して複数のファイルを一度に名称変更する方法を教えます。例えば、iPhoneやインターネットから多くの画像を一度に取得したとき、バッチ命名を巧みにこなせれば、多くの時間を節約できます。
まずは、私の現在のフォルダを見てください。バナーや iPhone から取り込んだ写真など、ファイル名がかなり混在しています。
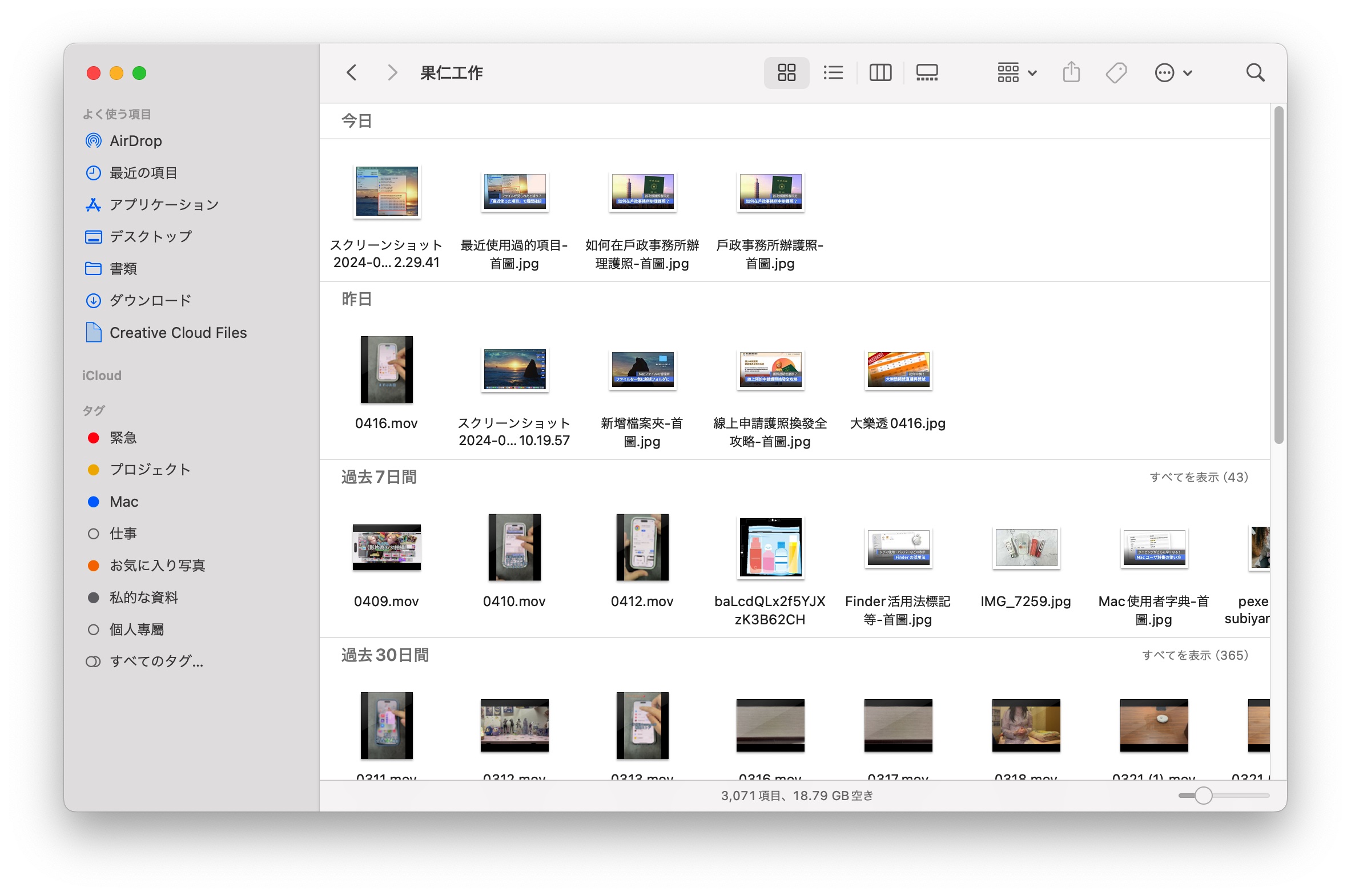
更に面白いコンテンツを観たい人は、Instagram @applealmondjp と Twitter X @Applealmond1 をフォローしてください!
複数のファイルをバッチで番号付け
バッチ命名を行いたいファイルを選択し、「右クリック」>「名称変更」:
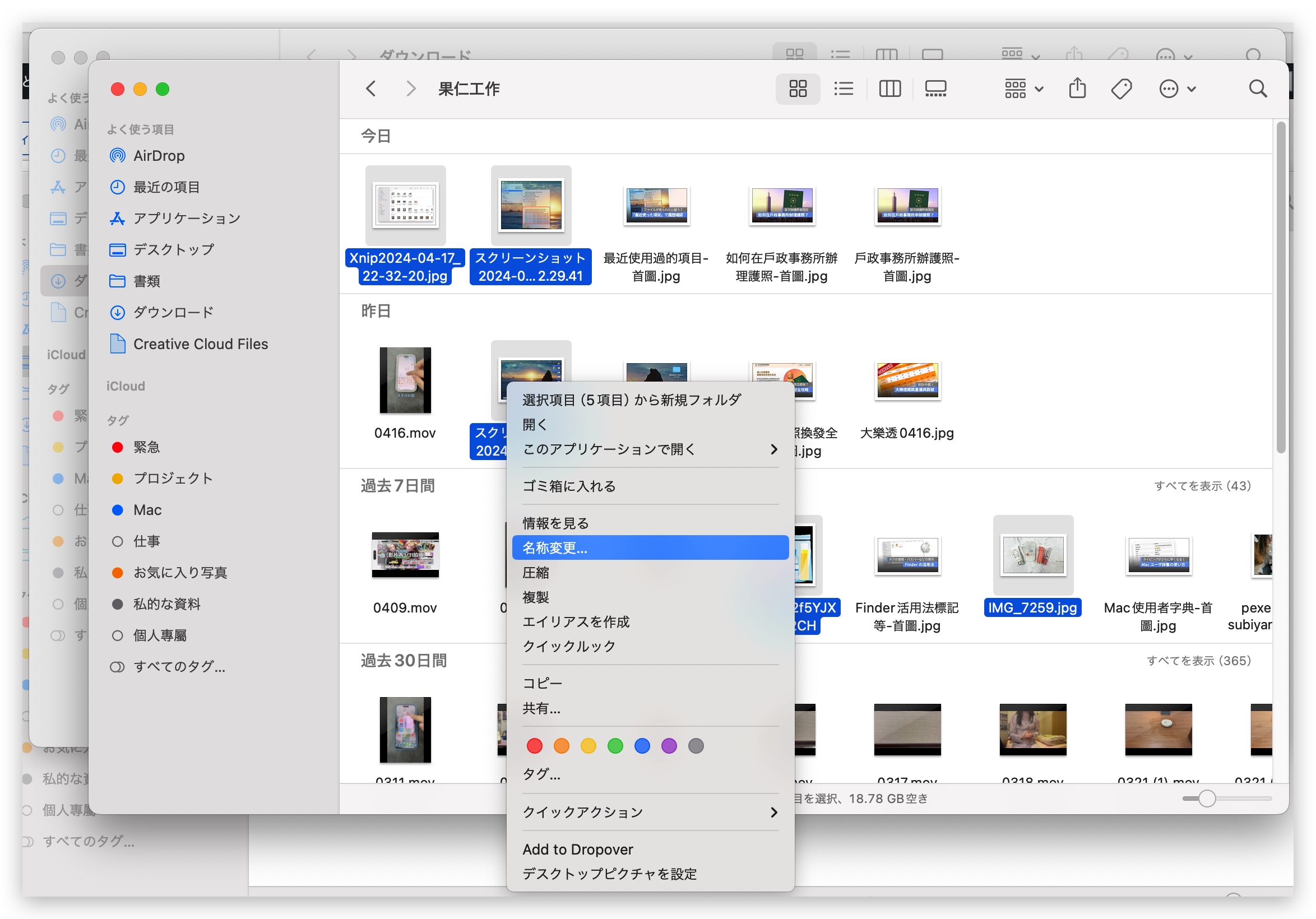
ここで、どのようにファイル名をリネームするか選べます。まず、上のメニューで「フォーマット」を選び、「名前とインデックス」をカスタム形式で選択し、位置は「名前の後に」を選び、番号の開始番号を設定します。
メニュー内の例を見ると、この名前で命名されたファイルは「ファイル1.pages」、「ファイル2.png」、「ファイル3.png」…となります。
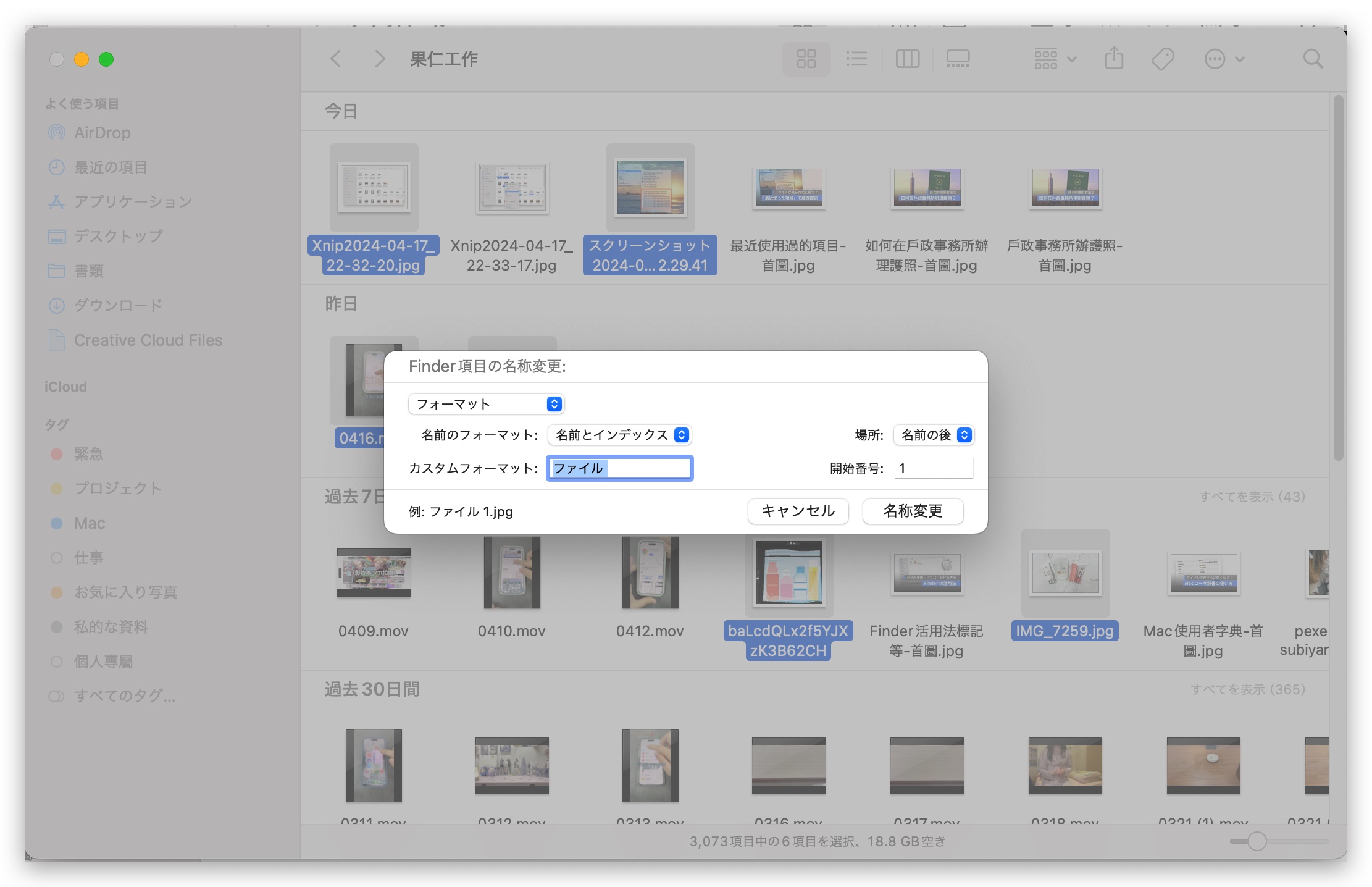
しかし、「ファイル」という名前は好きではないので、私はカスタム形式を「temp」と変更しました。下の例は「temp1.jpg」、「temp2.jpg」、「temp4.mov」…となります。
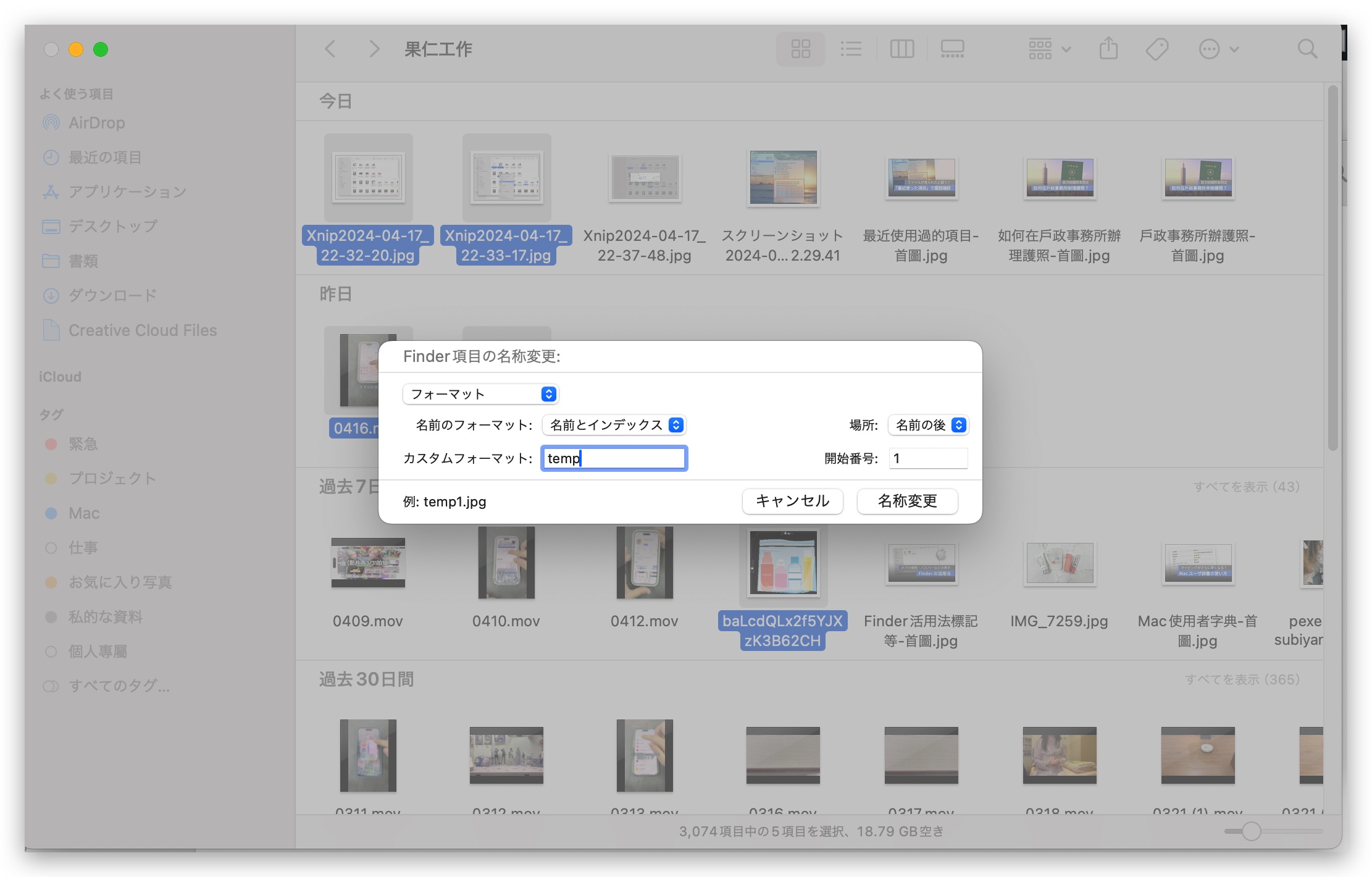
命名が完了しましたが、同様に番号をファイル名の最前部に設定することも、あなたの使用習慣によって選べます:
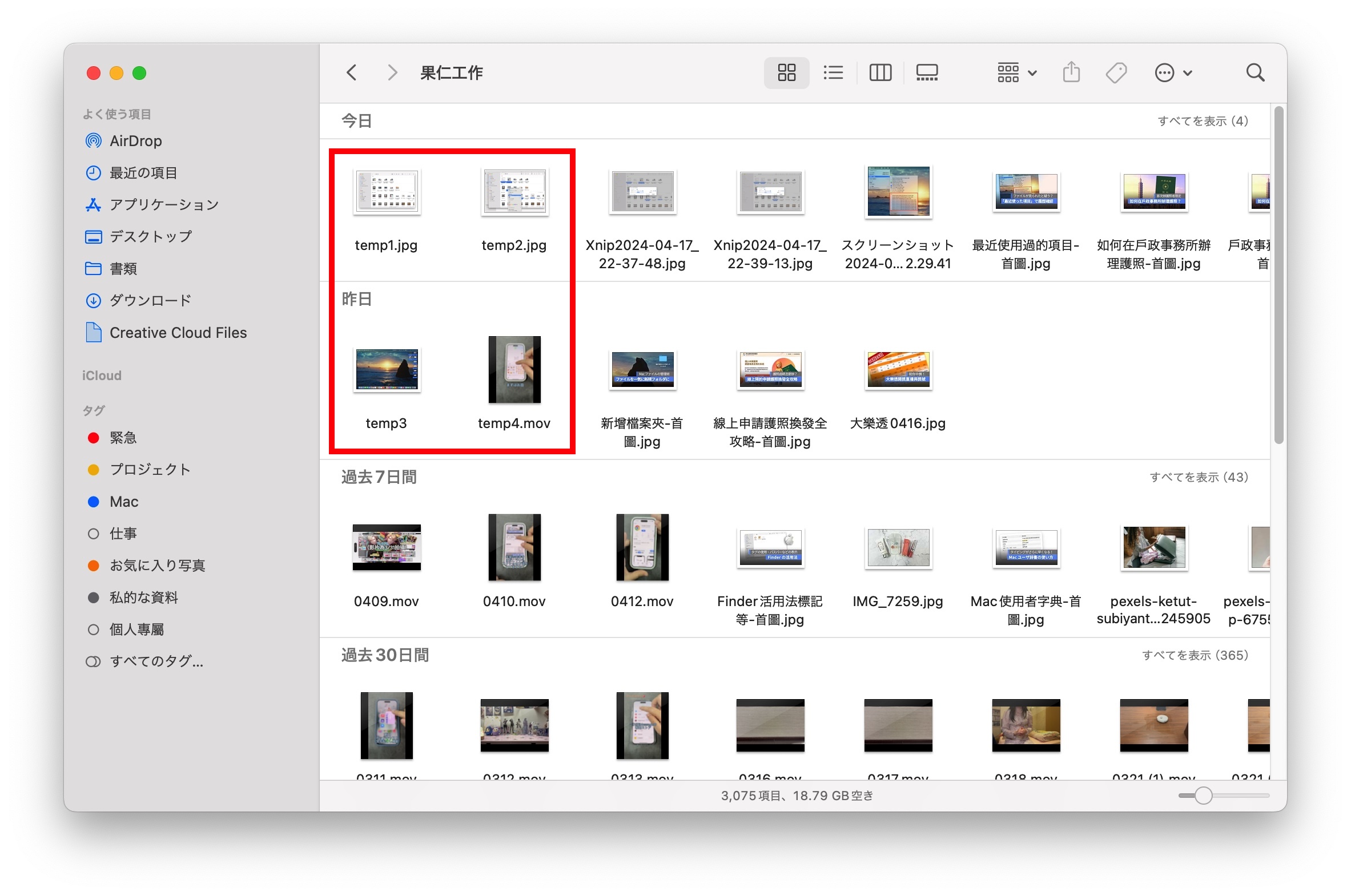
ファイル名のテキストを置換・追加
「名称変更」メニューでは、選択したファイル名を置換することができます。例えば、「temp2.jpg」を「仮2.jpg」に変更したい場合は、「テキストを置き換える」機能を直接使用できます。
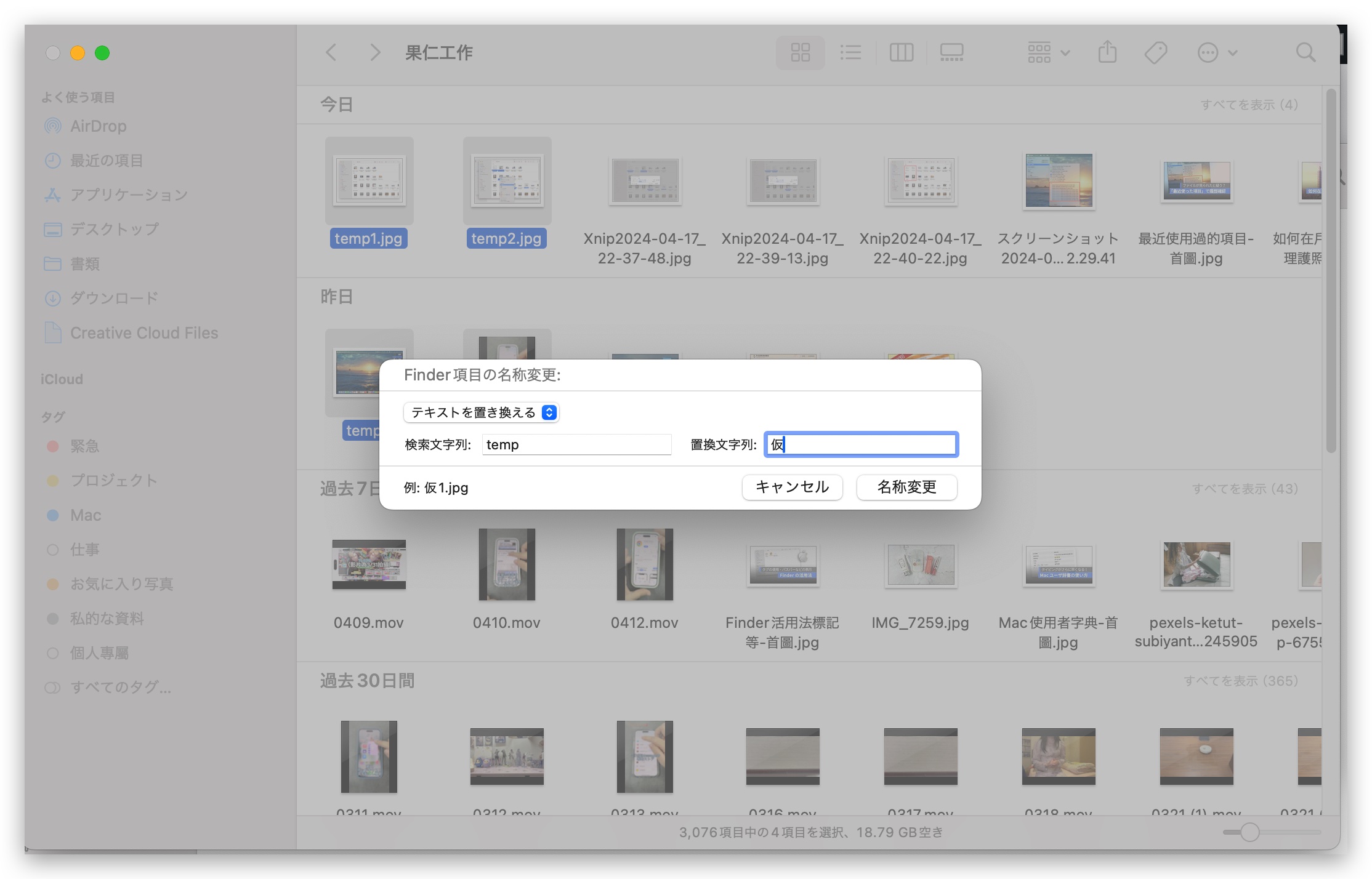
「テキストを置き換える」の他に、「テキストの追加」も可能です。このメニューには「フォーマット」(番号付け用)、「テキストを置き換える」(リネーム用)、「テキストの追加」(自分のメモを追加する用)の三つの機能があります:
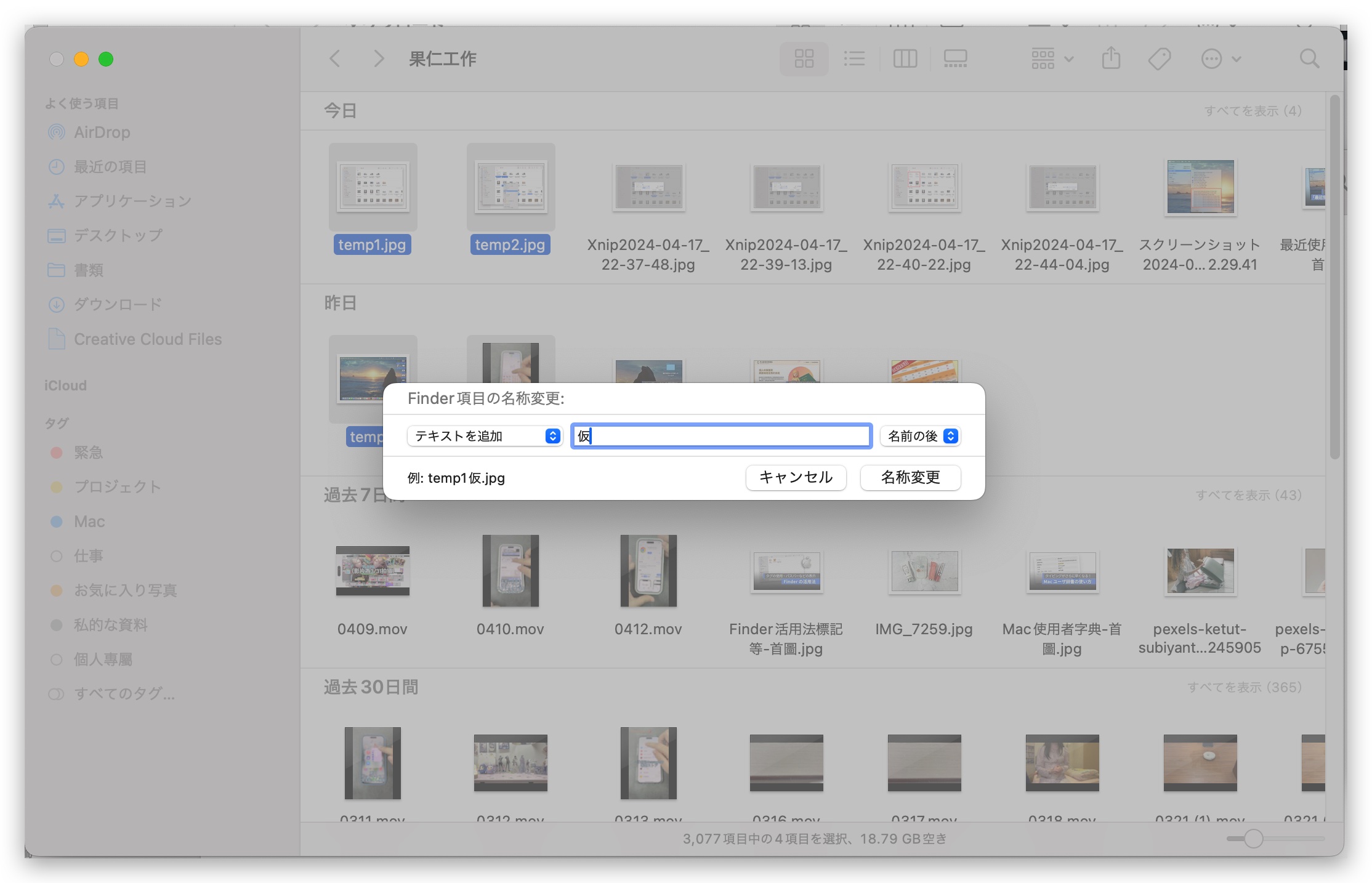
これらの小技を活用することで、ファイルをより整理できます!私の場合、画像ファイルをこの方法で一度に命名し、同じ方法でフォルダにまとめています。特別な事情がある場合、例えばあるファイルが特に緊急で、その命名を乱すことを避けたい時は、Finderのカラータグ機能を使用します:Mac ファイル管理の小技:カラータグの活用法!
ファイル管理ツールは多くありますが、それらをどう活用するかが学問です!整然とした命名を行うことで、将来 Spotlight でファイルを検索する時にも便利ですよ!
更に面白いコンテンツを観たい人は、Instagram @applealmondjp と Twitter X @Applealmond1 をフォローしてください!
Mac の関連記事
- Mac 初心者への講座:Launchpad を起動してアプリを削除、並べ替え、検索する
- Mac 初心者への講座:ファイルをカット&ペーストする方法
- Mac 初心者への講座:ジェスチャ全攻略、Mission Control、デスクトップを迅速に表示する方法
- Mac 初心者への講座:ジェスチャ全攻略(二)、拡大、縮小、写真回転など
- Mac 初心者への講座:複数のデスクトップを活用
- Mac のアプリを完全アンインストールする3つの方法:App Cleaner を使って削除する
- Mac と Windows のスクロール方向が逆で慣れない?ナチュラルなスクロールをオフしてみよう!
- Mac で特殊記号、特殊文字の打ち方
- Mac で綺麗な YouTube スクショを撮る方法:全画面表示で簡単にできる!
- Mac でスクリーンショット(スクショ)を撮る方法:全 10 種完全ガイド
- Mac のキーボードを掃除するとき便利なツール:KeyboardCleanTool
- Mac の delete キーの活用法:後ろの文字を消す、単語で消す、そして一行全体を消去する方法
- macOS のピクチャインピクチャ機能を紹介!動画視聴しながらの作業が可能に
- Mac で .txt ファイルを作成する方法:テキストエディットアプリでできる
