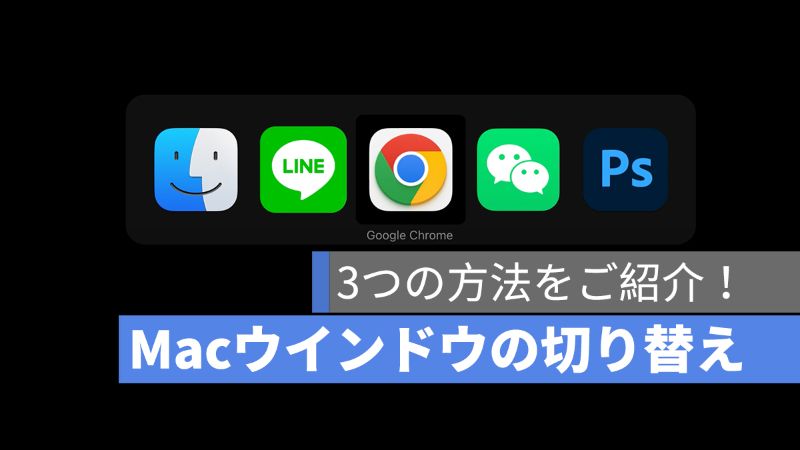
Mac で作業や仕事をしていると、違うアプリやウインドウを切り替える必要があるでしょう。この記事は、Mac のアプリやウインドウの切り替える方法を紹介しますので、ショートカットキーを活用して、Mac を効率よく使っていきましょう。
アップルジン instagram はこちら。
アップルジン Twitter はこちら。
Mac アプリやウインドウを切り替える
Mac のショートカットキーを活用することで、Mac の使用体験と効率がかなり上がります。Mac のショートカットキーについて、下の文章をチェックしてみましょう。
→Mac Spotlight 検索が便利!ショートカットキーを使おう
→Mac ショートカットキー使いこなそう!よく使う機能・ショートカットキーの設定について
→Mac option(オプション)キーを押すと隠された機能が出てくる!?使い方を紹介!
→Mac コマンドキー(command)を活用しよう・コマンドキー5つの小技を紹介
→MacBook Pro Touch Bar ファンクションキーの出し方
ショートカットキーでウインドウを切り替え
Mac アプリやウインドウを切り替えるショートカットキーは「command+Tab」です。

トラックパッドでウインドウを切り替え
Mac の「システム環境設定」を開いて、「トラックパッド」を選択します。
そして、「その他のジェスチャ」をクリックし、「フルスクリーンアプリケーション間をスワイプ」にチェックを入れます。

Touch Bar でウインドウを切り替え
Touch Bar を搭載した MacBook なら、Touch Bar を使ってウインドウやアプリを切り替えることができます。
Touch Bar でウインドウを切り替えるには、「システム環境設定」>「キーボード」へクリックして、「Touch Bar に表示する項目」から「操作スペース」を選択します。

すると、Touch Bar に現在使用しているアプリが表示されます。

Touch Bar でウインドウやアプリの切り替えもかなり速いです。

まとめ
Mac ウインドウの切り替える方法はいかがでしたか?ショートカットキーやTouch Bar を利用して、Mac を効率よく使っていきましょう。
併せて読みたい記事》
Mac 《Hider-Pro》でファイルをロック!見られたくない時はこれを使う
iPhone と Mac の「連係機能」・撮影した写真をすぐに Mac に保存
