
iPhone や iPad と Mac を同時に所有していれば、Apple の「連係機能」を使うことができます。iPhone で撮った写真をすぐに Mac に保存するという遠隔操作の方法と「連係機能」についてご紹介していきたいと思います。
アップルジン instagram はこちら。
アップルジン Twitter はこちら。
「連係機能」で撮った写真を共有
Mac のデスクトップに右クリックして、「 iPhone から読み込む」を選択すると、「写真を撮る」を選択します。

「写真を撮る」を選択すると、Mac に通知が出てきます。そして、iPhone を使って写真を撮ります。

しかし、一つの注意点は「連係機能」を使うなら、Wi-Fi を接続しなければワイヤレスで接続できませんので、Wi-Fi がインタネット共有に使用されていないことを確認しましょう。

iPhone で写真を撮ったら、写真の確認画面に「再撮影」か「写真を使用」のいずれかを選択します。「写真を使用」を選択すれば、Mac のデスクトップに保存します。
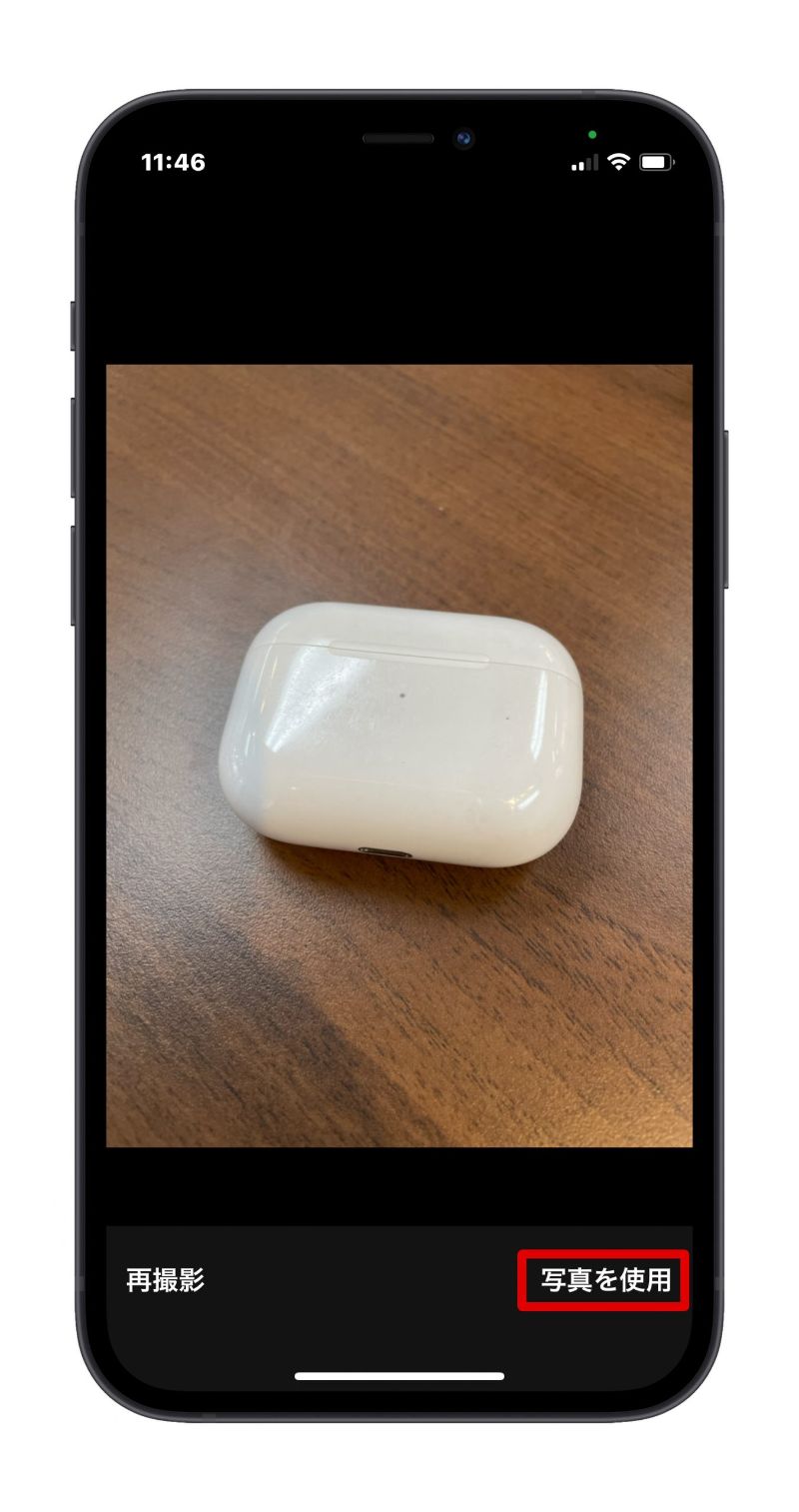
撮った写真がデスクトップにあります。

「連係機能」で書類をスキャン
写真を撮ることだけではなく、「連係機能」で書類をスキャンすることも可能です。「iPhone から読み込む」の「書類をスキャン」を選択します。

「書類をスキャン」を選択すると、iPhone のカメラが起動します。そしてスキャンしたい書類に写したらスキャンすることができます。
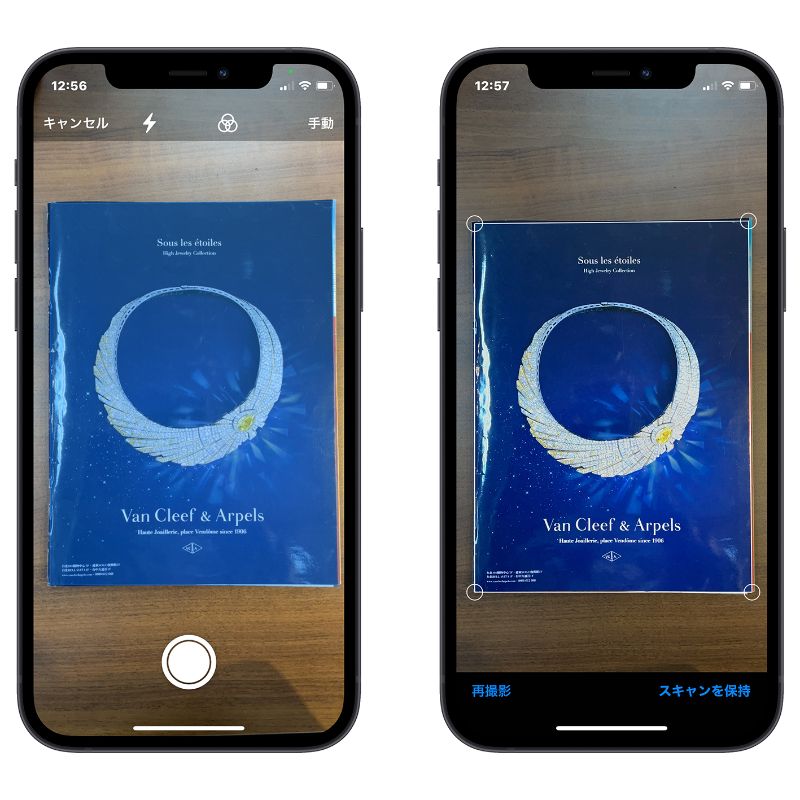
スキャンした書類を編集することも可能です。スキャンを完成したら、「保存」を押します。
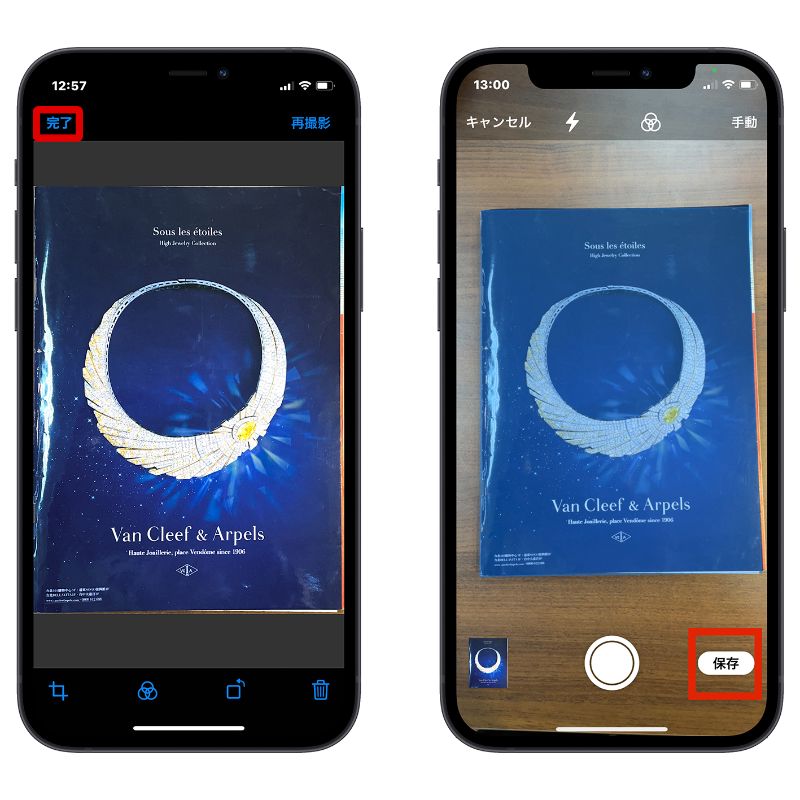
そして、スキャンした書類が Mac のデスクトップにあります。スキャンした書類の拡張子は「 PDF 」となります。

「連係機能」でスケッチを追加
「 iPhone から読み込む」の「スケッチを追加」を選択します。

そうすると、iPhone で簡単なスケッチをすることができます。スケッチが完成したら「完了」を押します。
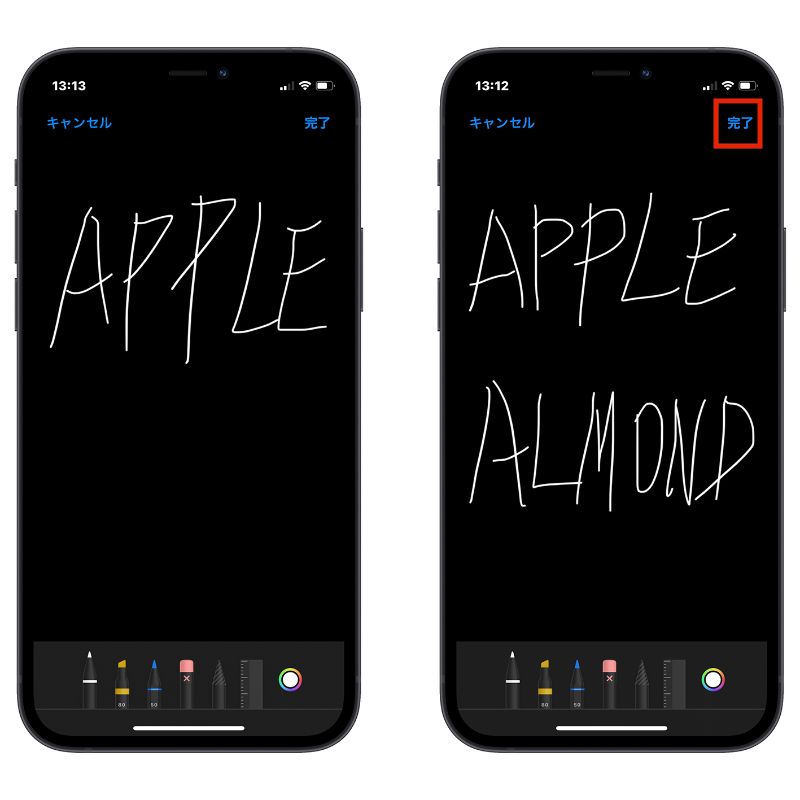
そして、スケッチが Mac のデスクトップに追加することができます。

まとめ
iPhone と Mac の「連係機能」はいかがでしたか。撮った写真やスキャンした書類が Mac に保存したい時に AirDrop せずにすぐ共有することができる、とても便利な機能です。皆さんぜひ使ってみてください。
もっと読む》
iPhone の画面を Mac に AirPlay で画面ミラーリングの使い方を説明
iPhone、Mac ライブテキスト認識表示をオフにする方法・Live Text の設定はどこ?
iPhone Memoji 服の色とスタイルを変えることができる!?好きな色やスタイルを選べる
