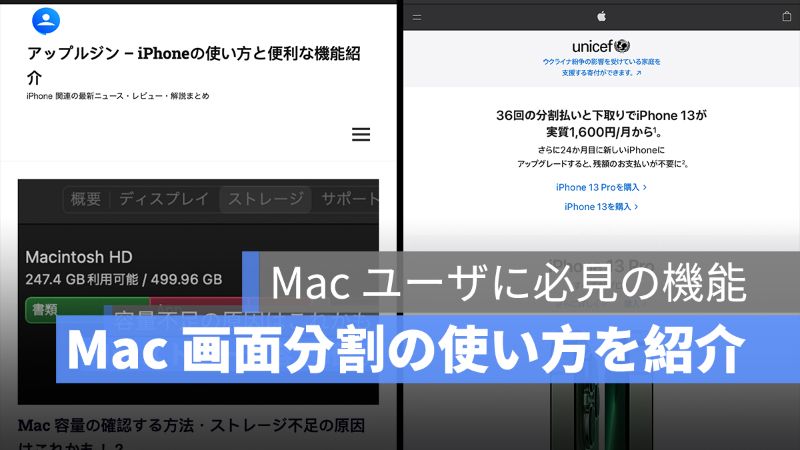
Mac で Safari や Google などのブラウザを閲覧する時に、画面を分割して二つのサイトを同時に閲覧することができます。この機能を活用して、仕事や作業の効率が大幅に上がるでしょう。この記事は、Mac 画面分割の使い方を紹介します。
アップルジン instagram はこちら。
アップルジン Twitter はこちら。
Mac 画面分割(同時に 2つのサイトを閲覧)
まず、Safari や Google を開きます。そして、もう一つの新規ウインドウを開き、トラックパッドに指 3 本で上に軽くスライドします。
Mission Control の設定は、「システム環境設定」>「トラックパッド」>「その他のジェスチャ」へ選択します。

Mission Control を起動したら、上の列に今開いているウインドウが表示されます。そして、画面分割にしたいウインドウをドラッグして、違うウインドウと重ねたら「+」のアイコンが出てきたらウインドウを離します。

これで同時に 2 つの Web サイトを閲覧することができました。両方違うブラウザでもできます。

画面分割を解除
画面分割を解除するには、「esc」を押すか、いずれかのウインドウの最大化アイコン「![]() 」をクリックすれば画面分割が解除されます。
」をクリックすれば画面分割が解除されます。

ブラウザだけではなく、アプリとブラウザでも画面分割可能
アプリを使いながら Web サイトを閲覧したい人は、同じやり方でアプリとブラウザの画面分割にすることが可能です。

まとめ
Mac の画面分割は本当に便利な機能です。YouTube を見ながらノートを記入したり、違うサイトを参考しながら、資料を作ったりするには最高の機能ではないかと思います。ぜひ、画面分割機能を活用して、効率よく Mac を使っていきましょう。
併せて読みたい記事》
Mac 容量の確認する方法・ストレージ不足の原因はこれかも!?
