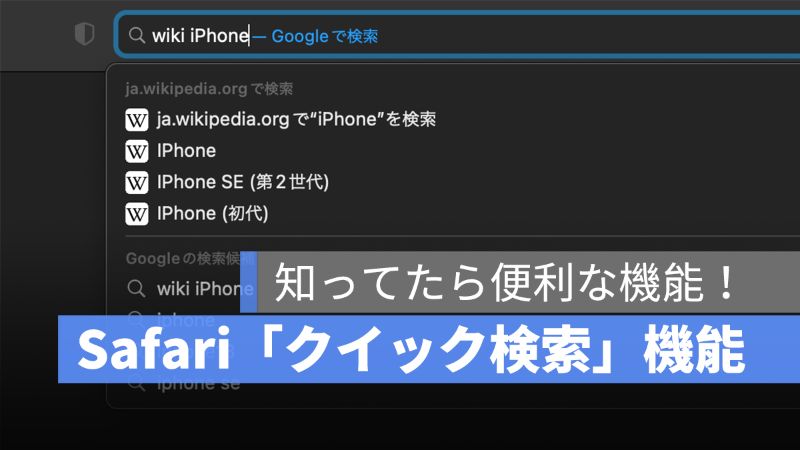
iPhone や Mac のユーザーは「Safari」を使うのは当然なことになっていますが、基本の使い方ももちろん知っていると思います。
本記事では、検索機能の「クイック Web サイト検索」のやり方を紹介しますので、Safari をもっと効率よく使っていきましょう。
アップルジン instagram はこちら。
アップルジン Twitter はこちら。
Safari 「クイック Web サイト検索」機能が便利!
Safari の「クイック Web サイト検索」を言ってもわからない人がたくさんいるでしょう。
例えば、一つの Web サイトのコンテンツを閲覧したい時には、まずそのサイトの名前を検索バーに入力して、Web サイトへ飛んだ後にサイト内のカテゴリから探すと思います。
しかし、そこまでしなくても、Safari の「クイック Web サイト検索」機能を使って、指定したコンテンツの内容へダイレクトすることができます。

「クイック Web サイト検索」機能の設定
Mac の場合は、Safari を開いて「環境設定」から設定を行います。

「検索」の「スマート検索フィルド」から「クイック Web サイト検索を有効にする」をチェックします。

iPhone の場合は、iPhone の「設定」>「Safari」へ選択します。そして、「クイック Webサイト検索」をオンにします。
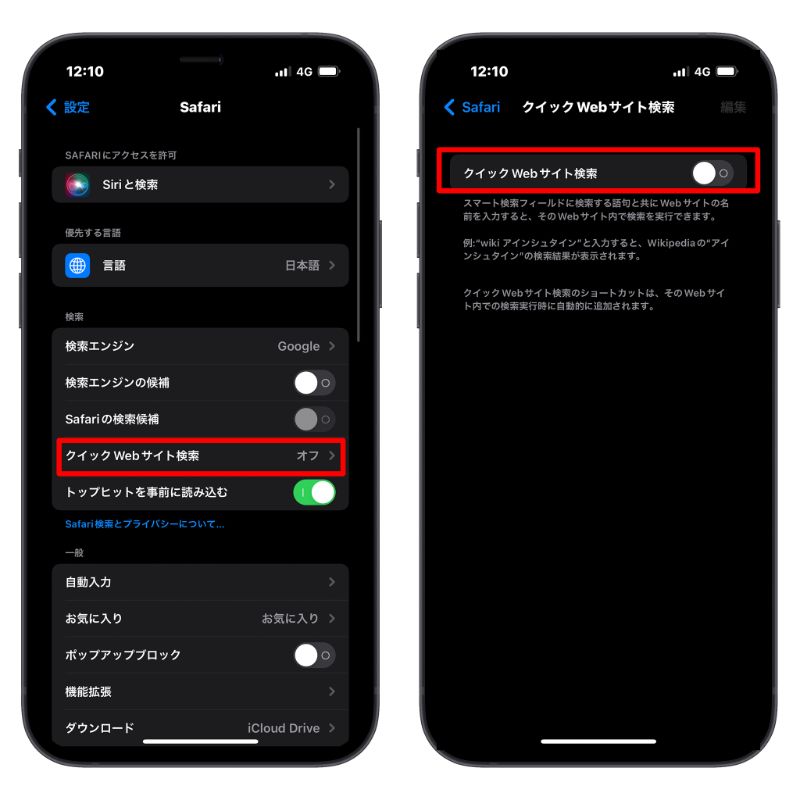
「クイック Web サイト検索」の使い方
Mac の Safari の検索バーで調べたいサイトの名前を入力して、その後に閲覧したいコンテンツのキーワードを入力すれば、Web サイト内の検索結果が表示されます。

iPhone 「クイック Web サイト検索」を使用する場合は、一回その Web サイト内で検索を実行します。そして、「設定」>「Safari」>「クイック Web サイト検索」にクイック Web サイト検索のショートカットを自動的に追加されます。
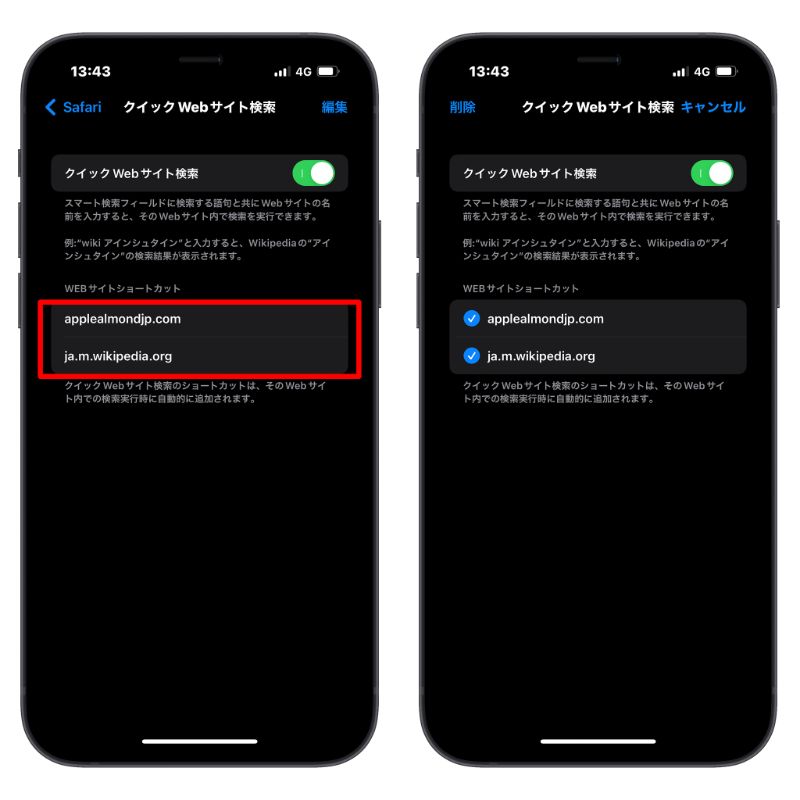
その後、Web サイト内のコンテンツのキーワードを入力すると、検索結果が表示されます。(そのまま Web サイトへ飛んでいきます。)
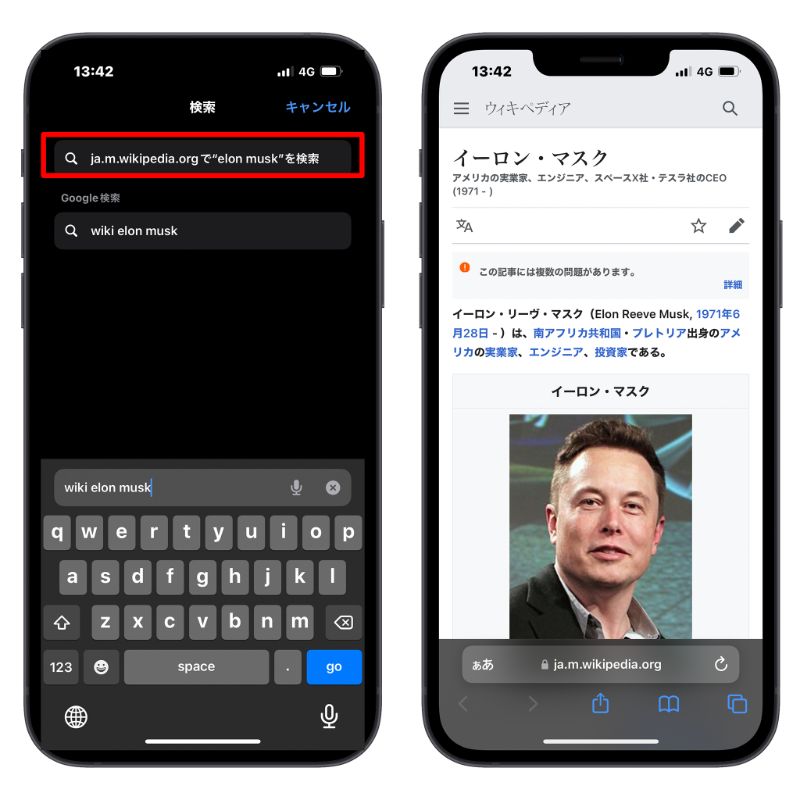
まとめ
iPhone・Mac Safari 「クイック Web サイト検索」機能は、Web サイトに入って検索しなくても、閲覧したい Web サイトのページが表示されます。ぜひ、この機能を活用して、Safari をもっと効率よく使っていきましょう。
併せて読みたい記事》
