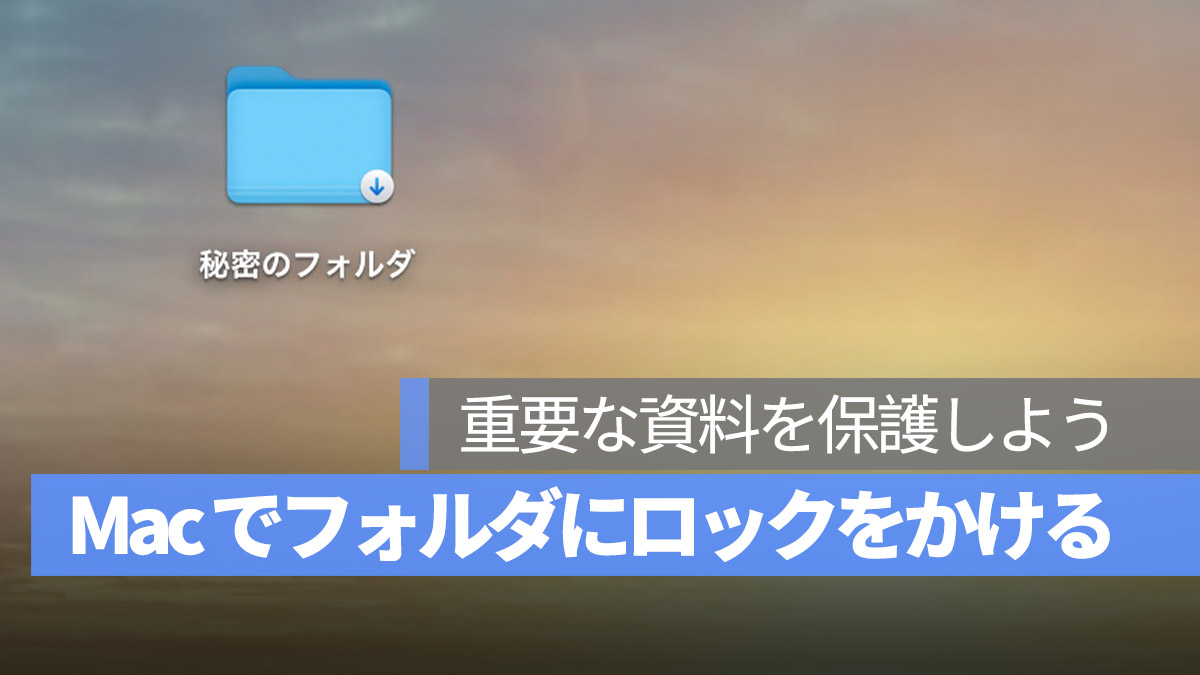
Mac で暗号化フォルダを作成する方法について説明します。ファイルの拡張子を変更したり、深い階層のフォルダに隠したりする方法とは異なり、正式な暗号化手法が存在します。
Mac では Windows のように隠しフォルダを作ることはできませんが、一般的にアクセスできないロック付きのフォルダを作成することは可能です。ここでは、誰にも見られたくない秘密のファイルを保護するための Mac 暗号化フォルダの作成方法を教えます。
更に面白いコンテンツを観たい人は、Instagram @applealmondjp と Twitter X @Applealmond1 をフォローしてください!
Mac でフォルダにロックをかける方法
ステップ 1. 通常のフォルダを新規作成
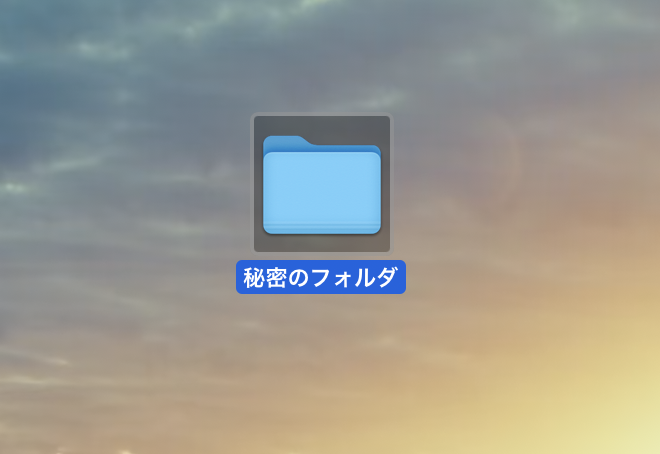
ステップ 2. フォルダ情報を開く
フォルダをクリックし、右クリックで「情報を見る」を選択、または直接 Command + i を押すと、以下の画面が表示されます:
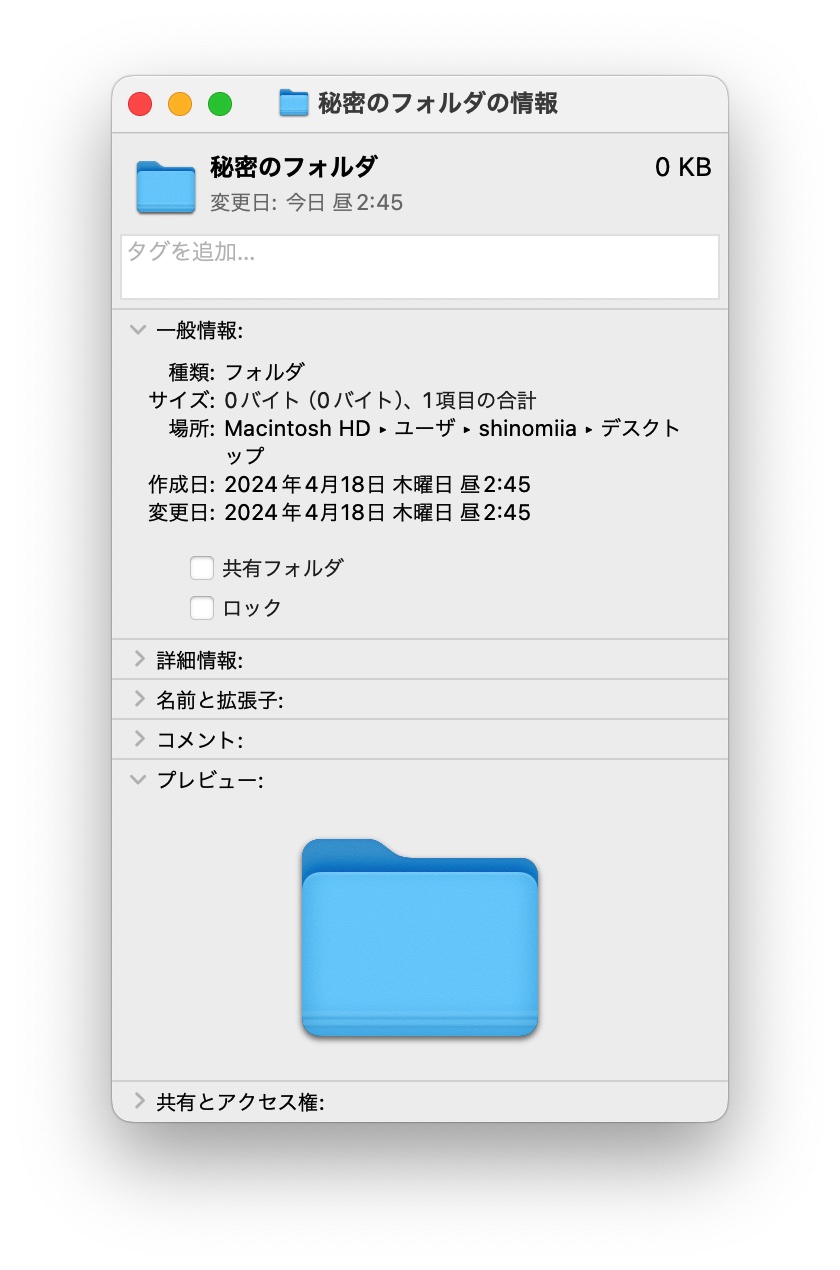
最下部にある「共有とアクセス権」をクリック

次に、右下の鍵のアイコンをクリックし、最初の権限を「書き込みのみ(ドロップボックス)」に変更します:
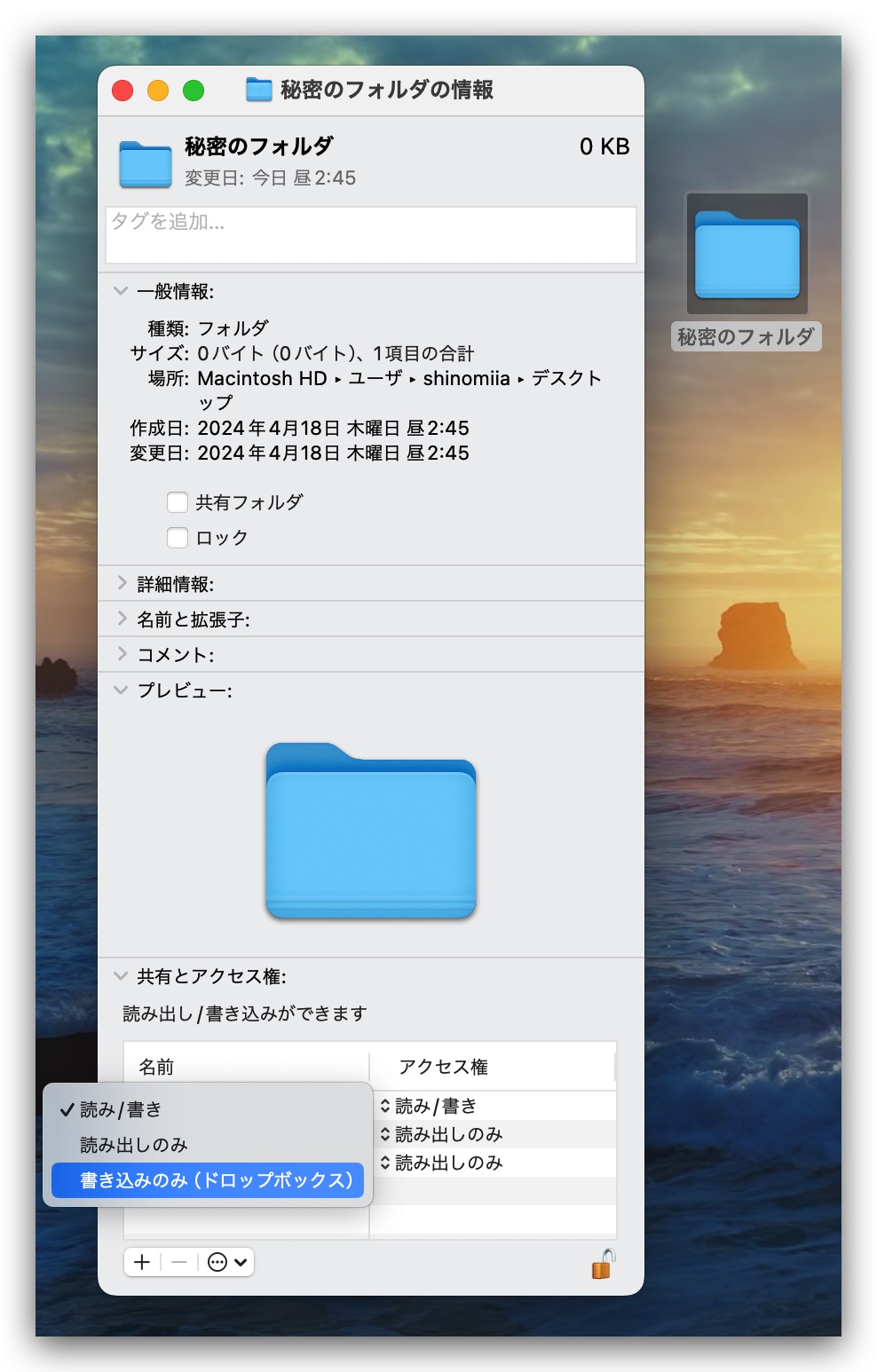
この設定は、ファイルをフォルダに投げ入れることはできますが、何が入っているかは見ることができないという意味です。まさに「ドロップボックス」のコンセプトで、ファイルは投入できますが、中身は見えません。
ステップ 3. 完成!
この後、誰かがこのフォルダをクリックすると、以下の画面が表示されます:
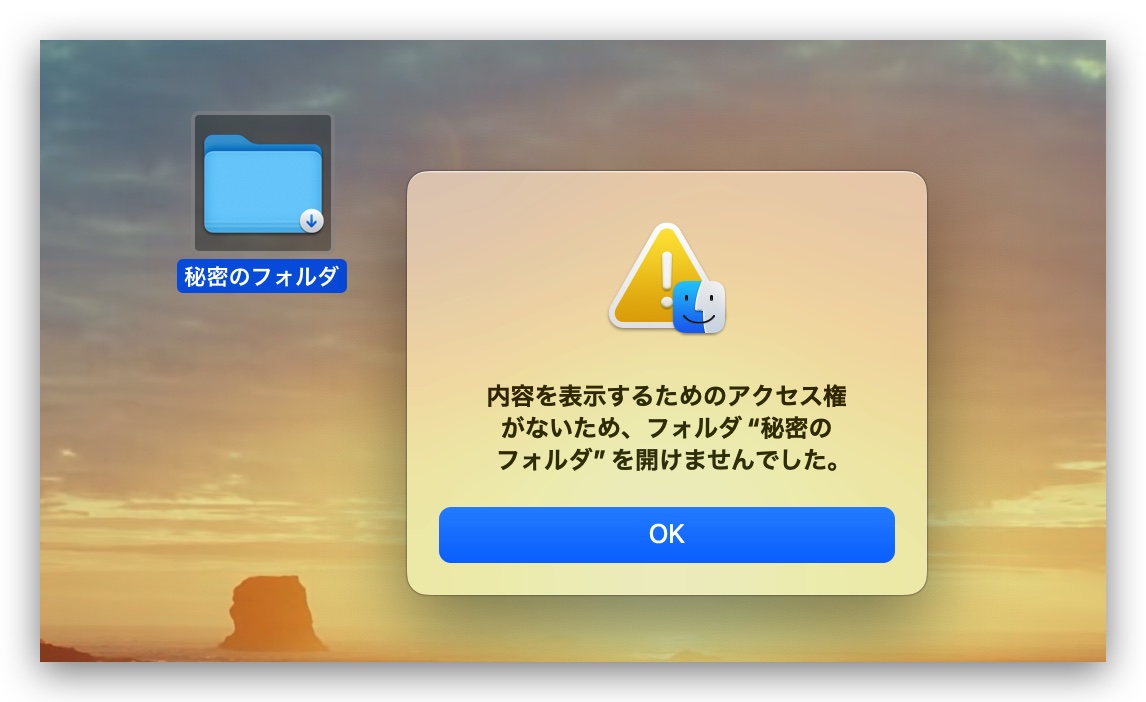
ファイルをドラッグして入れると、この画面が表示されます:
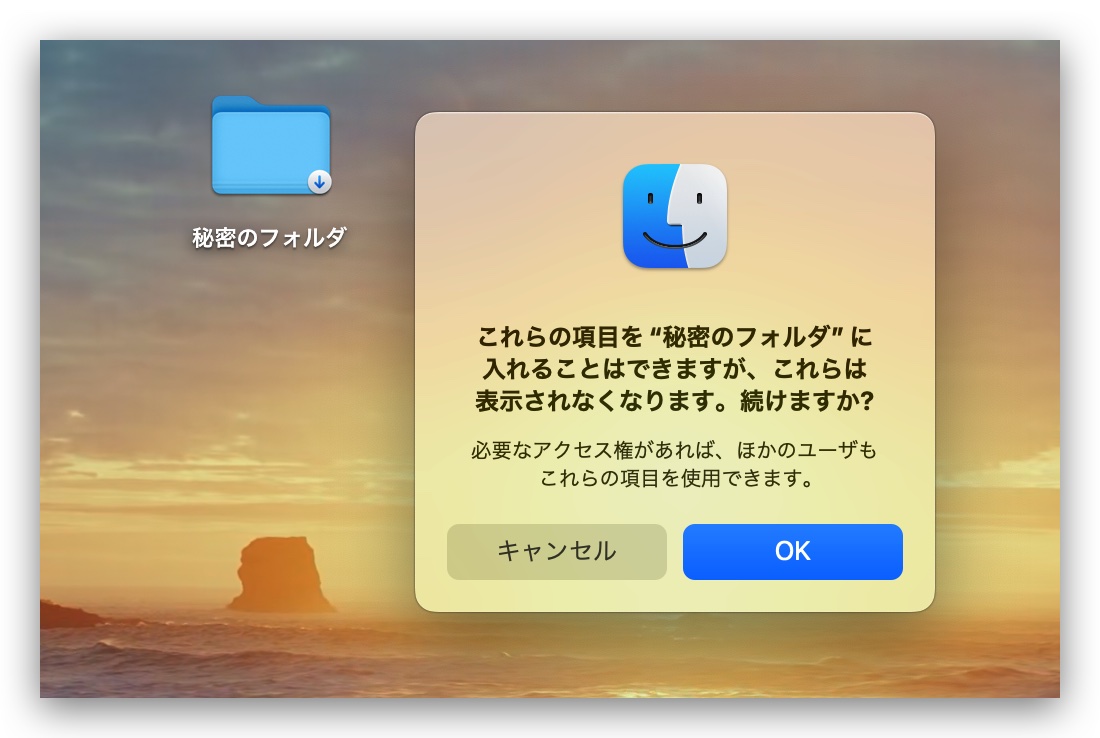
これで秘密のデータを安全に保管できます。
では、フォルダ内のファイルをどのように確認するのでしょうか?
ステップ 1 および 2 の手順を同じように行い、権限を「読み出しのみ」(閲覧のみ可能、新規追加や編集は不可)または「読み/書き」(通常のフォルダの設定)に戻すだけです。
Mac の関連記事
- Mac 初心者への講座:Launchpad を起動してアプリを削除、並べ替え、検索する
- Mac 初心者への講座:ファイルをカット&ペーストする方法
- Mac 初心者への講座:ジェスチャ全攻略、Mission Control、デスクトップを迅速に表示する方法
- Mac 初心者への講座:ジェスチャ全攻略(二)、拡大、縮小、写真回転など
- Mac 初心者への講座:複数のデスクトップを活用
- Mac 初心者への講座:Finder の活用法、「タグ」機能、パスバーを表示
- Mac ファイル管理の小技:カラータグの活用法
- Mac のアプリを完全アンインストールする3つの方法:App Cleaner を使って削除する
- Mac と Windows のスクロール方向が逆で慣れない?ナチュラルなスクロールをオフしてみよう!
- Mac で特殊記号、特殊文字の打ち方
- Mac で綺麗な YouTube スクショを撮る方法:全画面表示で簡単にできる!
- Mac でスクリーンショット(スクショ)を撮る方法:全 10 種完全ガイド
- Mac のキーボードを掃除するとき便利なツール:KeyboardCleanTool
- Mac の delete キーの活用法:後ろの文字を消す、単語で消す、そして一行全体を消去する方法
- macOS のピクチャインピクチャ機能を紹介!動画視聴しながらの作業が可能に
- Mac で .txt ファイルを作成する方法:テキストエディットアプリでできる
