
macOS Ventura がリリースされ、いくつかの新機能を追加し、その中に「連係カメラ」という機能は、iPhone を利用して FaceTime や Zoom などビデオ通話をしているときに Web カメラとして使うことが可能になりました。
macOS Ventura にアップデートしたユーザーは、iPhone を持っていれば「連係カメラ」機能を使うことで、より画質の良いビデオ通話をすることができます。
macOS Ventura の「連係カメラ」機能は、ポートレートモード、センターフレーム、スタジオ照明を設定ができ、デスクビュー機能を利用できます。
この記事は、macOS Ventura「連係カメラ」とデスクビューの使い方を紹介します。
→ macOS Ventura 連係カメラ/デスクビュー機能ができない時の解決法
更に面白いコンテンツを観たい人は、Instagram @applealmondjp をフォローしてください!
macOS Ventura「連係カメラ」とは
macOS Monterey のバージョンでは、「連係カメラ」は iPhone を通して、写真を撮ったり、資料をスキャンしたりする「iPhone から読み込む」という機能でした。
macOS Ventura にアップデートしたら、「連係カメラ」という機能が使えるよになり、この「連係カメラ」機能は、FaceTime や Zoom などのビデオ通話をするときに、iPhone を Web カメラとして使うことができます。

「連係カメラ」の使い方
macOS Ventura にアップデートしたら、FaceTime や Zoom などよく利用するビデオ通話アプリを開きます。
Zoom の場合
そして、ビデオのところに「iPhone」を選択します。選択したら自動的に iPhone に接続しますので、別に iPhone から設定を行う必要がありません。

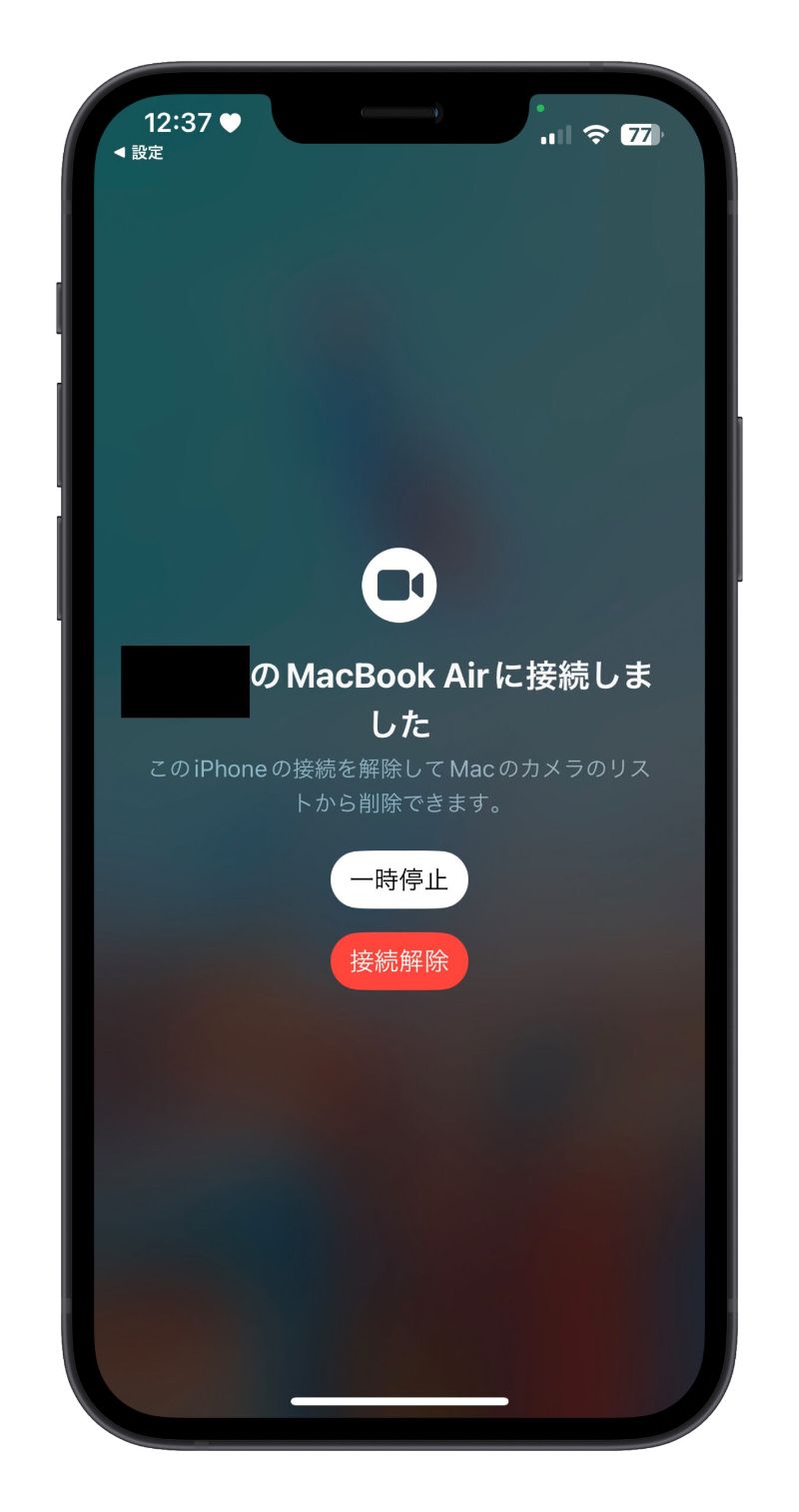
しかし、「連係カメラ」機能を使いたければ、以下のシステム条件を確認する必要があります。
- Mac および iPhone/iPad で Wi-Fi と Bluetooth が有効になっている。
- Mac および iPhone/iPad で、2 ファクタ認証を使って同一の Apple ID でサインインしている。
- Mac で macOS Ventura 以降、iPhone または iPad で iOS 16 以降を使用している。
iPhone カメラを選択したら、「連係カメラ」の使い方について簡単に説明してくれます。

FaceTime の場合
FaceTime を利用する場合は、FaceTime を開いてメニューバーの「ビデオ」をクリックして、「iPhone」を選択します。

「連係カメラ」の使い方:センターフレーム、ポートレート、スタジオ照明、デスクビューの設定する方法
「連係カメラ」を有効にしたら、コントロールセンターからエフェクトを設定することができます。

そして、「ポートレート」、「センターフレーム」、「スタジオ照明」3 つのモードを切り替えることができます。
ここでは、一番驚いたのは 3 つのモードを同時にオンにすることができます。

デスクビューの使い方
macOS Ventura では、「Desk View デスクビュー」という新機能が追加され、ビデオ通話をしながら、机の上にあるものを見せることが可能です。
コントロールセンターの「エフェクト」から「デスクビュー」を選択して、机の位置を調整します。


デスクビューの位置を設定できたら「デスクビューを開始」をクリックすれば、iPhone の超広角カメラレンズを使って、机の上にあるものと人を同時に写します。

これで、人を写しながら机にある資料を説明しやすくなるでしょう。
「連携カメラ」の使い方:まとめ
macOS Ventura 「連係カメラ」の使い方は以上でした。「連係カメラ」機能は個人的にはかなり便利な機能だと思いました。しかし、iPhone を Web カメラとして使うには、iPhone を固定する必要があります。
Apple 公式サイトに Belking の iPhone マウントを販売しています。
販売価格は 4,400 円です。
価格はやや高めですので、自分のニーズを考えた上で購入すると良いでしょう。
iPhone のマウントがない場合は、スマホ用の三脚を使ってみましょう。
併せて読みたい記事》
macOS Ventura ステージマネージャー Stage Manager の使い方
macOS Ventura メール 4 つの新機能:日時指定、送信取り消し、リマインダー
macOS Ventura 正式リリース:対応機種、バグと不具合、アップデートする方法
iOS 16.1 ライブアクティビティの使い方:リアルタイムで情報を把握
iPadOS 16 ステージマネージャーの使い方(超詳しい):対応機種と設定する方法
iPhone ライブアクティビティ x《Lock Launcher》使い方:ロック画面の設定する方法
Mac Ventura ステージマネージャーショートカットキーを設定
M2 Pro/M2 Max MacBook Pro いつ?14 インチと 16 インチモデルは来年に発表
macOS Ventura 変更点:「この Mac について」と「システム設定」


