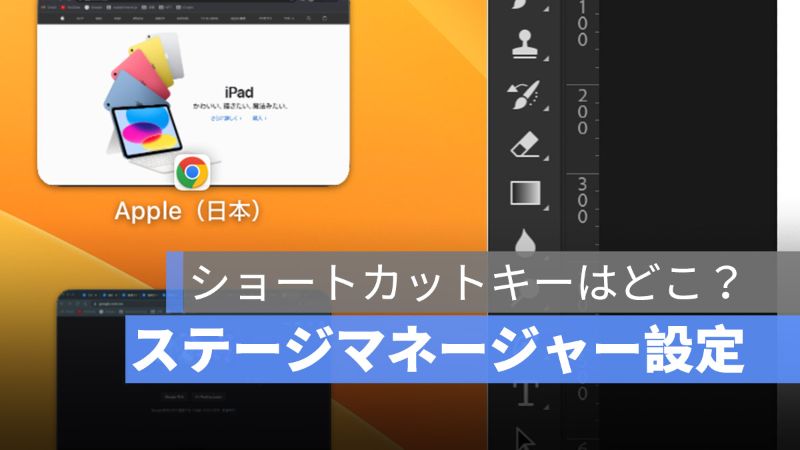
macOS Ventura にアップデートしたでしょうか。macOS Ventura ではステージマネージャーや共有ライブラリなどいくつかの新機能が追加されました。macOS Ventura から使えるようになった「ステージマネージャー」マルチタスク機能の使い方を紹介しましたが、ステージマネージャー機能にショートカットキーがないの?と思ったユーザーは必ずいます。
なので、この記事でが、macOS Ventura ステージマネージャーのショートカットキーの設定する方法を解説します。
ステージマネージャーのショートカットキーを設定しておけば素早くオン・オフにすることができますので、下の手順に従ってステージマネージャーのショートカットキーを設定しましょう。
更に面白いコンテンツを観たい人は、Instagram @applealmondjp をフォローしてください!
ステージマネージャーのショートカットキーはどこ?
macOS Ventura にアップデートした後に、ステージマネージャー機能を使った人は、毎回毎回コントロールセンターからステージマネージャーをオン・オフにするのめんどくさいからショートカットがあればなと思われるでしょう。
残念ながら、キーボードの標準設定にステージマネージャー機能のショートカットはありません。
でも、キーボードの標準設定からステージマネージャーのショートカットキーを設定することができます。
ステージマネージャーのショートカットキーを設定
ステージマネージャーのショートカットを設定するには、Mac の「システム環境設定」を開きます。そして、「キーボード」を選択して、「キーボードショートカット」をクリックします。

「キーボードショートカット」をクリックしたら、左の欄に「Mission Control」を選択します。すると、「ステージマネージャー」という選択肢があります。

元々ステージマネージャー機能のショートカットがなかったですので、ショートカットを設定する際に、「なし」のところにダブルクリックして、設定したいショートカットキーを押せば設定します。

macOS Ventura ステージマネージャーショートカットキーを設定:まとめ
- macOS Ventura までアップデートする
- システム環境設定>キーボード>キーボードショートカットキー
- Mission Control を選択
- ステージマネージャーのショートカットキーを設定
ステージマネージャーのショートカットキーの設定する方法は以上でした。ステージマネージャーはかなり便利な機能ですので、ショートカットを利用して「ステージマネージャー」機能を活用しましょう。
併せて読みたい記事》
iPhone ライブアクティビティ x《Lock Launcher》使い方:ロック画面の設定する方法
iPadOS 16 ステージマネージャーの使い方(超詳しい):対応機種と設定する方法
macOS Ventura 連係カメラとデスクビューの使い方:iPhone を Web カメラとして使う
