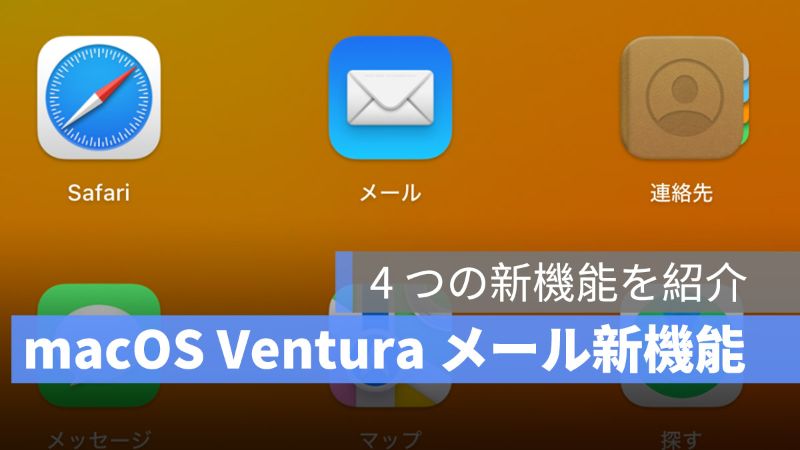
Apple は macOS 13 Ventura では、「メール」アプリを改善し、「日時指定」、「送信取り消し」、「リマインダー」機能を追加しました。
この記事は、macOS 13 Ventura にアップデートしたら、「メール」アプリの新機能の使い方を紹介します。
更に面白いコンテンツを観たい人は、Instagram @applealmondjp をフォローしてください!
01. Mac メールを日時指定
メールの「日時指定」機能は、他のメールアプリ(Gmail、Outlookなど)はすでに「日時指定」機能がありますが、2022 年の WWDC までに macOS 13 Ventura、iOS 16 及び iPadOS 16 でリリースしました。
Mac のメールアプリでメールを送信する前に、「送信ボタン」の横にある矢印をクリックします。

送信ボタンの横にある矢印をクリックしたら、送信時間を指定することができます。「今夜午後 9:00 に送信」の時間帯はおかしいと思うかもしれませんが、なぜかといと、海外の人にメールを送信する場合は、「時差」のためにある時間帯です。

「あとで送信」を選択する場合は、メールを送信したい日時をカスタマイズすることができます。

あとで送信を選択して、メール送信のスケージュールを設定したら横に「あとで送信」の選択肢が出てきます。それをクリックしたら、日時指定したメール内容を編集したり、メールを削除したりすることができます。

02. メッセージの送信を取り消し
間違って送信ボタンをクリックしてしまった場合は、macOS 13 Ventura からメールの送信を取り消しすることができるようになっています。
メールを送信した 10 秒以内に左下の「送信を取り消す」をクリックすれば、メール送信を取り消します。

送信を取り消したければ必ず 10 秒以内にクリックしましょう。そうでないと、「送信を取り消す」のボタンがなくなったらメールを送信してしまいます。
03. リマインダー
メールを受信した後に、その場ですぐに返信できない場合は、受信したメールを「リマインダー」機能を設定し、再び受信したい時間を設定できます。
「リマインダー」機能を利用すると、メールの返信が忘れないようにしましょう。

04. メールに添付した書類やリンクをプレビューできる
macOS 13 Ventura から、メールを作成するときに、リンクや書類を添付したらサイトの内容をプレビューすることができます。

もちろんプレビューしたくない場合は、横の矢印をクリックして、「標準のリンクに変換」を選択すれば良いです。

macOS 13 Venturaメール新機能:まとめ
macOS 13 Ventura メール新機能は以上でした。
- 日時指定
- 送信取り消す
- リマインダー
- リンクプレビュー
macOS 13 Ventura はたくさんの新機能を追加しましたので、まだアップデートしてないユーザは下の記事を参照した上でアップデートを行いましょう。
個人的には、macOS 13 Ventura にアップデートした方がおすすめです。
《macOS Ventura 正式リリース:対応機種、バグと不具合、アップデートする方法》
併せて読みたい記事》
macOS Ventura 連係カメラとデスクビューの使い方:iPhone を Web カメラとして使う
macOS Ventura ステージマネージャー Stage Manager の使い方
iOS 16.1 ライブアクティビティの使い方:リアルタイムで情報を把握
macOS Ventura 変更点:「この Mac について」と「システム設定」
