
今週の火曜日に Apple が macOS 13 Ventura、iOS 16.1及び iPadOS 16 をリリースしました。WWDC 22 で発表された iPadOS 16 では、ステージマネージャー、Freefrom、SharePlay、テキスト認識の強化などの新機能が追加されました。
その中に、macOS 13 Ventura にも追加した「ステージマネージャー」という新機能も iPadOS 16 に追加し、「ステージマネージャー」は間違いなく一番注目されている新機能となります。
この記事は、iPadOS 16 ステージマネージャーの使い方とステージマネージャーに対応する対応機種と設定する方法を紹介します。
更に面白いコンテンツを観たい人は、Instagram @applealmondjp をフォローしてください!
iPadOS 16 ステージマネージャーとは?
「ステージマネージャー」とは、簡単に言うと複数のアプリを使っているときに、さらに効率よく、作業に集中できるマルチウインドウ機能です。
ステージマネージャー機能を使うことで、アプリ間で素早く切り替えることが可能です。
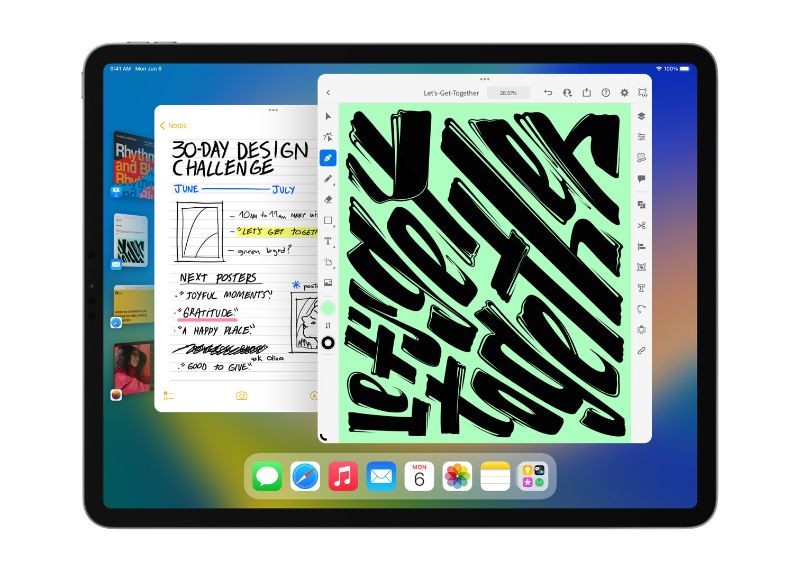
iPadOS 16 の「ステージマネージャー」は、ユーザーが iPad で同時に複数のアプリを開いていると、ウインドウのサイズと位置を調整し、アプリを同時に切り替えることができ、iPadOS 16 がタブレットをパソコンのように使用することが可能です。

iPadOS 16 ステージマネージャーの対応機種
iPadOS 16 のアップデートに対応できる機種は以下となります。
- iPad Pro(全モデル)
- iPad Air(第 3 世代以降)
- iPad(第 5 世代以降)
- iPad mini(第 5 世代以降)

しかし、iPadOS 16 にアップデートしても「ステージマネージャー」機能に対応できない機種があります。
iPadOS 16「ステージマネージャー」機能の対応機種は、A12X (2018年)、A12Z(2020年)、M1(2021年)、M2(2022年)のプロセッサーを搭載しているモデルは「ステージマネージャー」機能に対応できます。
- iPad Pro 12.9″ 第3世代 ~ 第6世代代
- iPad Pro 11″ 初代 ~ 第4世代
- iPad Air 5 第 5 世代
iPadOS 16 ステージマネージャーの使い方
「Stage Manager ステージマネージャー」を有効にする
対応機種を確認し、iPadOS 16 にアップデートしたら、「ステージマネージャー」機能を使い始めましょう。
まずは、ステージマネージャー機能を使うには、設定を行う必要がありません。iPad のコントロールセンターを起動して、「ステージマネージャー」のアイコンをタップすれば、ステージマネージャーを有効にします。

ステージマネージャーのアイコンを長押ししたら、最近使った項目と Dock を表示の設定することができます。

11 インチや 10.9 インチの iPad を使ってる人は、「Dock を表示」をオフにした方が、画面のスペースが広くなります。

ステージマネージャー機能の操作方法
ステージマネージャーをオンにして、アプリを起動すると、「ウインドウ」のように開きます。

ホーム画面に戻る場合は、変わらず Dock の辺から上にスワイプすればホーム画面に戻ります。

最近使った項目を確認したい場合は、同じく Dock の辺から上にスワイプしてキープすれば、起動したアプリを確認することができます。
同様、アプリを終了する場合は、そのアプリを上にスワイプするとアプリを終了します。

複数のアプリを開いたら、使っていたアプリが左サイドに移動され、最大 4 つのアプリが表示され、使う順番に並べています。

サイドに表示されているアプリをタップすると、アプリを素早く切り替えることができます。

4 本指でスワイプしてみるとこんな感じです。

「ステージマネージャー」複数のアプリ
ステージマネージャーで複数のアプリを同じ画面で使いたい場合は、アプリを開くときに画面でキープすれば、同一の画面に複数のアプリを使うことができます。

左サイドからアプリをドラッグして画面にドロップしたら、複数のアプリを開くことができます。

複数アプリを開いている状態で、使いたいアプリをタップすれば、そのアプリを使うことができます。

ステージマネージャーモードでは、iPad が同時に最大 4 つのアプリを使うことができ、5 つ目のアプリを開くと、1つ目のアプリが左サイドに移動されます。

複数のアプリを使用するときに左サイドに収めたら、そのタスクにあるアプリのアイコンが表示されます。

ステージマネージャーでウインドウの大きさを調整
複数のウインドウを開くと、画面が狭くなりますので、ウインドウの大きさを調整します。
ステージマネージャーでウインドウの大きさを調整するには、ウインドウの右下にドラッグすれば、ウインドウのサイズが変わります。

ウインドウのサイズが一番大きくすれば、左サイドのタスクが非表示されます。

同じアプリ、複数のウインドウ
Safari の場合は、複数のウインドウを開いたら、左サイドにまとめて収まりますが、Safari のウインドウをタップすれば、ウインドウを切り替えることができます。

左サイドにある Safari のアイコンをタップしたら、Safari のウインドウが展開され、使いたいウインドウを選択すれば良いです。


左上の「+」マークをタップしたら、新しいページを追加することができます。

iPad を縦にすると、ステージマネージャーはこんな感じになります。


iPadOS 16 ステージマネージャーの使い方:感想
iPadOS 16.1 までアップデートしたら、ステージマネージャー機能を使用することができます。
使った感想は、iPad で同時に複数のアプリを使用したい時はかなり便利な機能だと思います。
ただし、リリースされたばかりの新機能ですので、たまにバグっている時もありましたが、全体的には使いやすい機能です。
まだ iPadOS 16 にアップデートしてない人は、最新バージョンに更新することを推奨しています。
併せて読みたい記事》
macOS Ventura 正式リリース:対応機種、バグと不具合、アップデートする方法
macOS Ventura ステージマネージャー Stage Manager の使い方
macOS Ventura 連係カメラとデスクビューの使い方:iPhone を Web カメラとして使う
iOS 16.1 ライブアクティビティの使い方:リアルタイムで情報を把握
iPhone ライブアクティビティ x《Lock Launcher》使い方:ロック画面の設定する方法
