
Mac で作業の途中にフリーズしてしまった時に、キーボードやトラックパッドを操作しても反応されない時はどうしているでしょうか。電源ボタンを長押ししても再起動されない場合もありますので、この記事では、Mac を再起動する方法と強制再起動/システム終了する方法を紹介します。
ちなみに、Mac を定期的に再起動した方が、Mac のパフォーマンスが良くなる節がありますので、Mac を定期的に再起動しましょう。
更に面白いコンテンツを観たい人は、Instagram @applealmondjp をフォローしてください!
Mac を再起動する方法01
Mac を再起動する方法はいくつかあります。一番ベーシックな再起動の方法は、デスクトップにメニューバーにある「🍎」マークをクリックして、「再起動」を選択します。
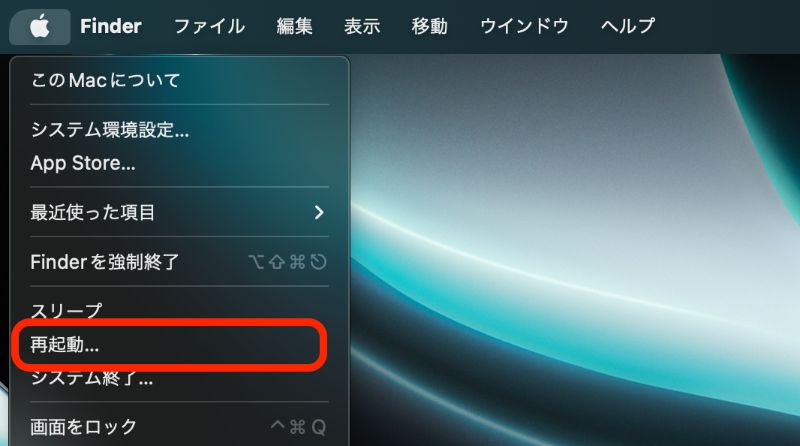
Mac を再起動する方法 02
Mac を再起動する方法は、メニューバーから「再起動」するほか、ショートカットキーを利用することで、Mac を素早く再起動することができます。
Mac を再起動するショートカットキーは「control + 電源ボタン」となります。
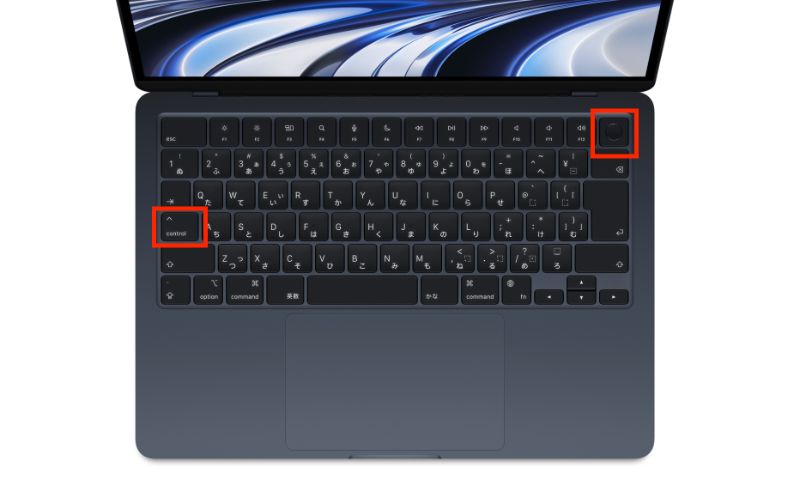
他に再起動する方法もありますが、この二つの方法は一番簡単な方法となります。
これから紹介するのは、Mac を強制再起動する方法です。
Mac を強制再起動する方法 01
Mac を強制再起動/システム終了するには、ショートカットキーを使って Mac を再起動することができます。先ほど紹介した Mac を再起動するショートカットキー「control + 電源ボタン」の組み合わせに「command」を押せば、Mac を強制再起動ができます。
Mac を強制再起動ショートカットキーは「command+control+電源ボタン」となります。
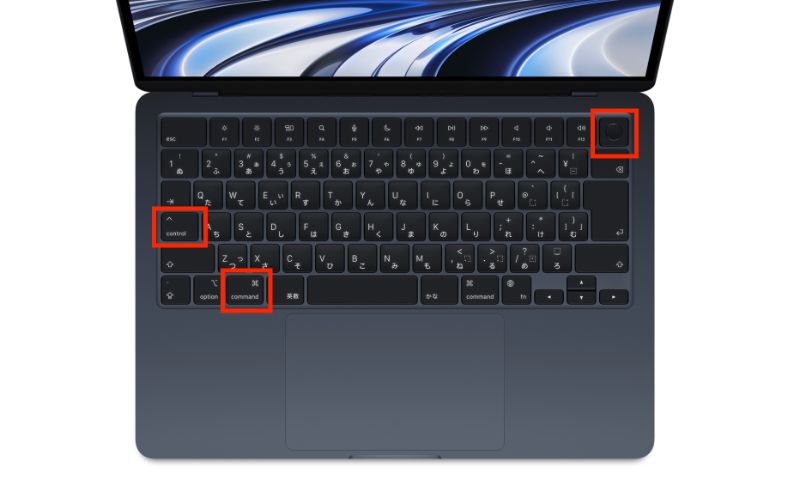
Mac を強制再起動する方法 02
Mac を強制再起動するショートカットキーを利用しても強制再起動ができない場合は、そのまま電源ボタンを長押ししてみてください。
電源ボタンを長押しすれば Mac を強制再起動することができます。

定期的に Mac を再起動した方がいい
Mac には「スリープ」機能で Mac をシステム終了しなくても、Mac を素早く起動して使うことができますが、一定な時間を使用したら、Mac のパフォーマンスが低下し、Mac を再起動することでパフォーマンスが向上することが可能です。
なので、定期的に Mac を再起動することを推奨しています。
併せて読みたい記事》
《2022年最新版》インスタストーリー足跡(既読)をつけないサイト:ログイン不要で足跡表示されない
Google ブックマーク移行(エクスポート)する方法:MacBook の場合
Mac の Bluetooth 検出されない:接続できない、繋がらない時 5 つの対処法を紹介
macOS Ventura 正式リリース:対応機種、バグと不具合、アップデートする方法
macOS Ventura ステージマネージャー Stage Manager の使い方
macOS Ventura 連係カメラとデスクビューの使い方:iPhone を Web カメラとして使う
《2022 年最新》iPad 整備済製品の購入方法:最大 15% OFF
