
Window パソコンを使ってきた人は、いきなり Mac に切り替えて使いにくと思われるかもしれません。実は、少し慣れたら Mac はとても便利なツールになります。
これから Mac を使っていきたい、macOS システムを使いたいと思っている人は、この記事では、Mac 便利な使い方、初心者におすすめしたい設定と機能を紹介します。
更に面白いコンテンツを観たい人は、Instagram @applealmondjp をフォローしてください!
01. ホットコーナー
「ホットコーナー」機能は、マウスを画面のコーナーに移動したら、クイックメモや Launchpad など起動できます。
Mac「システム設定」>「デスクトップと Dock」へ選択して、下にスクロールしたら「ホットコーナー」をクリックします。
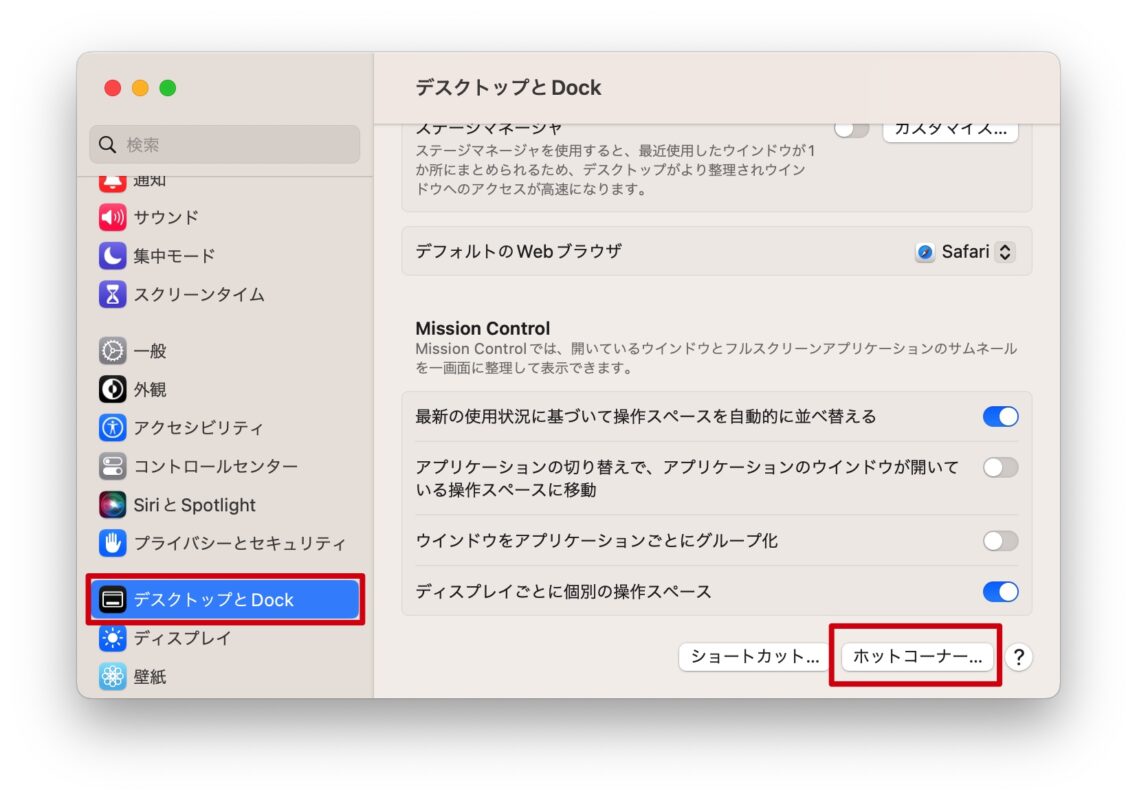
そして、設定したい機能を選択します。ちなみに、マウスをコーナーに移動したらすぐに起動しますので、間違って起動してしまう場合がありますので、command キーや Option キーを押しながら作動したい機能を選択すると、command キーや Option キー を押さないままでマウスをコーナーに移動しても「ホットコーナー」機能を作動しません。
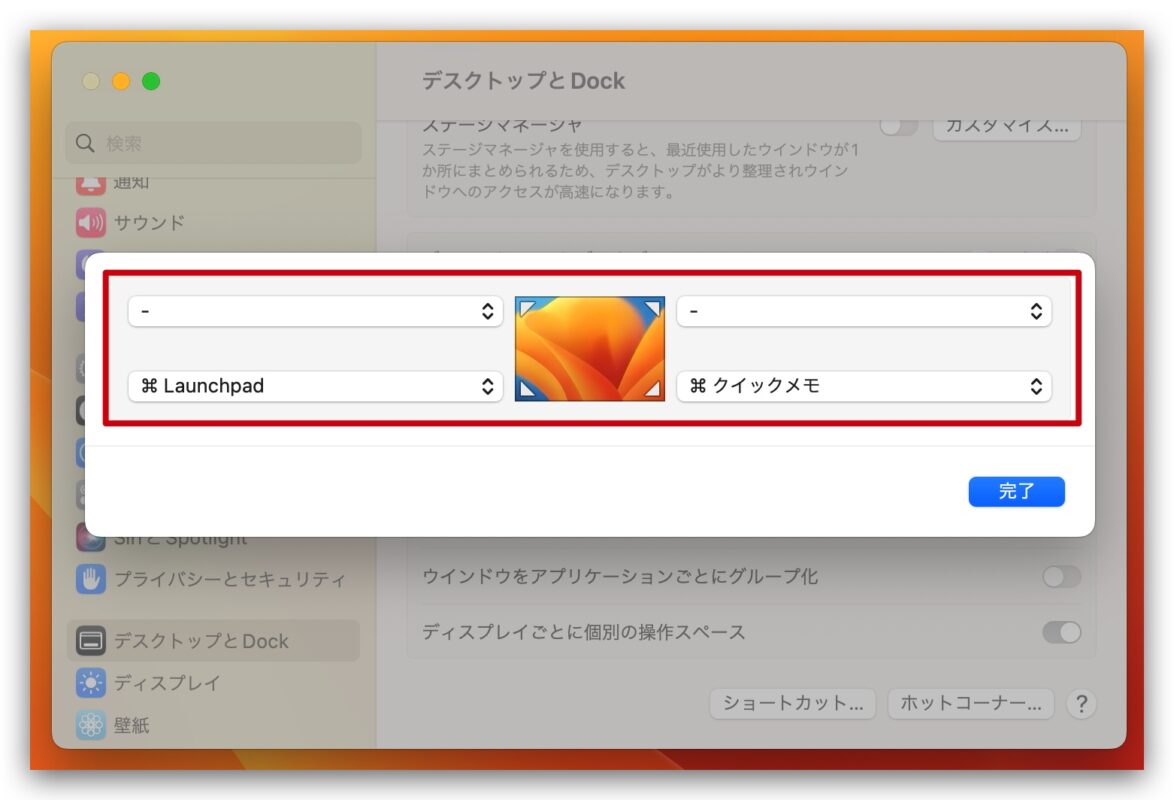
「ホットコーナー」機能を設定すれば、こんな感じになります。
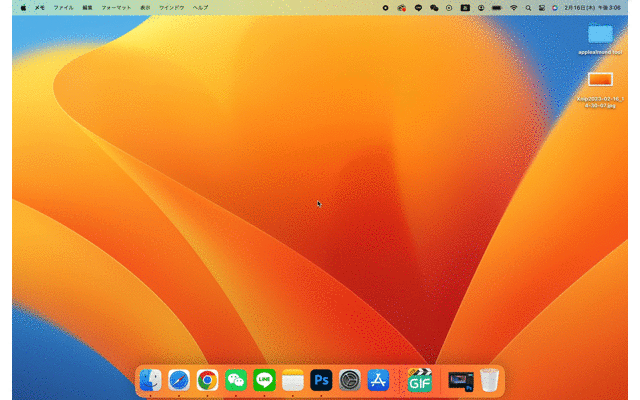
02. Spotlight
Mac の「Spotlight」機能は、一番便利な機能だと言えるでしょう。「Spotlight」機能は、Mac のファイル、画像など探したり、ネットで検索したいものを入力したりすると、すべての結果が表示されます。
メニューバーの「![]() 」アイコンをクリックしたり、「command キー+Space キー」のショートカットキーを押したりすれば、「Spotlight」を開きます。計算までできますので、ぜひ活用しましょう。
」アイコンをクリックしたり、「command キー+Space キー」のショートカットキーを押したりすれば、「Spotlight」を開きます。計算までできますので、ぜひ活用しましょう。
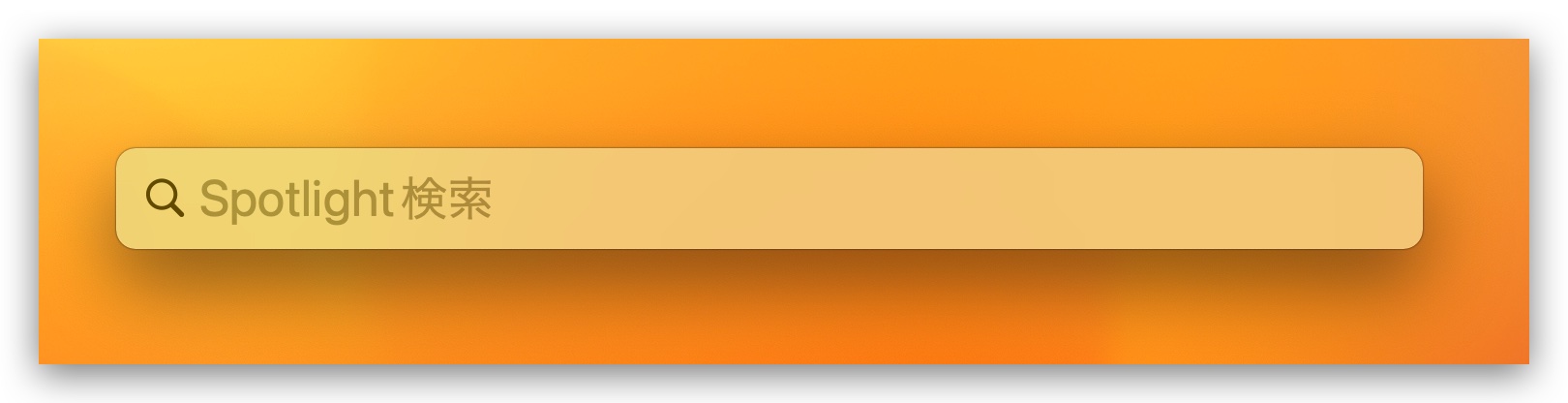
03. Finder のツールバーに App を追加
これは知らない人は多いと思いますが、実は、Mac の Finder のツールバーに App を追加することが可能です。例えば、「計算機」や「Safari」など Finder のツールバーに追加することで、素早く使うことができます。
Finder を開いて、command キーを押しながら追加したいアプリを Finder のツールバーにドラッグします。
アプリを外したい場合は command キーを押しながら外したいアプリを Finder のツールバーから外します。
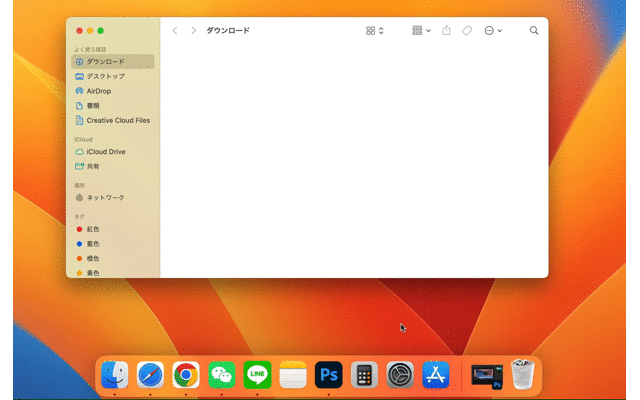
04. 検索結果に SnapBack で戻る
Safari でネットサーフィンをしていると、キーワードで検索して、一つのサイトへアクセスしたら、再び検索結果の画面に戻りたい時は、ひたすら「戻る」をクリックすると思いますが、Safari の「検索結果に SnapBack で戻る」機能は、パッと検索結果の画面に戻ることが可能です。
Safari のメニューバーから「履歴」をクリックして「検索結果に SnapBack で戻る」をクリックします。
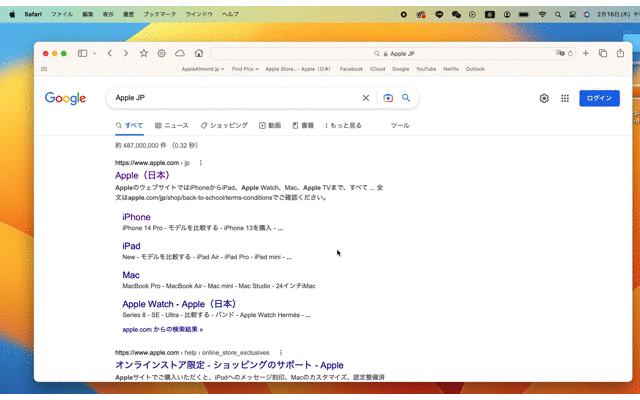
05. 中央からウィンドウのサイズを変更する
ウィンドウの片側または隅からマウスをドラッグしてサイズを変更する場合、Option キーを押したままにすると、ウィンドウの中心点からウィンドウのサイズを変更できます。
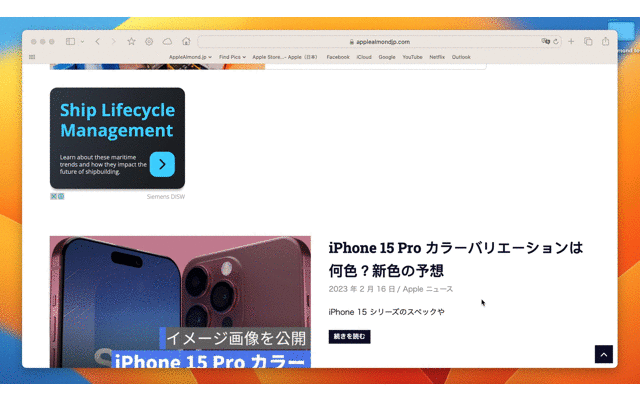
06. iPhone から読み込む
iPhone を手元にあれば、iPhone で写真を撮ったり、書類をスキャンしたりして、そのまま Mac に読み込むことができます。
デスクトップに右クリックして、「iPhone から読み込む」を選択して、「写真を撮る」、「書類をスキャン」、「スケッチを追加」を選択できます。
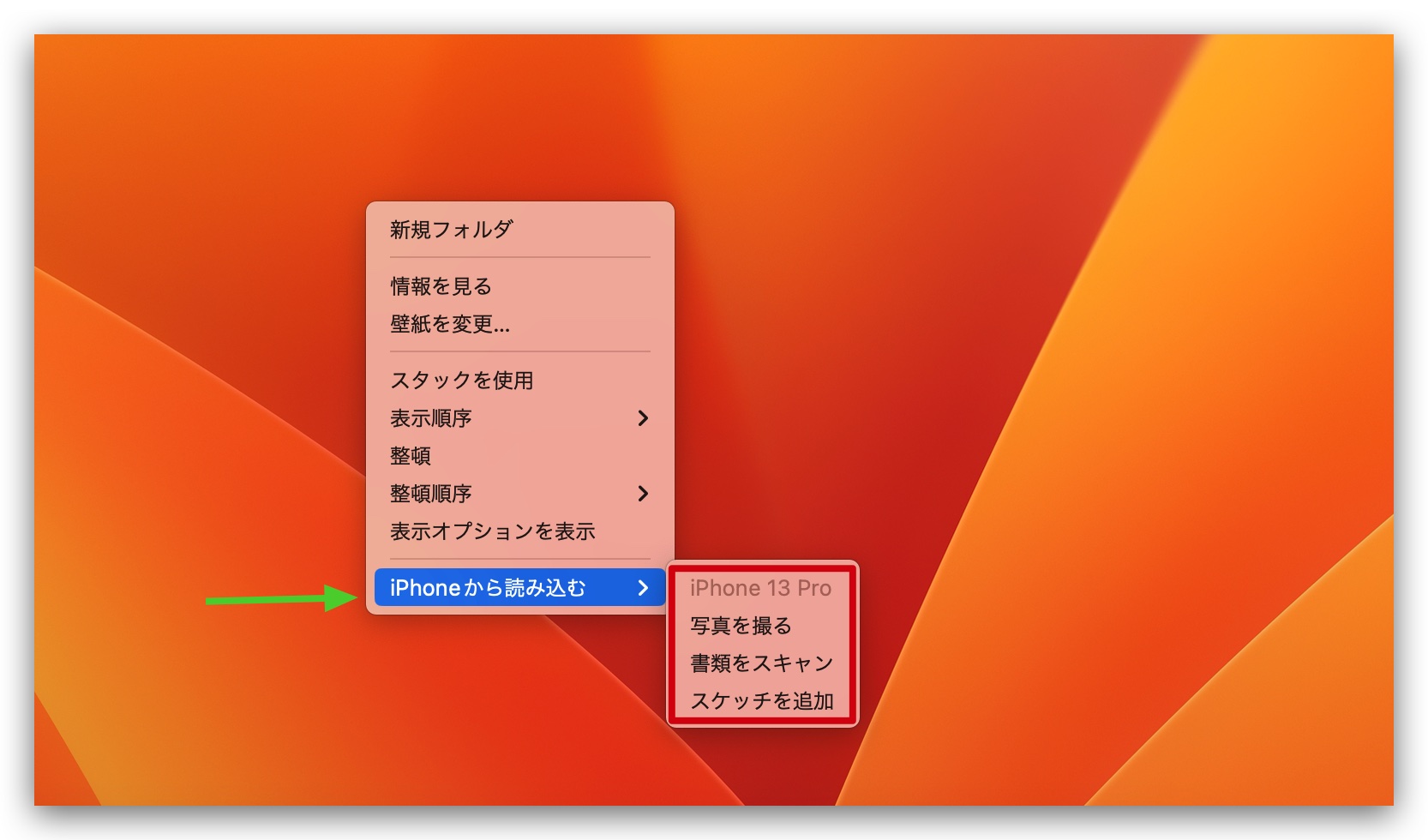
07. 画面分割して閲覧
Safari でネットサーフィンしているときに、同時に 2 つのサイトを閲覧する時に、画面分割して楽に 2 つのサイトを閲覧することができます。
フルスクリーンせずに、ウインドウの左上に「緑」のボタンをマウスを置けば、画面の左側か右側にタイル表示を選択することができます。

画面分割したらこんな感じです。
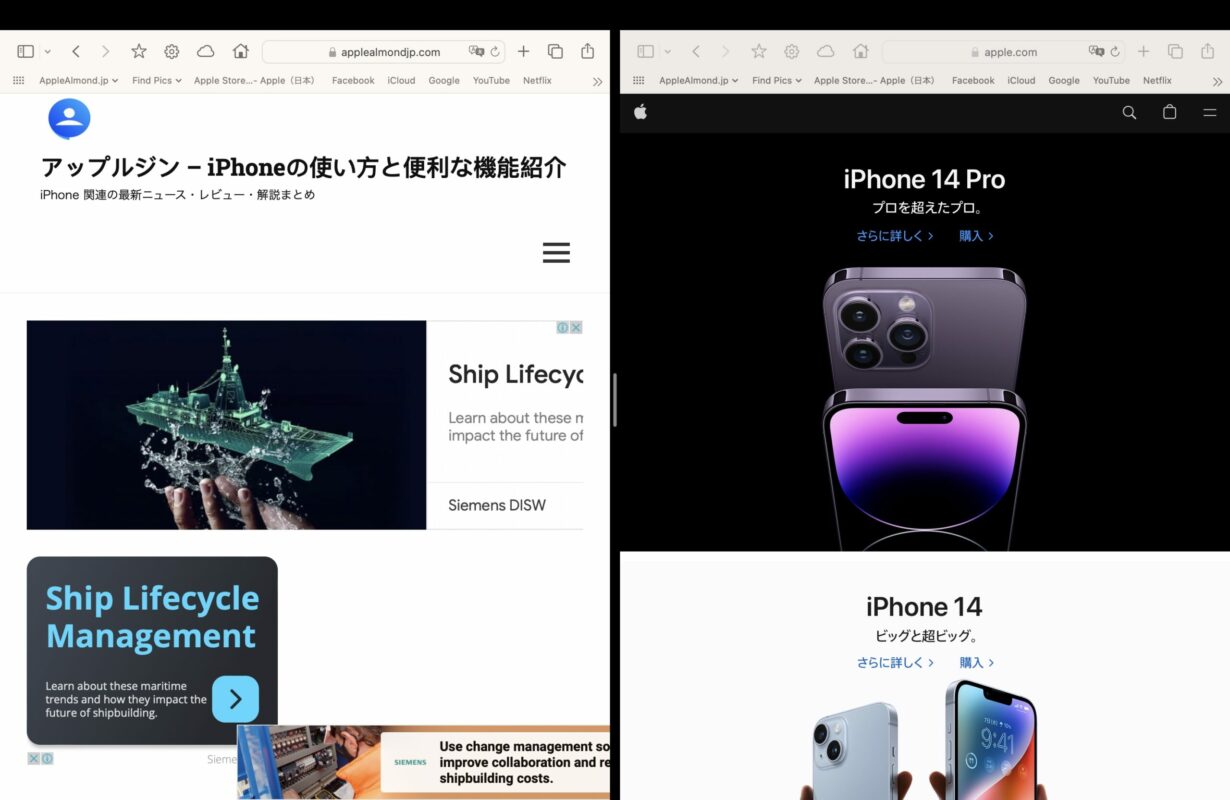
08. ウインドウをアプリごとにグループ化
同じアプリで複数のウインドウを開いていると、ウインドウを探すにはなかなか大変でしょう。「ウインドウをアプリケーションごとにグループ化」を有効にすることで、Mission Control を利用するときに、ウインドウをアプリごとにグループ化されます。
Mac「システム設定」>「デスクトップと Dock」へ選択して、「ウインドウをアプリケーションごとにグループ化」をオンにします。
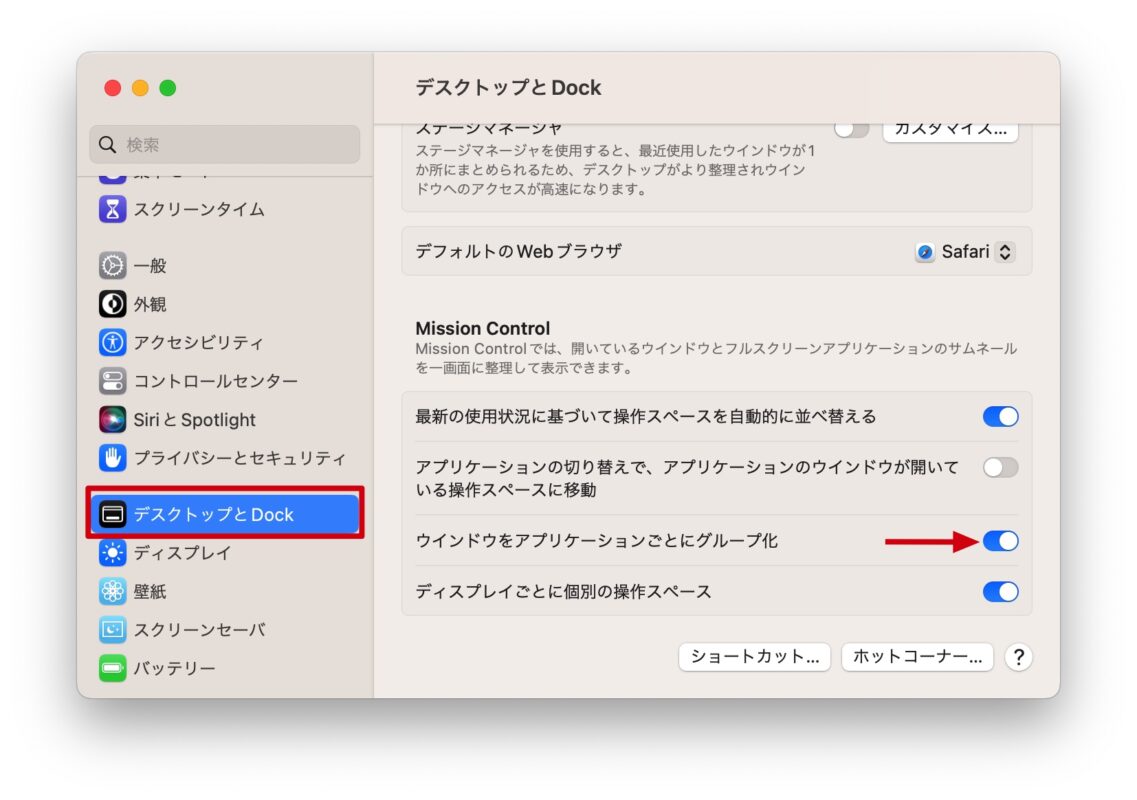
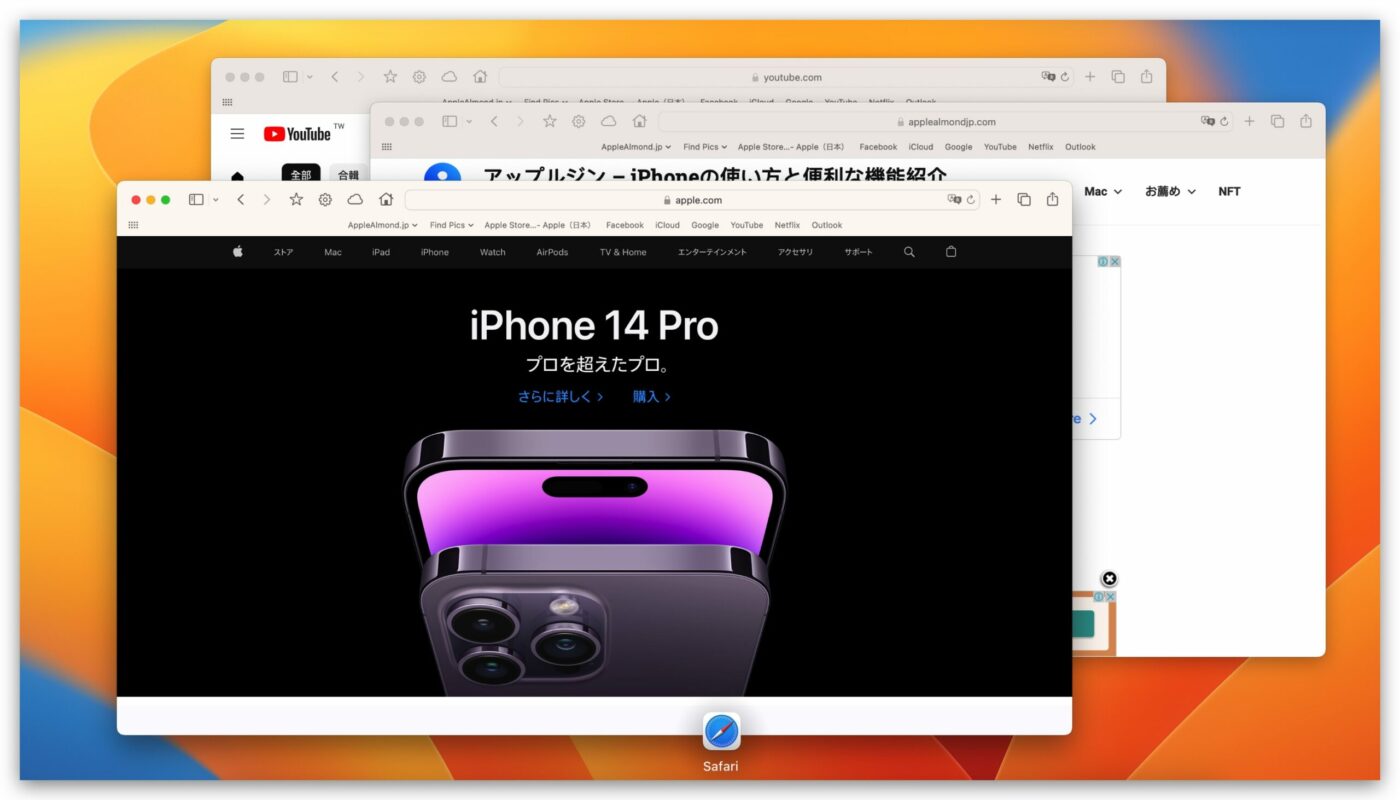
09. ユーザーを追加
複数の人で 1 台の Mac を使用する場合は、複数のアカウントを追加することができます。そうすると、個人のプライバシーの心配がなくなるでしょう。
Mac「システム設定」>「ユーザとグループ」へ選択し、「アカウントを追加」をクリックします。
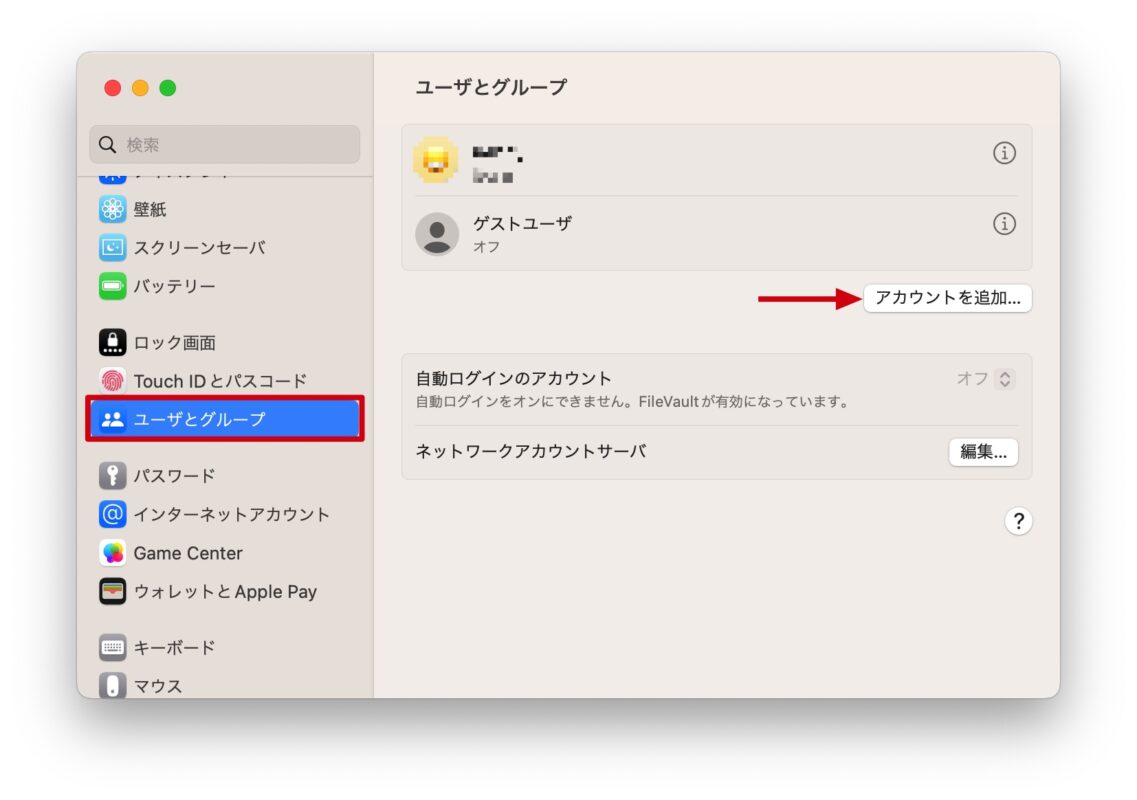 10. 通知を見逃したくない
10. 通知を見逃したくない
Mac のディスプレイがスリープ状態に切り替えたら、新しい通知が届いてもプッシュされませんので、通知を見逃したくない人は、「スリープ中に通知を許可」を有効にしましょう。
Mac「システム設定」>「通知」へ選択し、「ディスプレイのスリープ中に通知を許可」をオンにします。
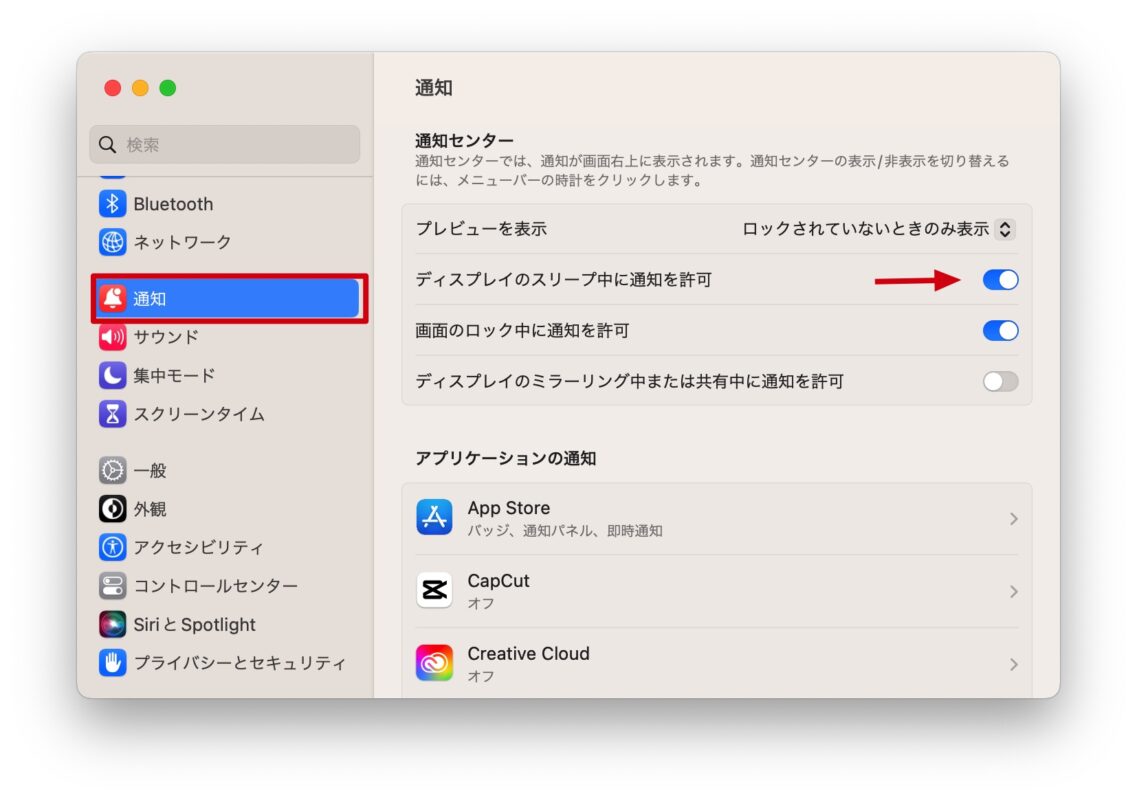
Mac 便利な使い方、おすすめの機能と設定 10 選:まとめ
- ホットコーナー
- Spotlight
- Finder のツールバーに App を追加
- 検索結果に SnapBack で戻る
- 中央からウインドウのサイズを調整
- iPhone から読み込む
- 画面分割
- ウインドウをアプリごとにグループ化
- ユーザを追加
- ディスプレイのスリープ中に通知を許可
Mac 便利な使い方、おすすめの機能と設定 10 選は以上でした。Mac の初心者はぜひ試してみましょう。
併せて読みたい記事》
Mac macOS 自動アップデートをオフにする方法:手動でアップデートする場合
同じデザイン MacBook Air と MacBook Pro の違い:買う前に知っておきたい 6 つのポイント
iOS 16.4 新機能:新しい Emoji、ウェブプッシュ通知など
