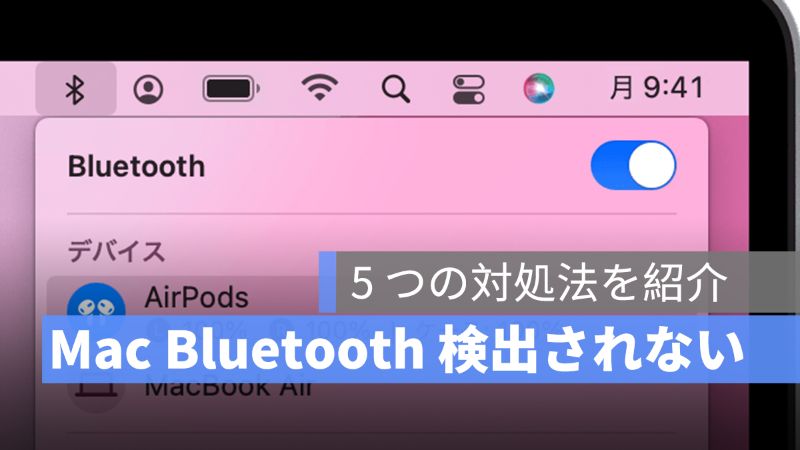
Mac では多くのデバイスで Bluetooth に依存しているため、周辺機器が正常に動作しないと非常にイライラすることがあるでしょうか。 Mac の Bluetooth が検出されなかったり、接続できなかったりした場合はどうしたらいいでしょうか。
この記事では Bluetooth モジュールのリセットや干渉を取り除く方法など、Mac の Bluetooth の接続問題を解決するための 5 つの対処法を紹介します。
更に面白いコンテンツを観たい人は、Instagram @applealmondjp をフォローしてください!
Mac の Bluetooth が検出されない:接続できない、繋がらない時の対処法
Mac の Bluetooth 検出されない時の対処法 01:ソフトウェアを更新
Mac の Bluetooth が検出されない時や繋がらない時にまずは Mac の macOS バージョンを確認しましょう。最新バージョンにアップデートしているかチェックしてください。
メニューバーの「」 > 「この Mac について」> 「ソフトウェアアップデート」または 「システム環境設定」>「一般」>「ソフトウェア アップデート」から確認します。

Mac の Bluetooth 検出されない時の対処法 02:Mac を再起動
Mac の Bluetooth が検出されないときは、Mac を再起動したら検出できるようになる場合もあります。
Mac を再起動するには、「」をクリックして「再起動」のオプションがありますのでそれを選択します。

Mac の Bluetooth 検出されない時の対処法 03:ペアリング解除
接続しようとするデバイスの充電が入っているかを確認するのですが、一回ペアリングしたデバイスが検出されない場合は、一度そのデバイスとのペアリングを解除して再び接続してみましょう。
メニューバーのコントロールセンターから Bluetooth を選択して「Bluetooth 環境設定」をクリックして、デバイスを選択してペアリングを解除します。

Mac の Bluetooth 検出されない時の対処法 04:Bluetooth を一回オフにする
Mac の Bluetooth が検出されないときに、一回 Bluetooth をオフにして再びオンにしてみましょう。そうすると Bluetooth の不具合を修正するという説があります。
Bluetooth をオフにするには、コントロールセンターから「Bluetooth」を選択して、ボタンをオフにします。

Mac の Bluetooth 検出されない時の対処法 05:Mac の Bluetooth モジュールをリセット
最後に、この方法は少しややこしくなりますが、上記の方法を試しても Bluetooth が検出されない場合は、Mac の Bluetooth モジュールをリセットします。
- ターミナルを開く(Spotlight で「ターミナル」を検索)
- コマンド「sudo pkill bluetoothd」を入力します
- Return キーを押し、求められたらパスワードを入力します
- Mac をリセットする

Mac の Bluetooth が検出されない:まとめ
- ソフトウェアを更新
- Mac を再起動
- ペアリングを解除
- Bluetooth をオフ
- Mac の Bluetooth モジュールをリセット
Mac の Bluetooth が検出されない時の対処法は以上です。
併せて読みたい記事》
MacBook 基本の使い方:超初心者が Mac を使い始めるおすすめ初期設定を徹底解説
iPhone と Mac 連係機能のやり方:遠隔操作で写真を共有、書類をスキャンなど便利な機能を紹介!
Mac 《スクリーンショット》まとめ:範囲指定、保存先、ショートカットキーなど全ての方法徹底解説
Google ブックマーク移行(エクスポート)する方法:MacBook の場合
《比較》iPad 10 世代買うべきか?iPad Air を選んだ方が良いかも
macOS Ventura ステージマネージャー Stage Manager の使い方
