
Mac の「Finder」はファイルやフォルダーにアクセスしたり管理したりする不可欠なファイルマネージャです。メディアやファイルを確認したり整理したりするには Finder を使いますが、Finder の使い方について、こちらの記事《Mac Finder の使いにくい?使い方をご紹介》をチェックしましょう。
Mac を更に効率良く使用したいのであればショートカットキーを使います。例えば、Finder 内にアプリやファイルの検索や AirDrop 機能、名前変更などです。この記事は、Mac Finder によく使うショートカットの一覧を紹介します。
更に面白いコンテンツを観たい人は、Instagram @applealmondjp をフォローしてください!
Mac Finder よくショートカットキー一覧
Finder のファイルやフォルダを操作するショートカットキー
- 新規タブ:command+N
- ファイルやフォルダを開く:command+O
- ファイルやフォルダの情報をプレビュー:Space キー
- ファイルやフォルダの情報を詳しく見る:command+I
- ウインドウを閉じる:command+W
- Finder 内の検索:command+F
- Finder 新規ウインドウ:command+T
- ファイルやフォルダを削除(ゴミ箱へ):command+backキー
Finder 内の操作するショートカットキー
- 戻る:command+[
- 進む:command+ ]
- AirDrop:shift+command+R
- アプリケーション:shift+command+A
- ダウンロード:shift+command+L
- ホーム:shift+command+H
- 共有:shift+command+S
- デスクトップ:shift+command+D
- 書類:shift+command+O
Finder そのほかの操作ショートカットキー
- ファイルやフォルダの名前変更:Enterキー
- 全てを選択:command+A
- 取り消す:command+Z
- 貼り付け:command+V
- 切り取り:command+X
- コピー:command+C
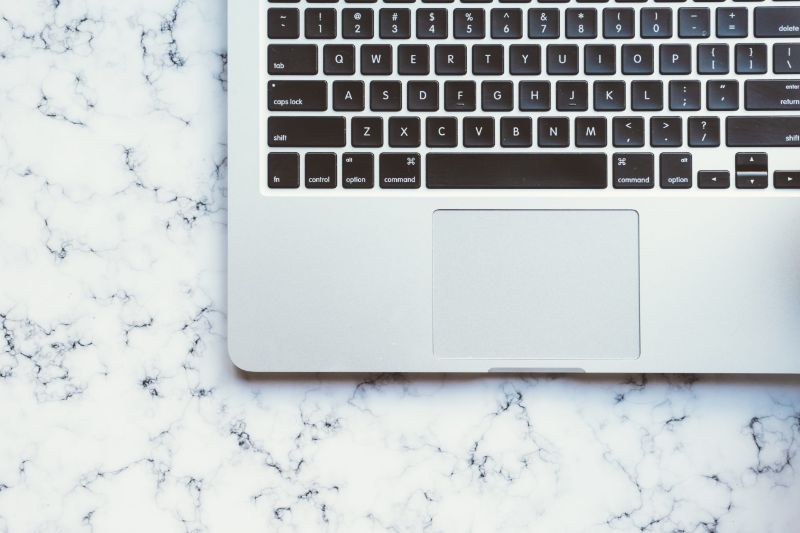
Mac Finder よく使うショートカット:まとめ
Mac Finder のショートカット種類はたくさんありますので、すべてのショートカットを覚えるのも大変だと思いますが、できるだけショートカットを覚えていきましょう。
併せて読みたい記事》
Mac Safari ショートカット解説:新規タブやプライベートウインドウなど
iPhone Safari タブを復元、一気に閉じる、タブ検索の方法まとめ
Mac 画面収録(画面録画機能)のやり方:アプリをダウンロード不要!
Mac ウインドウを最大化・最小化のショートカットの使い方を解説
Mac ショートカットを作成:自分で作成・カスタマイズする方法
