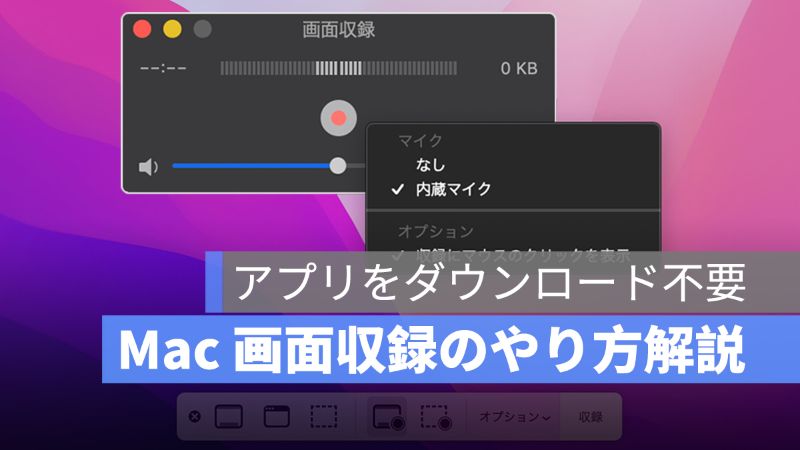
iPhone には「画面収録」機能はよく使っている機能だと思いますが、Mac にももちろん「画面収録」機能が搭載されています。Mac の初心者は Mac のスクショについては《Mac 《スクリーンショット》まとめ:範囲指定、保存先、ショートカットキーなど全ての方法徹底解説》をチェックしましょう。
この記事は Mac「画面収録」のやり方を紹介します。Mac「画面収録」もよく使う機能ですので、ぜひ「画面収録」のやり方を覚えていきましょう。
更に面白いコンテンツを観たい人は、Instagram @applealmondjp をフォローしてください!
Mac 画面録画:画面収録
ショートカットキーで画面収録
Mac の画面録画を収録するには、iPhone と違って、コントロールセンターから画面録画のボタンがありませんので、Mac のショートカットキーを使います。
Mac 画面録画(画面収録)のショートカットキー:「 shift 」+「 command 」+「5」

「 shift 」+「 command 」+「5」を同時に押すと、「画面全体を収録」「選択部分を収録」の選択が表示されます。
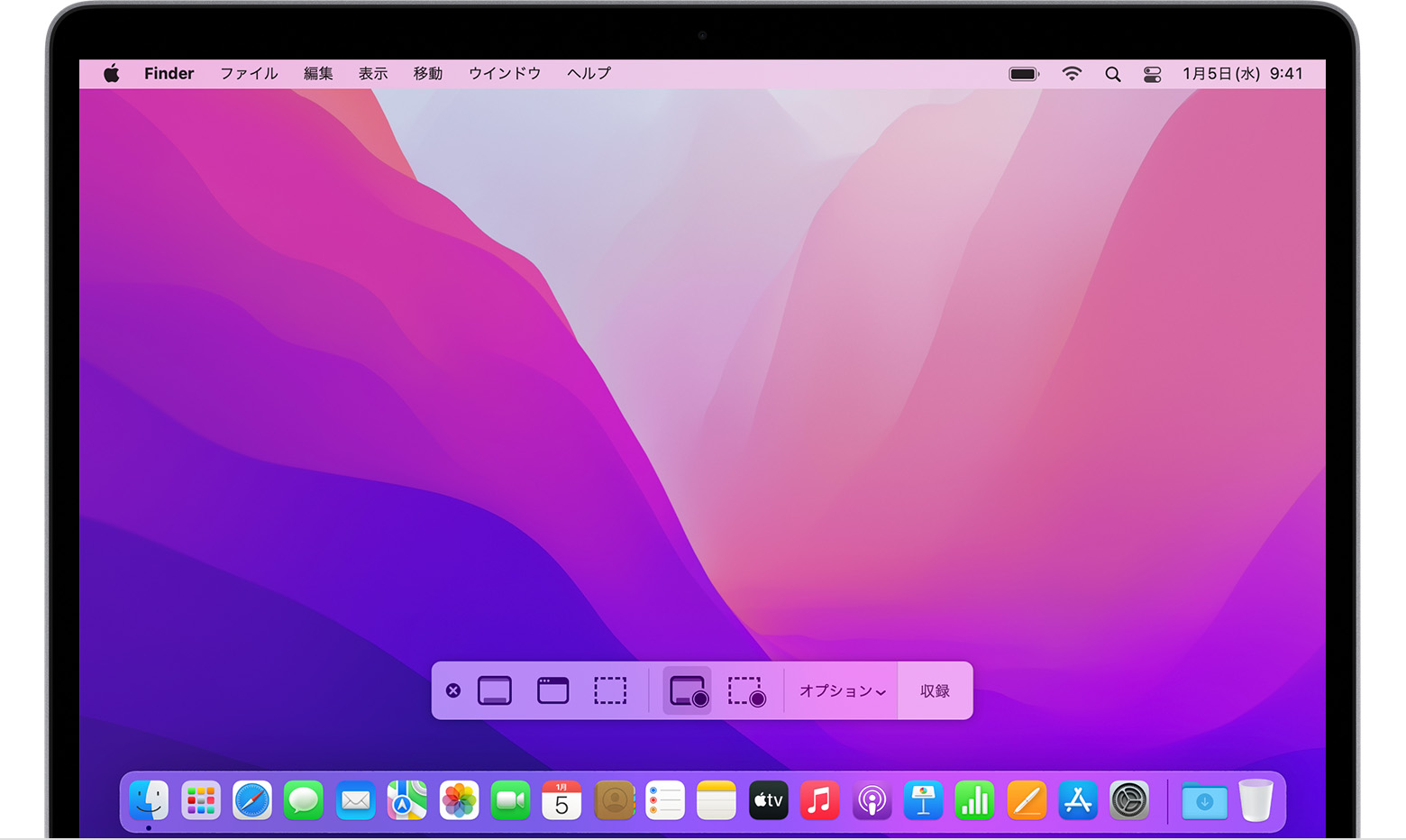
Quick Time Player で画面収録
Mac の「Quick Time Player」を開きます。

メニューバーから「ファイル」>「新規画面収録」の順に選択します。

Quick Time Player で画面録画を収録する場合、収録を停止するには、メニューバーの停止ボタン ![]() をクリックするか、「command + control + esc」キーを押します。
をクリックするか、「command + control + esc」キーを押します。
Mac 画面録画で音声も一緒に収録したい場合
画面収録時に自分の声やその他の音声を録音するには、マイクを選択します。
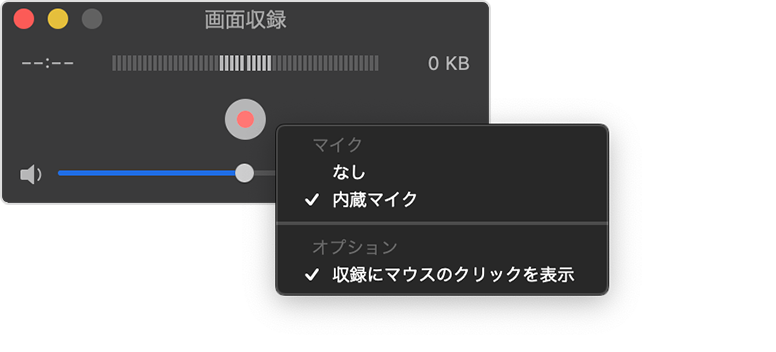
Mac 画面録画(画面収録機能)のやり方:まとめ
- Mac 画面収録ショートカットキー:shift+command+5
- 「画面全体を収録」、「選択部分を収録」で画面録画可能
- Quick Time Player メニューバーから「新規画面収録」をクリックして画面収録開始
Mac スクショ以外「画面録画」もかなり便利な機能ですので、Mac の初心者はぜひこの「画面収録」機能のやり方を覚えて活用していきましょう。
併せて読みたい記事》
Mac アプリなしで画面分割の使い方:アプリなしで2 つのサイトを同時に閲覧可能
Mac ファイルやメディアを削除したのにストレージの空き容量がおかしい?
