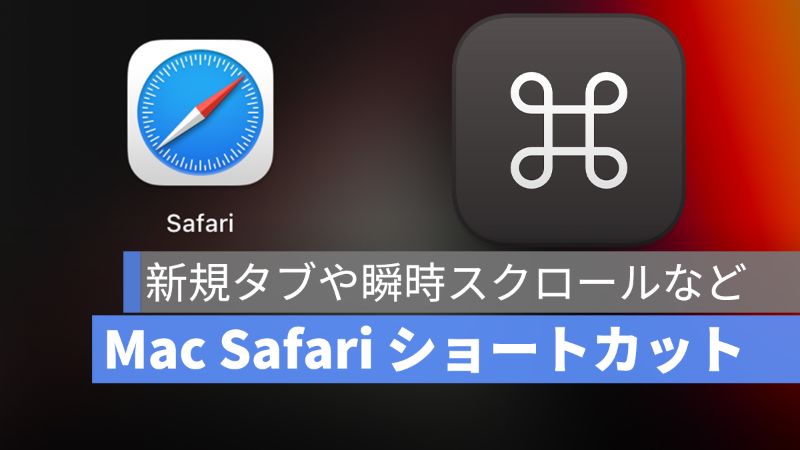
Mac を効率良く使いたいのであればショートカットキーを活用することが大事です。ほとんどの機能にショートカットキーがあります。Mac Safari ブラウザでブラウジングしている時に Safari の「新規タブ」や「プライベートウインドウ」などにショートカットキーを使うことで Mac でのブラウジング体験が上がります。
この記事は Mac Safari のショートカットについて、新規タブやプライベートウインドウなどのショートカットキーを解説します。
更に面白いコンテンツを観たい人は、Instagram @applealmondjp をフォローしてください!
Mac Safari のショートカット:新規タブとプライベートウインドウなど
Mac Safari を使ってブラウジングすると、よく使うのは「新規タブ」と「プライベートウインドウ」を立ち上げると思いますが、他にも使いやすいショートカットがありますので、併せて解説していきます。
Safari 新しいウインドウを立ち上げる
Safari を開いた後に、「command+N」を押せば、別の新しいウインドウを立ち上げます。

しかし、Safari がフルスクリーンの状態(最大化)でこのショートカットキーを使うと新しいタブが開かれます。

Safari 同じブラウザ内で新規タブを開く
今使っている Safari ブラウザ内で別のタブを開く場合は、「command+T」を押します。Safari ブラウザがフルスクリーンの状態(最大化)でも、このショートカットキーも通用します。

Safari 新規プライベートモードページを立ち上げる
スタンダードタブから新しいプライベートモードで閲覧したい時は、「shift+command+N」を押せば、プライベートモードのブラウザが立ち上がります。

Safari タブを取り消す
タブを取り消すには「command+W」を押せばタブを消せます。このショートカットキーは Safari だけではなく、Mac 他のタブを消したい時にこのショートカットキーが使えますので、このショートカットキーを覚えておいた方がいいでしょう。

Safari ブラウザの一番上・一番下にスクロール
iPhone Safari で Web サイトを閲覧する時に、一番上に戻したい場合は画面の一番上にタップすれば一瞬で戻しますが、Mac Safari ならショートカットキーの「command+⬆︎」を押します。

画面の最下部にスクロールしたい場合は、「command+⬇︎」を押します。

Safari ブラウザを再読み込みする
Windows のブラウザを再読み込みするには、F5 を押しますが、Mac のブラウザを再読み込みするショートカットキーは「command+R」となります。

Mac Safari ショートカット:まとめ
- 新規ウインドウ:command+N
- 新規タブ:command+T
- プライベートウインドウ:shift+command+N
- タブを取り消す:command+W
- 一番上にスクロール:command+⬆︎
- 一番下にスクロール:command+⬇︎
- Safari を終了する:command+Q
Mac Safari のよく使うショートカットキーは以上ですが、ブラウジングし終わったら、Safari を終了したい場合は、「command+Q」を押せばアプルケーションを終了させます。ショートカットキーを利用して、Safari を使いこなしましょう。
併せて読みたい記事》
iPhone Safari タブを復元、一気に閉じる、タブ検索の方法まとめ
Mac ファイルやメディアを削除したのにストレージの空き容量がおかしい?
Mac アプリなしで画面分割の使い方:アプリなしで2 つのサイトを同時に閲覧可能
Mac Finder よく使うショートカット一覧:Finder 内検索、AirDrop、名前変更など
