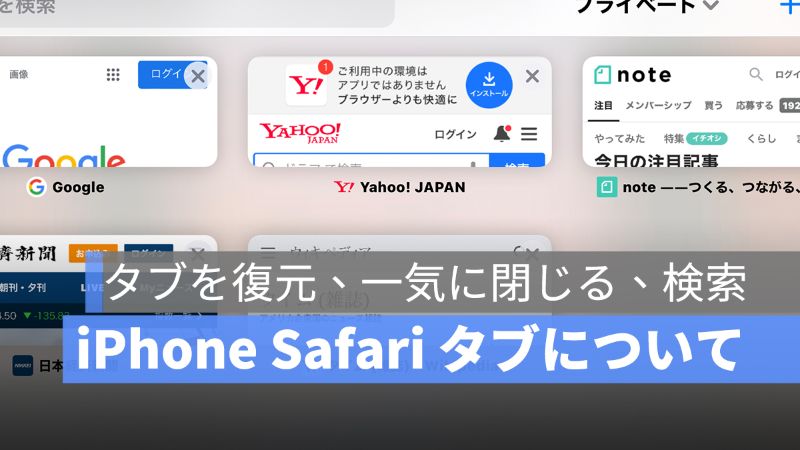
iPhone Safari でいろいろ検索していると思いますが、何かを調べようとする時は新しいタブを追加して検索しているでしょう。こうやって積み重ねたらたくさんのタブが開かれてしまい、その中にもう使わないタブもあると思います。
Safari のタブを整理するとなったら、なかなか大変な作業になるでしょう。しかし、使わないタブを一個一個閉じるとかなり時間を掛かってしまい、大事なタブを消してしまったら復元したかったり、開いているタブを検索したりすれば、より効率良く Safari のタブを整理できます。
この記事は、iPhone Safari のタブを復元、タブを検索またはタブを一気に閉じる方法を解説します。
更に面白いコンテンツを観たい人は、Instagram @applealmondjp をフォローしてください!
iPhone Safari のタブを一気に閉じる:全てのタブを閉じる
Safari で何かを検索したら、そのタブを閉じないとそのまま放置されますので、まずは自分の Safari に開いているタブを確認してみましょう。Safari のタブをそのまま放置してもいいのですが、「雑!」、「綺麗にしたい」と思う人は、下記の手順に従って Safari のタブを一気に閉じましょう。
ちなみに、iPhone と iPad のやり方は同じです。
Safari タブを一気に閉じる
「 Safari 」を開いて、右下の「完了」を長押しして「 X個のタブをすべて閉じる」が出てきます。
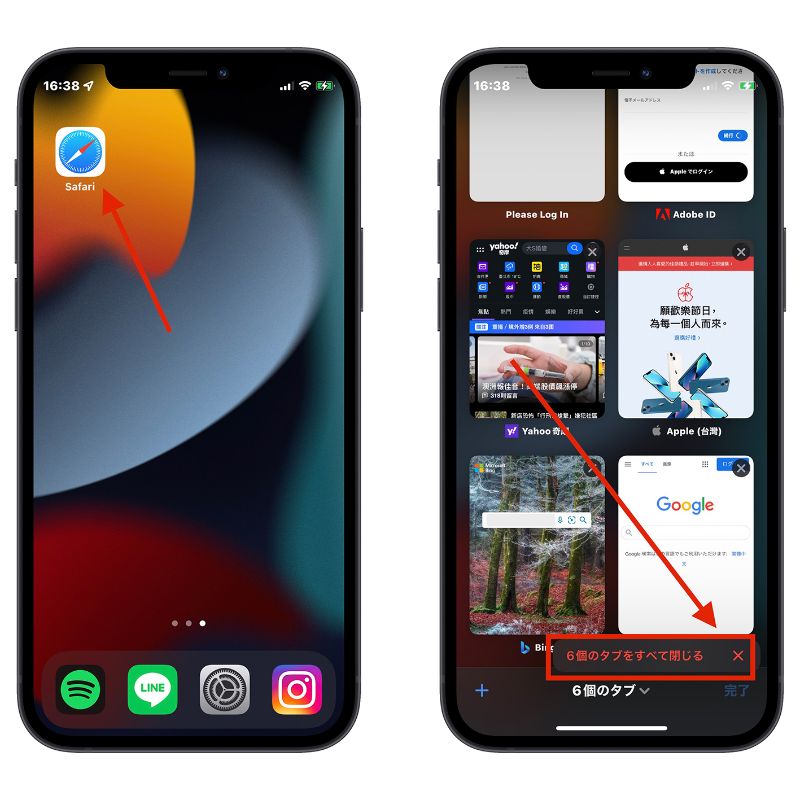
こうすると Safari すべてのタブを一気に閉じることができます。
間違って Safari 重要なタブを消してしまった場合:タブを復元
間違って全てのタブを閉じてしまった場合は、慌てずにタブを復元しましょう。iPhone Safari では戻したいタブを復元することができます。
iPhone タブを復元する方法
左下の「+」アイコンを長押しすれば「最近閉じたタブ」が表示されますので、その中から戻したいタブを選択することができます。
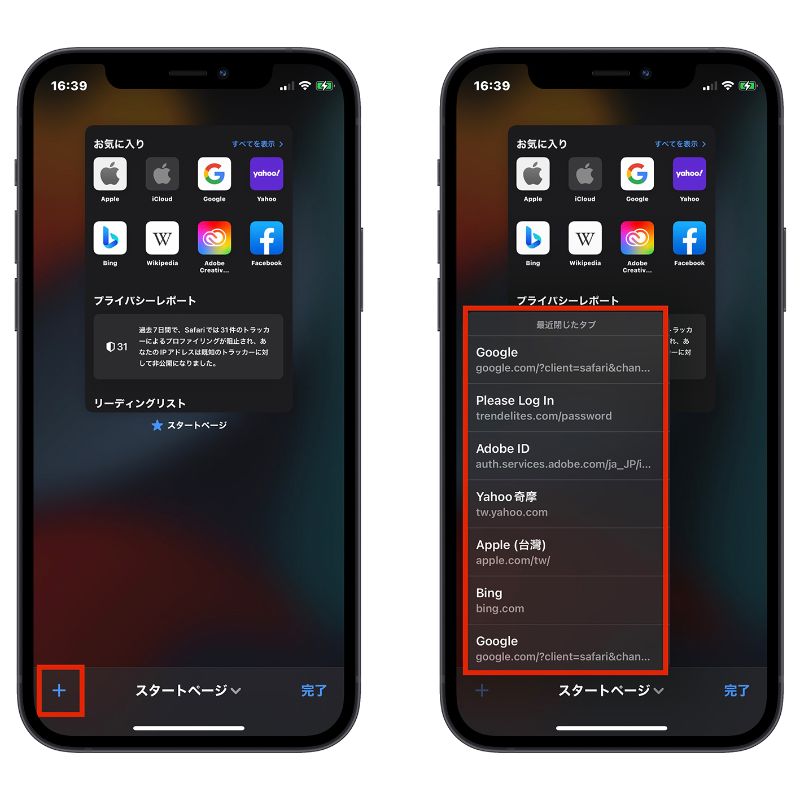
Safari タブを検索:開かれているタブを検索可能
もし何十個の Safari のタブから探したいページがあれば、もう一個新しいタブを開かなくてもすでに開いているタブの中から探し出すことができます。
iPhone タブを検索
Safari の右下の「タブ」アイコンをタップして、すでに開いているタブの画面が表示され、一番上にスクロールするか、iPhone 画面の一番上部のとこに軽くタップすれば上まで瞬時上にスクロールできます。
そして「タブ検索」のバーがありますので、それに探したいタブのキーワードを入力すれば特定したタブが表示されます。
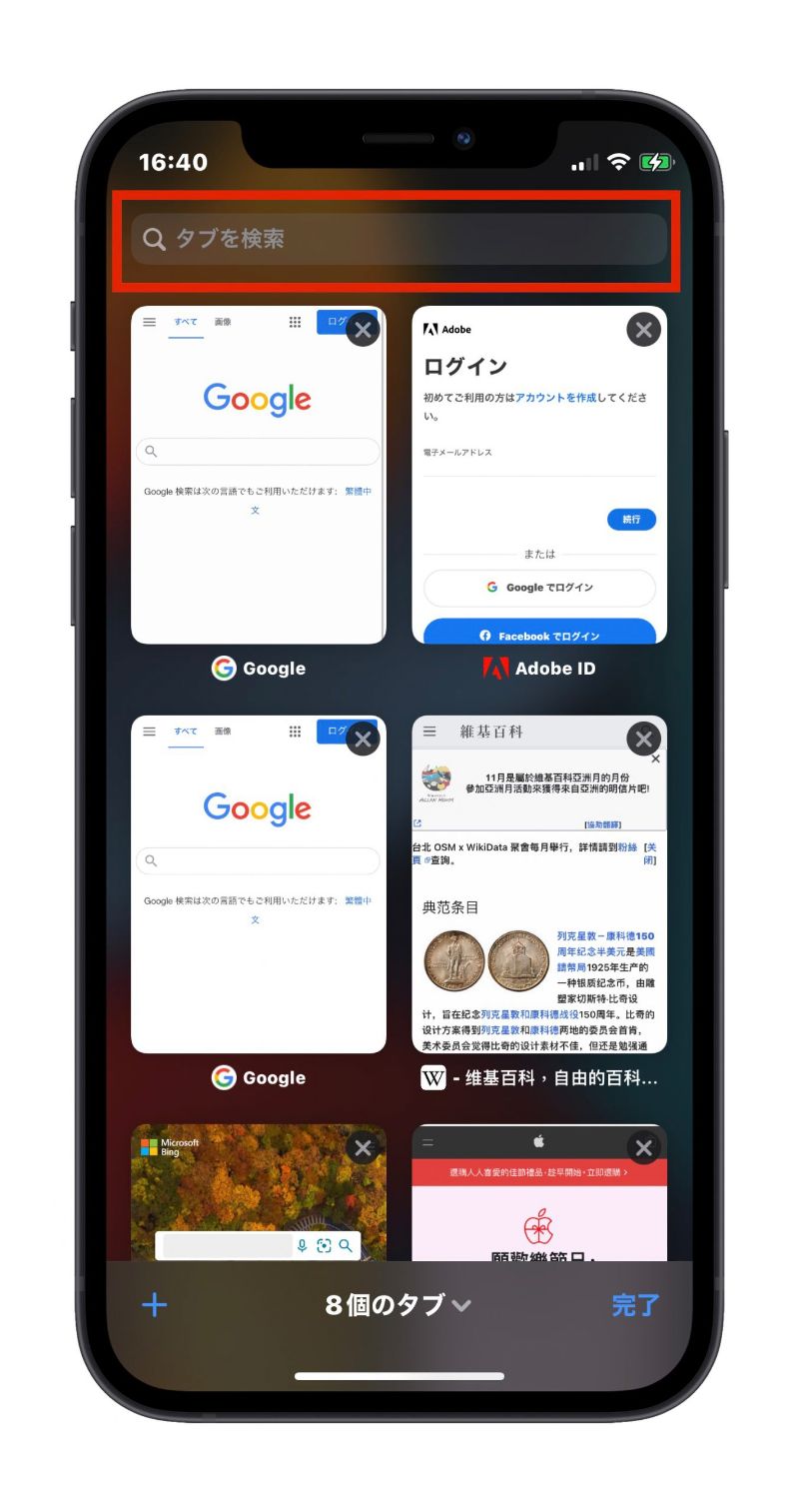
iPhone Safari タブを復元、一気に閉じる、タブを検索:まとめ
- Safari タブを一気に閉じるには、「完了」を長押しして「 X個のタブをすべて閉じる」をタップ。
- Safari タブを復元するには、「+」アイコンを長押しすれば「最近閉じたタブ」から復元。
- Safari タブを検索するには、開かれているタブ画面から「タブの検査バー」にキーワードを入力。
iPhone Safari タブの操作に関しては、タブを復元、一気に閉じる、タブを検索のやり方は以上でした。Safari は iPhone のユーザーに不可欠なアプリとなりますので、定期的にタブの整理を行いましょう。
併せて読みたい記事》
iPhone 複数アプリとアイコンを移動する方法:まとめて移動のやり方
iPhone 画像検索のやり方:撮った写真をネットで検索機能
FaceTime グループ通話のやり方:途中に参加者を追加する
Mac Safari ショートカット解説:新規タブやプライベートウインドウなど
