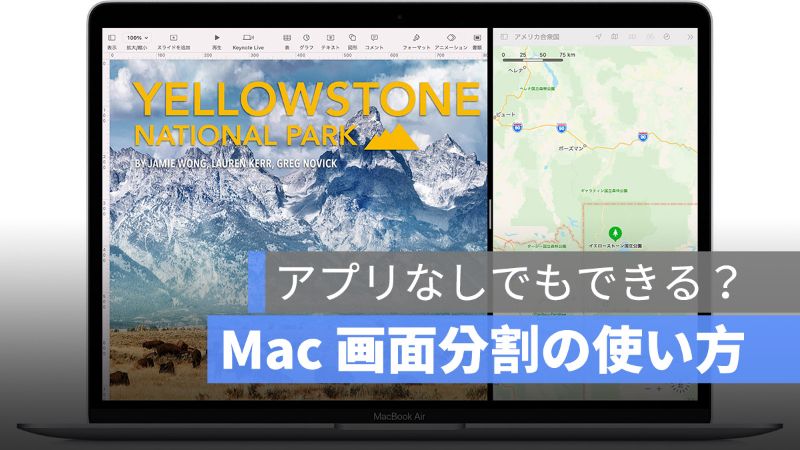
Mac アプリやウインドウを切り替える方法について紹介しましたが、Safari や Chrome で 2 つのサイトを同時に閲覧したい場合は、タブを切り替えるのも一つの方法ですが、さらに便利な方法があります。
Mac「画面分割(Split View)」機能を利用して、2 つのサイトを同時に閲覧することができます。この記事は、アプリなしで Mac「画面分割」機能の使い方を解説します。
更に面白いコンテンツを観たい人は、Instagram @applealmondjp をフォローしてください!
Mac 画面分割:アプリなしで同時に 2つのサイトやアプリを利用可能
そもそも「画面分割」機能を使うのにサードアプリを使って、2等分や4等分に画面を分割するのですが、2 つのサイトや 2 つ Mac 内蔵アプリを同時に閲覧したり、使用したりする場合は、アプリなしでアプリやウェブサイトを 2つ並べて表示できます。
その前に、「Mission Control」の使い方と設定を紹介します。
まず、Safari や Google を開きます。そして、もう一つの新規ウインドウを開き、トラックパッドに指 3 本で上に軽くスライドします。
Mission Control の設定は、「システム環境設定」>「トラックパッド」>「その他のジェスチャ」へ選択します。

Mission Control を起動したら、上の列に開いているウインドウやアプリが表示されます。そして、画面分割にしたいウインドウやアプリをドラッグして、違うウインドウやアプリの上に重ねたら「+」アイコンが出てきたらウインドウやアプリを離します。
すると、2 つが結合されて同時に並べて表示されます。

これで同時に 2 つの Web サイトを閲覧することができました。両方違うブラウザ(Safari と Chrome を併用可能)でもできます。

Mac 画面分割(Split View)を解除する方法
Mac 画面分割を解除するには、「esc」を押すか、いずれかのウインドウの最大化アイコン「![]() 」をクリックすれば画面分割が解除できます。
」をクリックすれば画面分割が解除できます。

ブラウザだけではなく、アプリとブラウザでも画面分割可能
アプリを使いながら Web サイトを閲覧したい人は、同じやり方でアプリとブラウザを画面分割にすることが可能です。全てのアプリに対応するわけではありませんので、重ねても「+」アイコンが出て来なければ利用不可ということです。

Mac アプリなしで画面分割:まとめ
- Mission Control から「画面分割(Split View)」機能を利用
- アプリとブラウザ同時に使用可能
Mac「画面分割」機能を利用することで、さらに効率よく作業できますし、動画を見ながらノートを取ることができ、勉強にも役立つでしょう。画面を 4 等分や上下部に分割したい場合はサードパーティアプリを使う必要があります。
併せて読みたい記事》
Mac ファイルやメディアを削除したのにストレージの空き容量がおかしい?
Mac アプリ間・ウインドウを切り替える方法まとめ:トラックパットとショートカットキー
Apple Trade in下取り価格を確認しよう:買収価格を確認する方法
Mac 画面収録(画面録画機能)のやり方:アプリをダウンロード不要!
