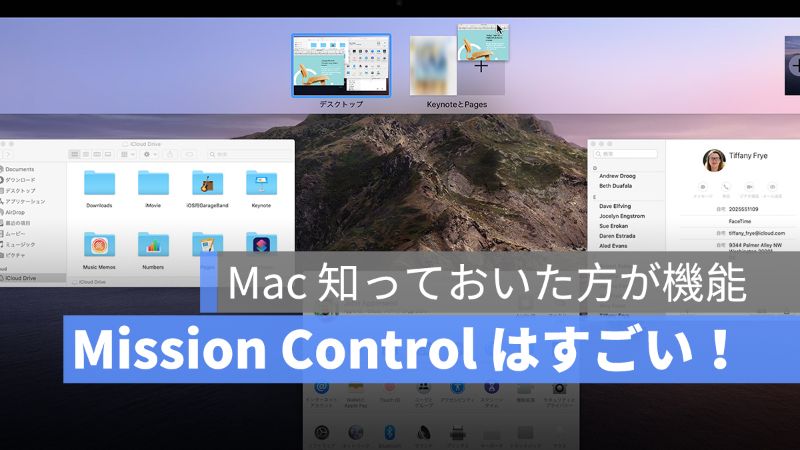
Mac の「Mission control」機能って聞いたことがあるでしょうか。「Mission Control」機能を使うことで、素早くスムーズにアプリやウインドウの切り替えと「Spilt View」機能と連携することができます。
Mac で効率的に作業したいのであれば、Mac のショートカットを利用して「Mission Control」機能を使います。この記事は、Mac「Mission Control」機能の使い方とショートカットを解説します。
更に面白いコンテンツを観たい人は、Instagram @applealmondjp をフォローしてください!
Mac Mission Control のショートカット:ファンクションキーがなくても大丈夫
Mac の「Mission Control」アプリ は Launchpad (親指と 3 本指でピンチ)から起動することができますが、ファンクションキーを搭載してる Mac なら「F3」を押せば「Mission Control」を起動できます。しかし、ファンクションキーではなく Touch Bar を搭載してる Mac ならファンクションーがなくても Mission Control を簡単に起動できます。
Macトラックパッドで Mission Control を起動する
トラックパッドで 3 本指で上にスワイプすることで Mission Control を起動することができます。

ショートカットキーで起動する
Mac の Mission Control を起動するには、ショートカットキー「control+⬆︎」を同時に押して Mission Control を起動できます。
Mission Control を起動した後に、ショートカットキーで操作
「Mission Control 」を起動した後に「control+➡︎」と「control+⬅︎」を押すことで、切り替えたいタブやアプリを選択することができます。

「Mission Control」を起動せず、そのまま「control+➡︎」と「control+⬅︎」を押すと、ウインドウを切り替えることもできます。
Mac Mission Control を起動して Split View 機能と連携
Mac の「Split View」機能は Mission Control を起動してから操作します。トラックパッドやショートカットキー「control+⬆︎」で Mission Control を起動し、画面分割したいウインドウをドラッグして違うウインドウと結合したら画面分割できます。
Split View について詳しいやり方はこちらの記事をチェックしましょう。
→Mac アプリなしで画面分割の使い方:アプリなしで2 つのサイトを同時に閲覧可能

Mac Mission Control 機能の使い方とショートカット:まとめ
Mission Control 機能は多数のタブやアプリを開くユーザーにはかなり便利な機能でしょう。Mission Control を活用することで、開いてるアプリやウインドウの切り替えと確認することができますので、Mac 初心者に使ってほしい機能です。
併せて読みたい記事》
Mac ウインドウを最大化・最小化のショートカットの使い方を解説
Mac ショートカットを作成:自分で作成・カスタマイズする方法
