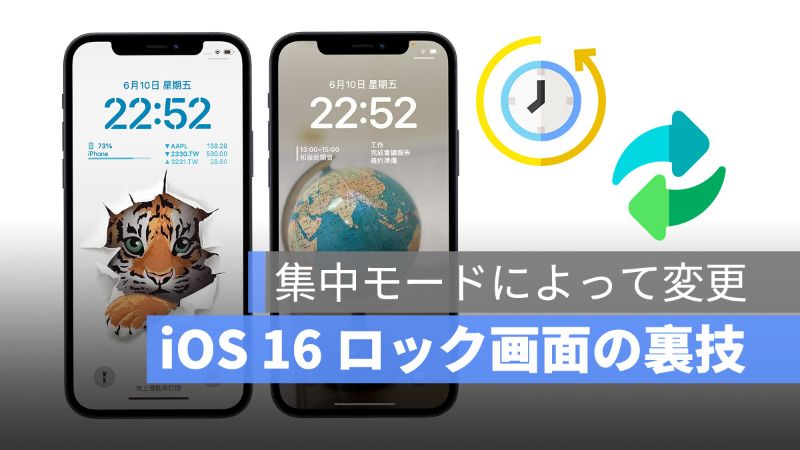
iOS 16 はロック画面をカスタマイズすることができるようになり、ウィジェットの使用も可能になりました。《iOS 16 ロック画面の機能まとめとカスタマイズする方法を紹介》をまだチェックしてない人はこちらの文章を参照してください。
この記事は、iOS 16 ロック画面の裏技を使って、時間や場所によって、ロック画面を自動的に変わっていく設定を紹介します。
→iOS 16 Beta ベータ版をインストールする方法・プロファイルのダウンロードと設定
→iOS 16 beta ベータ版から iOS 15 にダウングレードする方法を紹介
アップルジン instagram はこちら。
アップルジン Twitter はこちら。
iOS 16 ロック画面の裏技:ロック画面を自動的に変わる
この iOS 16 ロック画面の裏技は、ユーザーが指定した時間にロック画面のスタイルと壁紙を自動的に変更します。例えば、昼と夜に違うロック画面を表示させたり、平日と休日に違うロック画面を表示させたりすることができます。いる場所によって壁紙を自動的に変更することもできます。
Step 1:切り替えたいロック画面をカスタマイズ
切り替えたいロック画面をカスタマイズして、複数のロック画面を作成します。
ここから A と B のロック画面を例として説明していきます。
(iPhone の言語は中国語になっていますが、日本語の場合でも同じやり方となります。)
- ロック画面 A に「バッテリー」と「ホーム」のウィジェットを設置してある。
- ロック画面 B に「カレンダー」と「リマインダー」のウィジェットを設定してある。

⬆︎左はロック画面 A、右はロック画面 B
iOS 16 ロック画面に関する記事はこちらの文章をチェックしましょう!
《iOS 16 ロック画面の機能まとめとカスタマイズする方法を紹介》
Step 2:集中モードを設定
次は、iOS 16 の「設定」>「集中モード」の「仕事モード」をカスタマイズします。

ここは、「連絡先」と「App」を自分のニーズによって設定しましょう。
ロック画面だけ切り替えたいのなら変更しなくていいでしょう。

Step 3:ロック画面を指定する
「画面をカスタマイズ」からロック画面を選択します。そして「ロック画面 B」を選択します。

Step 4:オートメーションを追加
「自動的にオンにする」に「オートメーションを追加」をタップして、「時刻」を選択します。

設定した時刻、場所、またはある特定の App を使用する時に自動的にこの集中モードがオンにしますので、設定してみましょう。

Step 5:切り替えたいロック画面に集中モードを追加
「仕事」の集中モードの設定を完了したら、ロック画面に切り替えて、も一度 Step 2〜Step 4 の手順に従って、違う「集中モード」を設定します。
ただし、「時刻」を設定する際に、同じ時間にしないように設定しましょう。なぜかというと、設定した時刻になっても、ロック画面が切り替えられません。

設定した時刻が終了したら、集中モードがオフになりますので、多数の集中モードを設定するといいでしょう。
iOS 16 ロック画面の裏技:最後に
では、全ての設定を完了したらどうなっているかを見てみましょう。
時間が変わったら、ロック画面も自動的に変わります。壁紙だけではなく、カスタマイズしたウィジェットも変わります。もちろん設定した時間のフォントも変わります。

iOS 16 ロック画面と集中モードの連携することによって、より便利になっています。集中モードのアイコンだけでなく、ロック画面全体が変更しますので、更に分かりやすくなるでしょう。
iOS 16 に関する記事》
iOS 16 一瞬で背景を消す・「対象をコピー」機能で写真を切り抜き
iOS 16 機能まとめ・見逃せない 13 個の新機能と変更点
iOS 16 テキスト認識表示機能 4 つの使い方・翻訳、通貨換算、単位換算
iOS 16 ホーム画面の切り替えボタンが「検索」になった!?元に戻す方法を紹介
iOS 16 写真アプリ 5 つ知っておきたい機能・重複項目や非表示写真をロック
iOS 16 天気アプリの見方・iPhone ロック画面に「天気」を確認できるようになった
iOS 16 iMessage 送信取り消し・内容を編集機能の使い方を紹介
