
WWDC 2022 で iOS 16 が発表された後すぐに iOS 16 beta ベータ版をリリースしました。《iOS 16 Beta ベータ版をインストールする方法・プロファイルのダウンロードと設定》の記事で iOS 16 のインストールする方法を紹介しましたが、iOS 16 にアップデートして後悔したと思ったら、iOS 15 にダウングレードするにはどうしたらいいでしょうか。
この記事は、iOS 16 beta ベータ版から iOS 15 にダウングレードする方法を紹介します。
アップルジン instagram はこちら。
アップルジン Twitter はこちら。
iOS 16 beta ベータ版から iOS 15 にダウングレードする前の準備作業
iOS 16 beta ベータ版(開発者バージョン)から iOS 15 にダウングレードするには、以下の項目を準備しておきましょう。
1. ダウングレードしたい iPhone データをバックアップ
2. iOS 16 beta にアップデートした前の iPhone データのバックアップ
3. iOS 15 の ipsw ファイルをダウンロード:こちら
4. 最新の iTunes がインストールされていること(Mac、PC)
5. MFi ケーブル(純正ケーブルを使用することをお勧め)
以上の準備が整えたら、iOS 16 beta ベータ版から iOS 15 にダウングレードしていきましょう。
iOS 15 にダウングレードすると言って、iOS 15 の最新バージョン(iOS 15.5)にダウングレードします。
iTunes や Finder を通して iOS 16 beta から iOS 15 にダウングレード
「iPhone を探す」をオフ
iOS 16 beta から iOS 15 にダウングレードする前に、まずは iPhone の「探す」機能をオフにします。iPhone の「設定」>「Apple ID」>「探す」へ選択して、「iPhone を探す」をオフにします。
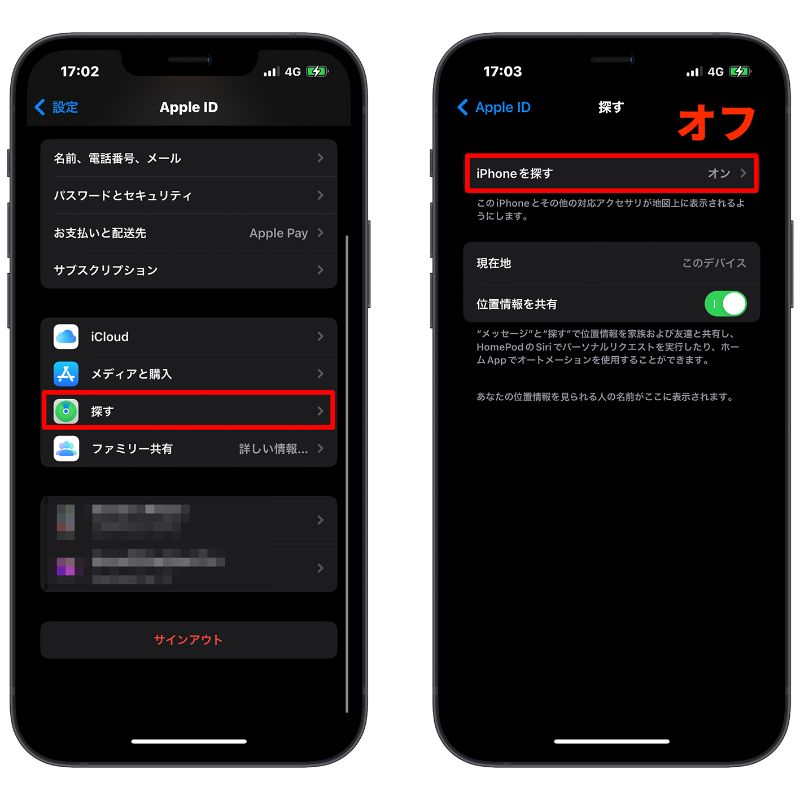
iPhone を復元
iPhone を MFi ケーブルに接続して、iTunes か Finder を開きます。
Mac の Finder / iTunes で「optionキー」、PC の場合は iTunes で「shiftキー」を押し続けて、「iPhone を復元」をクリックします。
必ず「iPhone を復元」をクリックする前に「optionキー」や「shift キー」を押し続けます。そうしないと、そのまま iPhone を復元してしまいますので、ご注意ください。
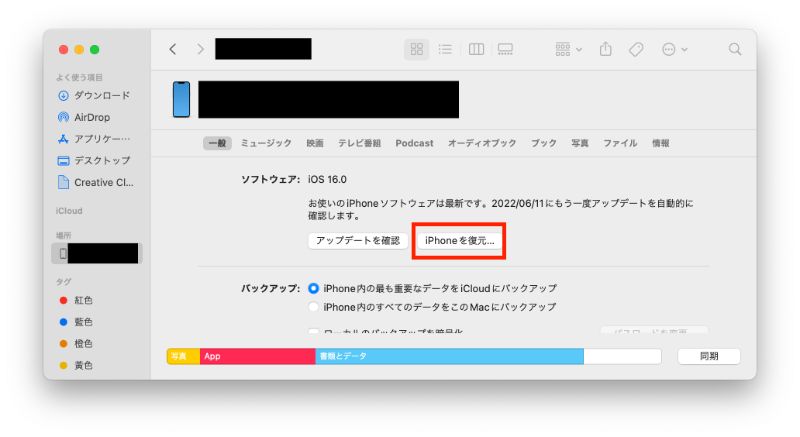
iOS 15 ipsw ファイルを開く
「optionキー」や「shiftキー」を押しながら「iPhone を復元」をクリックするとウインドウがポップアップされます。先ほどダウンロードした iOS 15 ipsw ファイルを開きます。
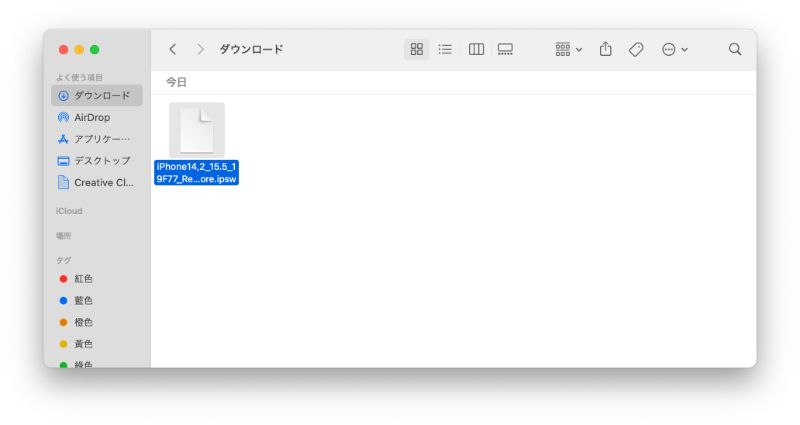
iOS 15 に復元
そしてシステムが復元され、iOS 16 beta ベータから iOS 15 にダウングレードします。
ダウングレード完了したら、「バックアップを復元」をクリックして、iOS 16 beta にアップデートした前の iPhone データのバックアップを復元します。
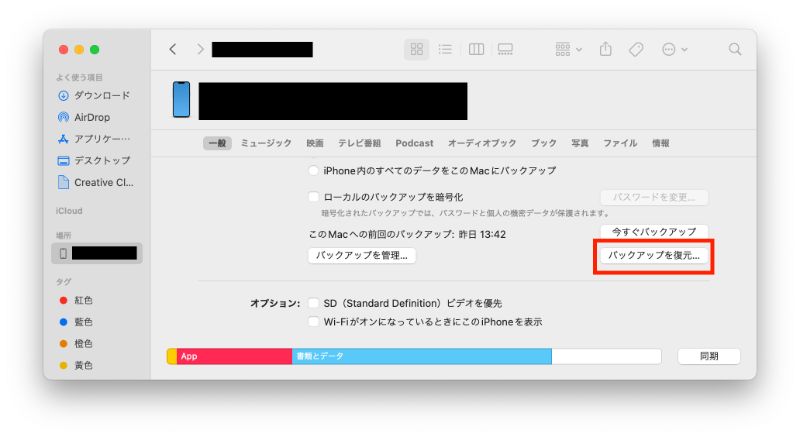
iOS 16 beta ベータから iOS 15 にダウングレード:まとめ
iOS 16 beta ベータ版から iOS 15 にダウングレードの手順は思ってるより難しくないので、iOS 16 beta ベータにアップデートしてしまって、不具合やバグに耐えられないユーザーはいつでもダウングレードできます。
ただし、必ず iOS 16 beta ベータ版をインストールする前に、iPhone のデータをバックアップしましょう。
併せて読みたい記事》
iOS 16 ロック画面の機能まとめとカスタマイズする方法を紹介
iOS 16 一瞬で背景を消す・「対象をコピー」機能で写真を切り抜き
2022 WWDC M2 を搭載した MacBook Air のスペック、カラー、価格などまとめ
iOS 16 Beta ベータ版をインストールする方法・プロファイルのダウンロードと設定
iOS 16 機能まとめ・見逃せない 13 個の新機能と変更点
