
2022 WWDC で「iOS 16」が発表され、新しいシステム iOS 16 の写真アプリも大きな変更がありました。この記事は、iOS 16 写真アプリ 5 つ知っておきたい機能を紹介しますので、iOS 16 beta ベータ版をインストールしてあるユーザーはぜひ試してみましょう。
→iOS 16 Beta ベータ版をインストールする方法・プロファイルのダウンロードと設定
→iOS 16 beta ベータ版から iOS 15 にダウングレードする方法を紹介
アップルジン instagram はこちら。
アップルジン Twitter はこちら。
iOS 16 写真アプリ新機能 01:非表示アルバムをロック
iOS 16 は、写真を非表示する方法は 2 つあります。
- 1 枚の写真を選択して右上の「・・・」をタップして非表示を選択
- 複数枚の写真を選択して、右下の「・・・」をタップして非表示を選択
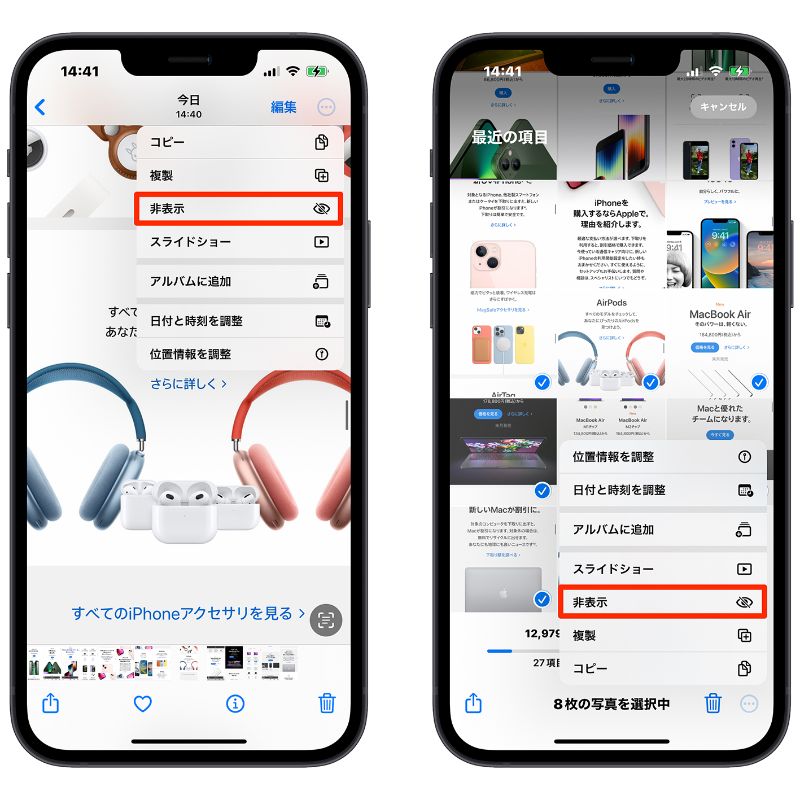
非表示した写真は「非表示アルバム」にありますので、「非表示アルバム」を閲覧する際に Face ID、Touch ID で解除する必要があります。
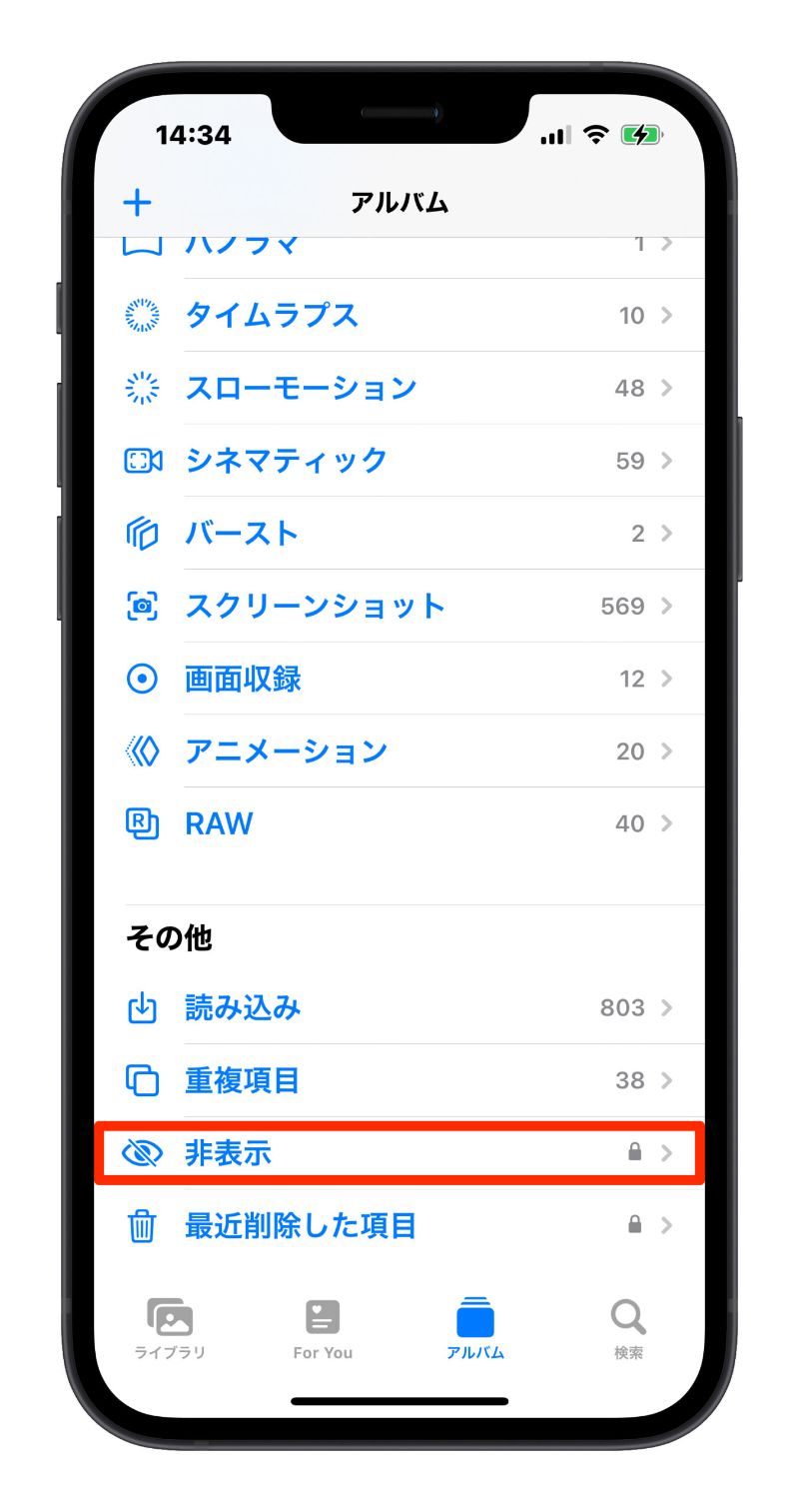
非表示アルバムを写真アプリに表示したくない場合は、iPhone の「設定」>「写真」へ選択して、非表示アルバムを表示をオン/オフすることができます。
iOS 16 から、「非表示アルバム」と「最近削除した項目」を閲覧するには Face ID や Touch ID でロックを解除する必要がありますので、こちらの設定からオフにすることもできます。
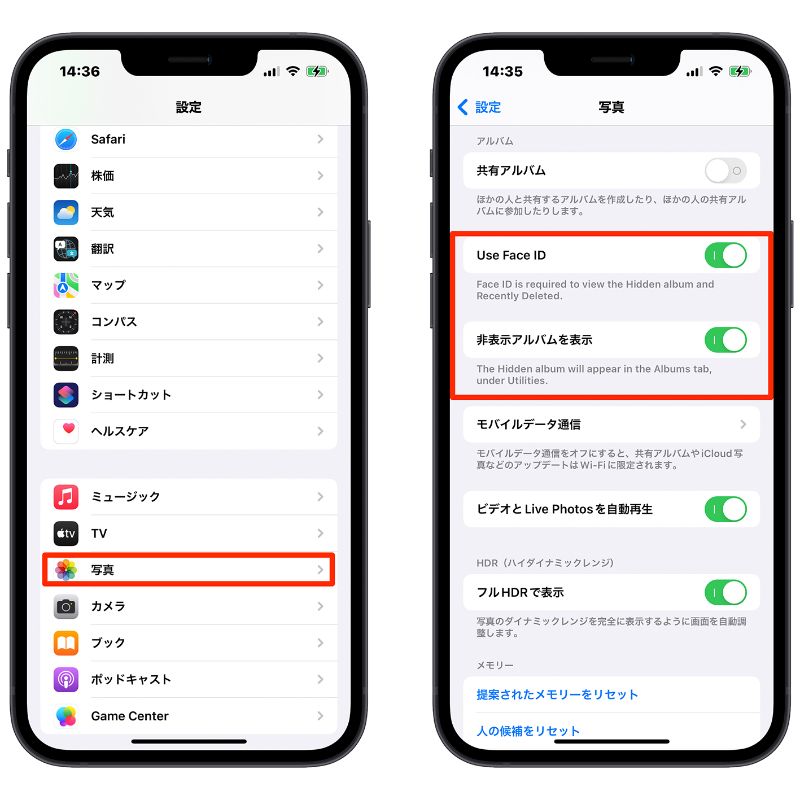
iOS 16 写真アプリ新機能 02:重複項目を検知
iOS 16 は、同じ写真を自動的に検知され、アルバムに「重複項目」というアルバムがあります。
iPhone 写真アプリを下にスクロールして「重複項目」アルバムが表示されます。
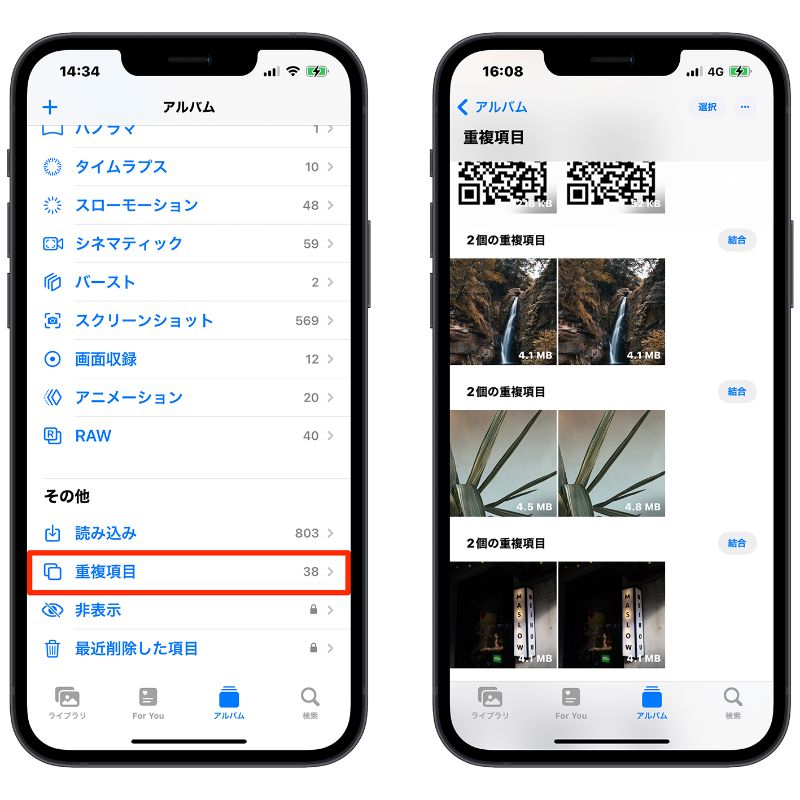
「重複項目」アルバムに入ったら、「結合」を押すと、キャップション、キーワード、お気に入りなどの関連性の高いデータから、最も品質が高い 1 枚の写真が作成されます。
重複の項目を確認することができ、同じ写真を削除してストレージの管理も更に便利になるでしょう。
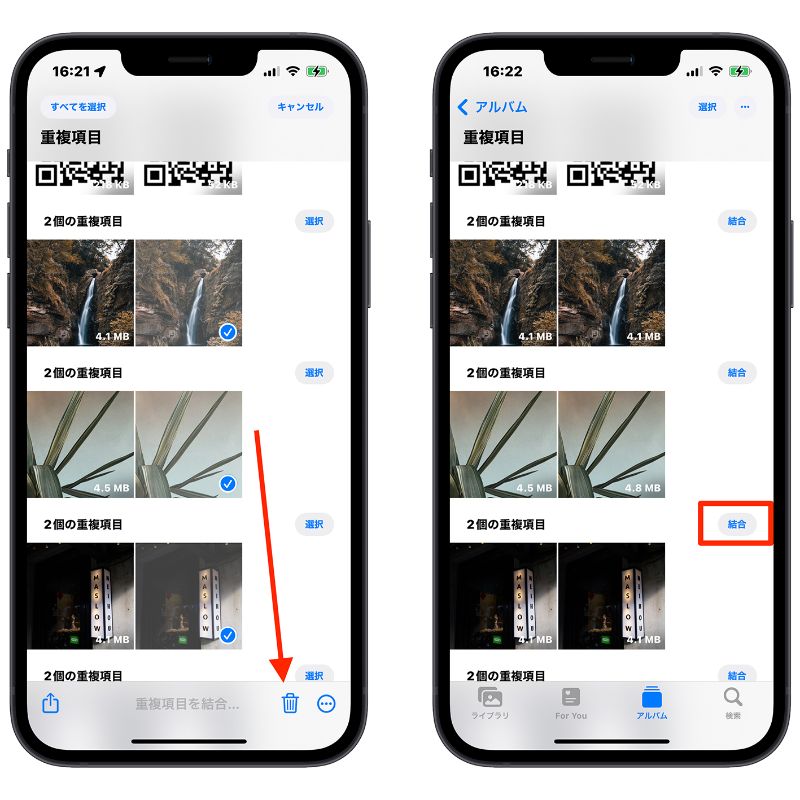
iOS 16 写真アプリ新機能 03:写真の編集内容をコピー
iOS 16 は 1 枚の写真を編集したら、違う写真にも同じ編集したい場合は、写真の編集内容をコピーして、他の写真に編集内容をペーストすることが可能です。
写真を編集した後に、右上の「・・・」をタップして、「編集内容をコピー」をタップします。
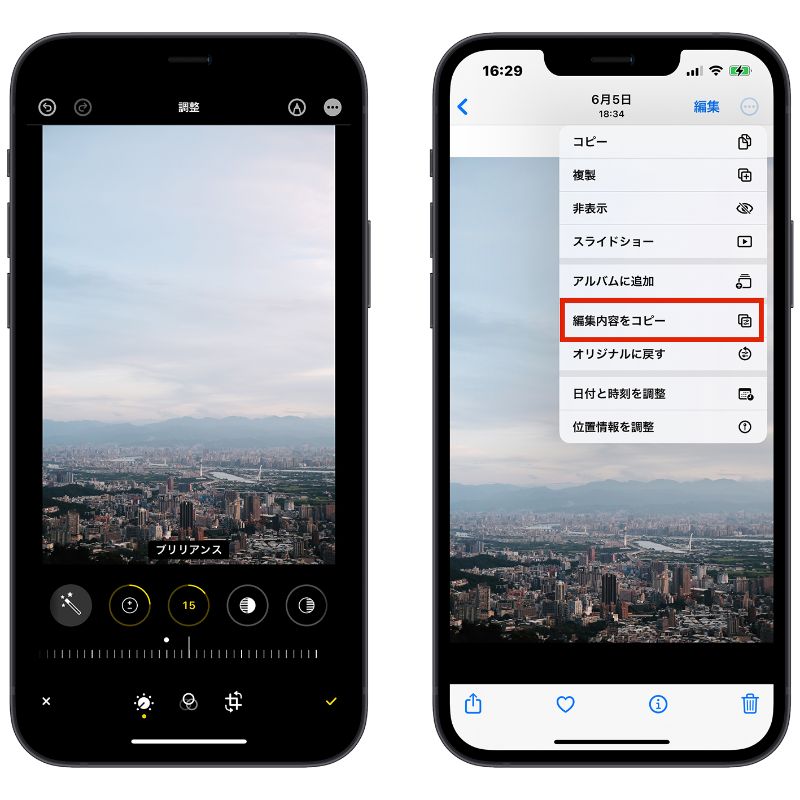
そして、編集内容をペーストしたい写真を選択して、「・・・」をタップして「編集内容をペースト」を選択します。
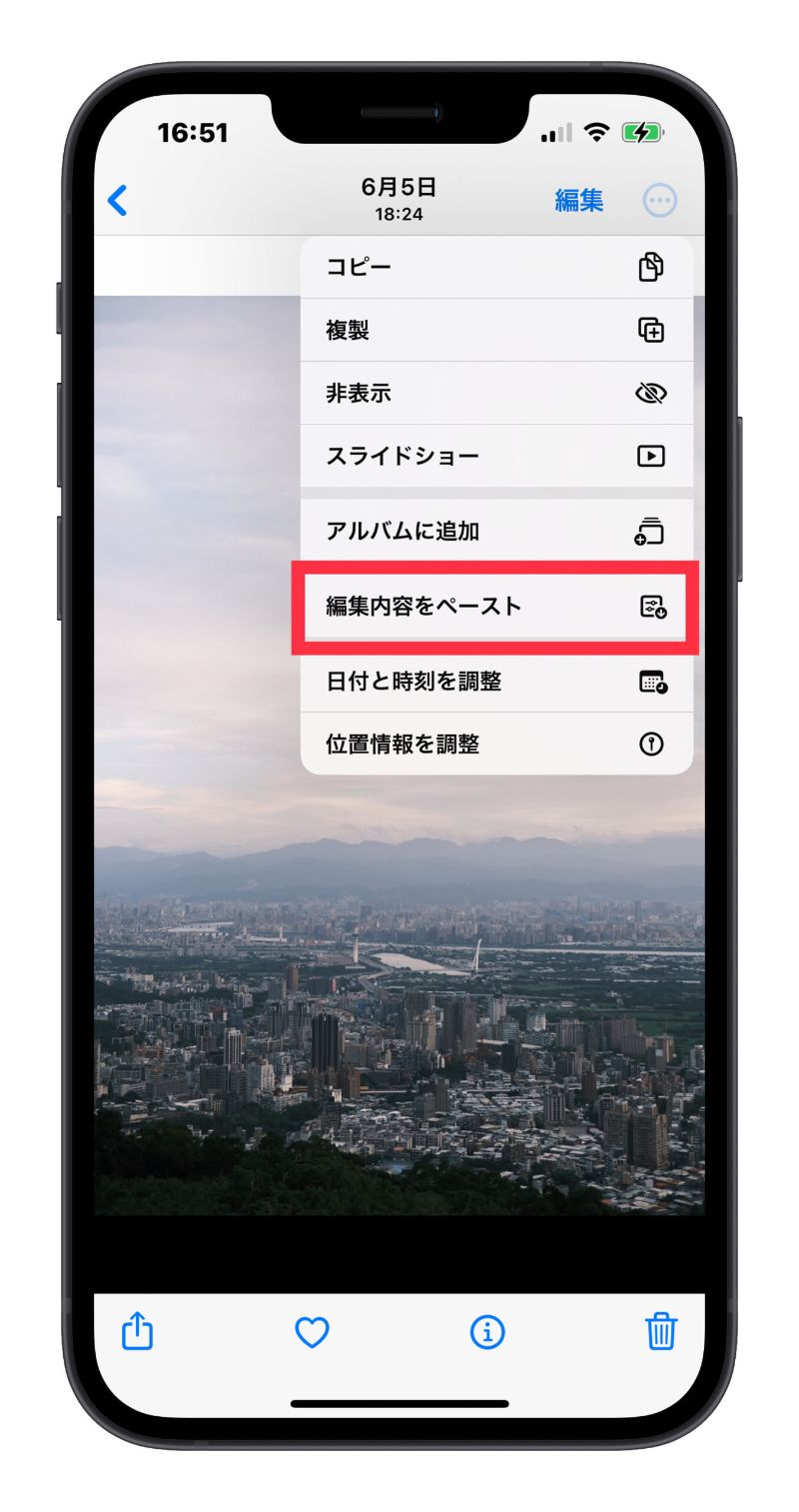
iOS 16 では、複数の写真に編集をペーストすることができます。編集内容をコピーして、「・・・」タップして「編集内容をペースト」をタップすれば、選択した写真に編集内容をペーストすることができます。
逆に、編集内容をペーストした複数の写真をオリジナルに戻すには、「・・・」をタップして「オリジナルに戻す」をタップすれば選択した写真がオリジナル写真に戻します。
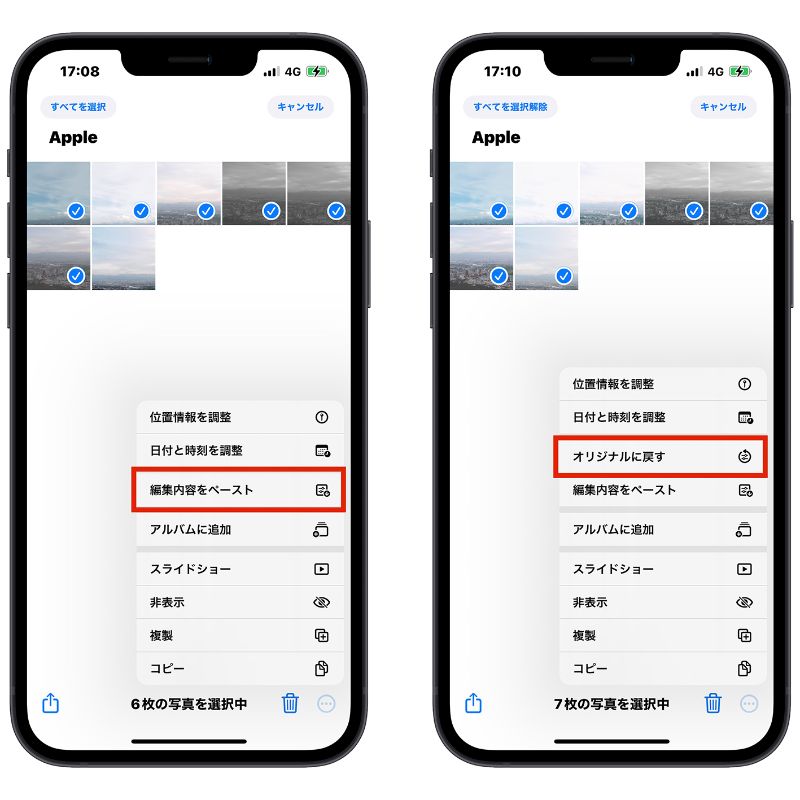
iOS 16 写真アプリ新機能 04:背景を消す
iOS 16 は写真を長押しして、「主体をコピー」という機能が追加されました。写真をタップすることで主体を切り抜くことができます。
iOS 16 写真の背景を消す方法について更に詳しい説明はこちらの文章を参照してください。
→iOS 16 一瞬で背景を消す・「対象をコピー」機能で写真を切り抜き

iOS 16 写真アプリ新機能 05:ピープルの表示順番
iOS 16 では、「ピープル」のアルバムに表示されている人の表示順番を設定することができます。

iOS 16 写真アプリ新機能:まとめ
iOS 16 写真アプリの新機能まとめ:
- 非表示アルバムをロック
- 重複項目アルバムの追加
- 写真の編集内容をコピー
- 背景を消す
- ピープルの表示順番
iOS 16 に関する記事》
iOS 16 ホーム画面の切り替えボタンが「検索」になった!?元に戻す方法を紹介
iOS 16 テキスト認識表示機能 4 つの使い方・翻訳、通貨換算、単位換算
iOS 16 機能まとめ・見逃せない 13 個の新機能と変更点
iOS 16 対応機種・今使っている iPhone がアップデートできる?
iOS 16 ロック画面の裏技:時間や場所によって壁紙を変わっていく
iOS 16 天気アプリの見方・iPhone ロック画面に「天気」を確認できるようになった
