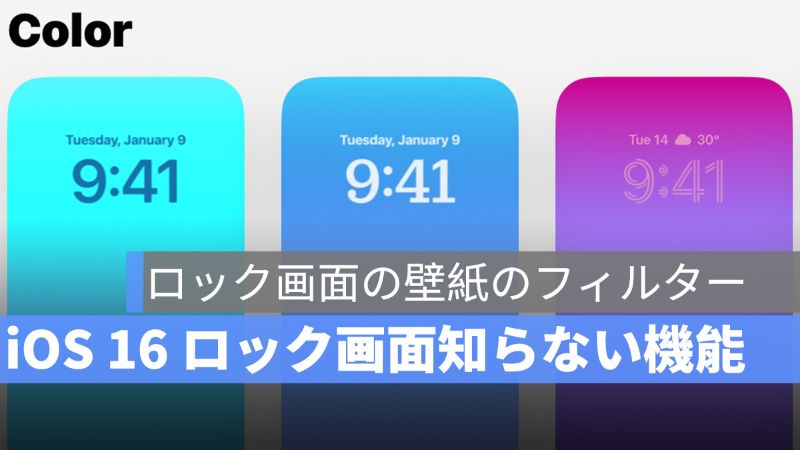
iOS 16 は iPhone のロック画面をカスタマイズすることができるようになりました。ウィジェットの使用したり、時間のフォントやカラーを変えたりすることができます。単にロック画面の壁紙を変えるのではなく、ロック画面の壁紙のフィルターを変更することも可能です。
この記事は、iOS 16 ロック画面の壁紙のフィルターを変更する方法を紹介します。
→iOS 16 Beta ベータ版をインストールする方法・プロファイルのダウンロードと設定
→iOS 16 beta ベータ版から iOS 15 にダウングレードする方法を紹介
アップルジン instagram はこちら。
アップルジン Twitter はこちら。
iOS 16 ロック画面の壁紙のフィルター
iOS 16 のロック画面について、《iOS 16 ロック画面の機能まとめとカスタマイズする方法を紹介》で紹介していますので、まだチェックしてない方は一度その記事を読んでみましょう。
iOS 16 ロック画面の壁紙のフィルターを変えるには、ロック画面のカスタマイズ画面に入ります。
iOS 16 ロック画面のを長押しして(Face ID や Touch IDを解除する必要があります。)ロック画面を選択するか、新規のロック画面を作成します。
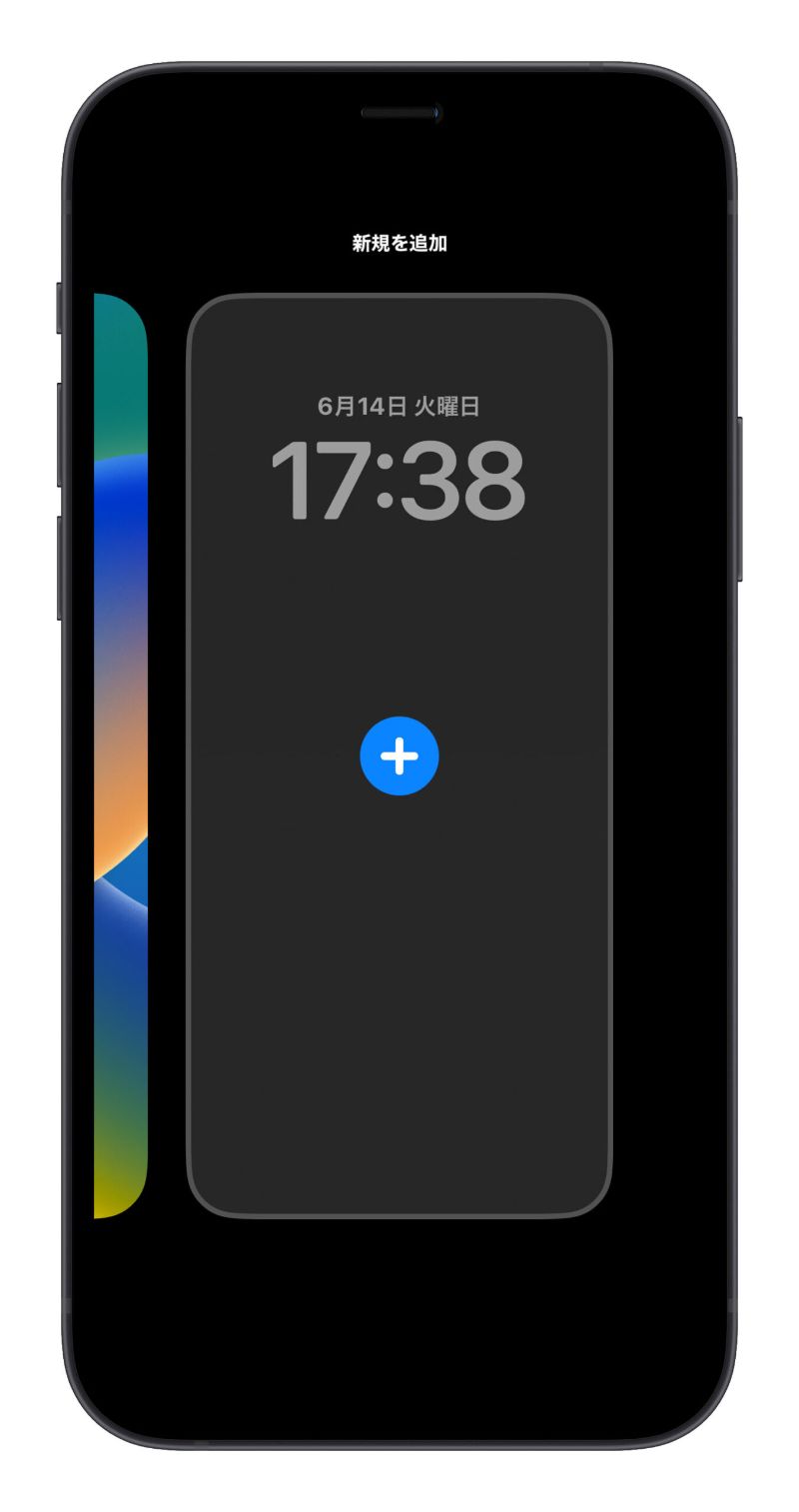
一般の写真
一般の写真をロック画面の壁紙にする場合は、写真を選択してロック画面のカスタマイズする時に左にスワイプすることでフィルターが変更できます。一般の写真なら「自然光」と「白黒」2 種類あります。
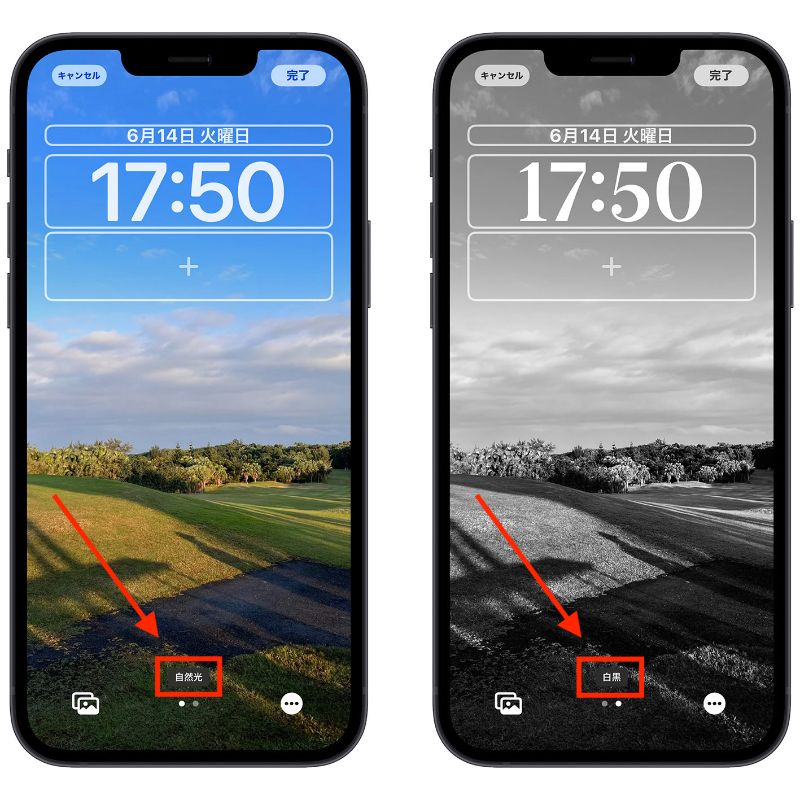
ポートレートで撮ったピープルの写真
iPhone のポートレートモードで撮った「ピープル」の写真を壁紙にしたら、「自然光」、「スタジオ」、「白黒」、「カラー背景」4 種類のフィルターを選択することができます。

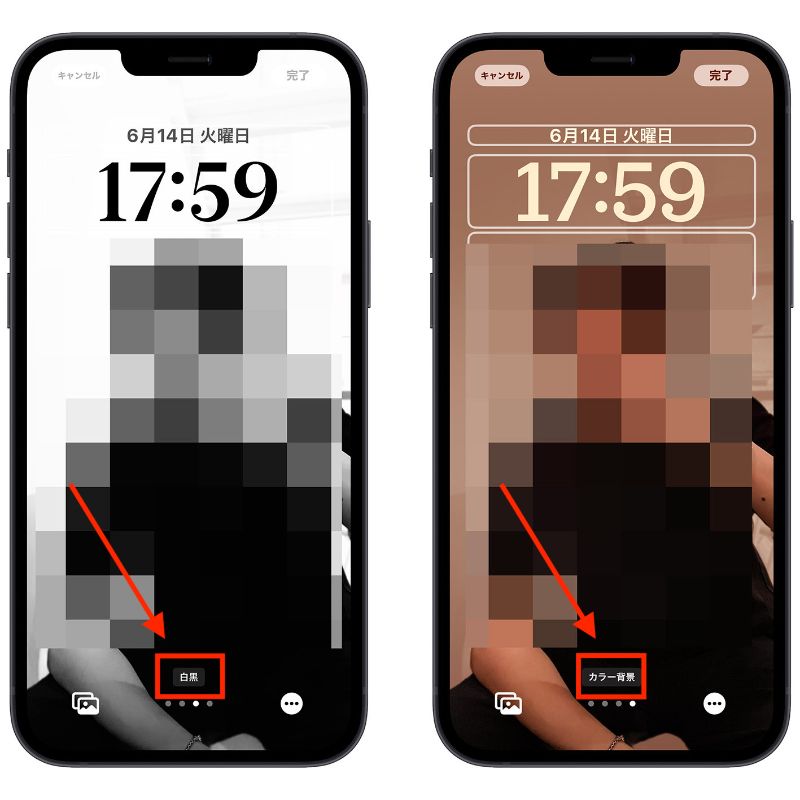
内蔵のカラー壁紙
iOS 16 ロック画面の壁紙ギャラリーに、「Color(カラー)」というコレクションがあります。この「Color(カラー)」の壁紙にしたら、「Vibrant」、「Tone」、「Deep」、「Vapor」、「Bright」、「Solid」6 種類のフィルターがあります。
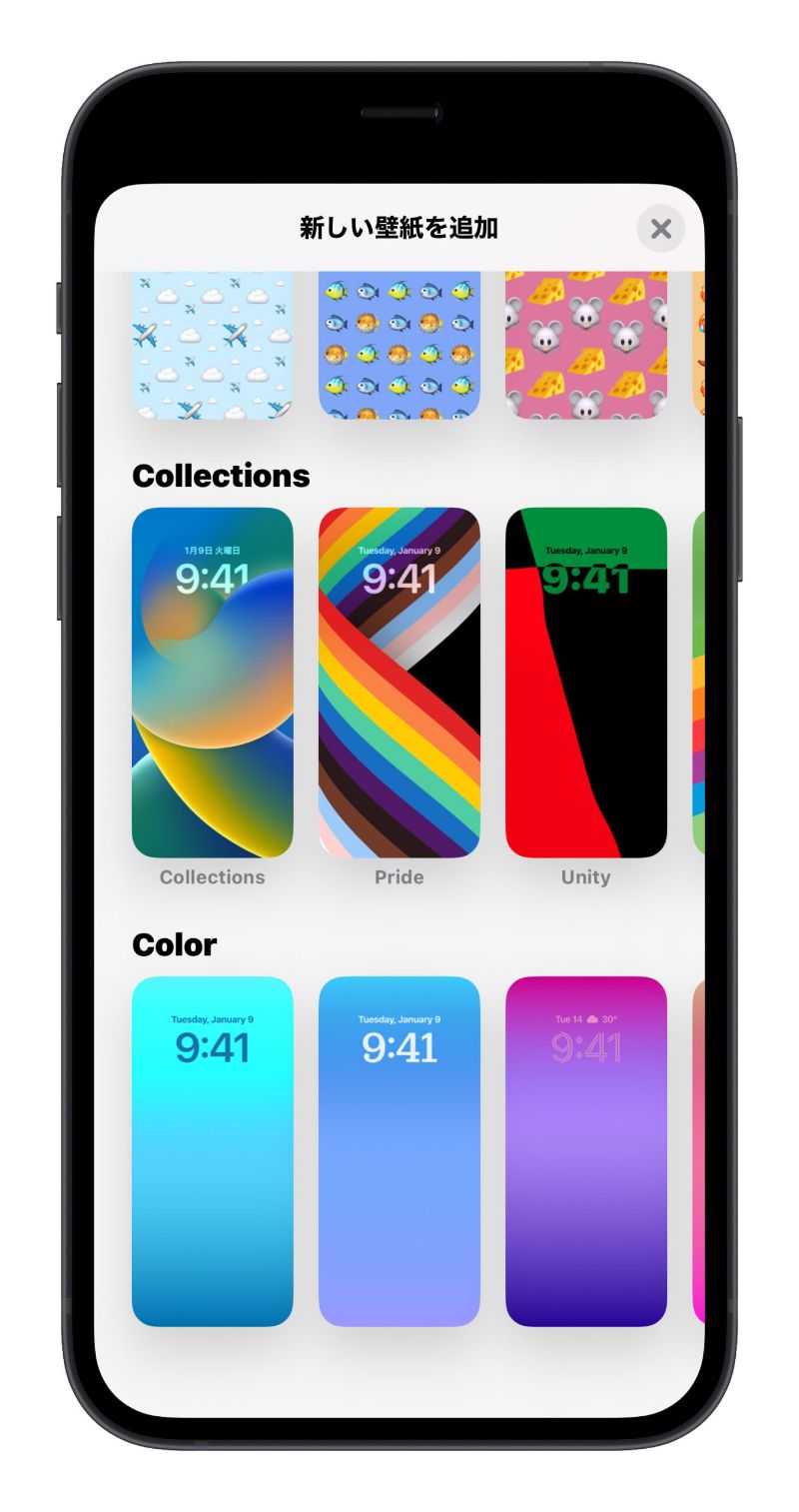
iOS 16 ロック画面の壁紙のフィルター:まとめ
iOS 16 ロック画面の壁紙のフィルターを変えることで違う気分になるでしょう。iOS 16 はまだ正式に提供していないですが、新しい機能を試したい方は iOS 16 beta ベータ版をインストールしましょう。
→iOS 16 Beta ベータ版をインストールする方法・プロファイルのダウンロードと設定
→iOS 16 beta ベータ版から iOS 15 にダウングレードする方法を紹介
(インストールする前に必ず iPhone データのバックアップを行いましょう。)
併せて読みたい記事》
iOS 16 一瞬で背景を消す・「対象をコピー」機能で写真を切り抜き
iOS 16 ロック画面の機能まとめとカスタマイズする方法を紹介
iOS 16 テキスト認識表示機能 4 つの使い方・翻訳、通貨換算、単位換算
iOS 16 ホーム画面の切り替えボタンが「検索」になった!?元に戻す方法を紹介
