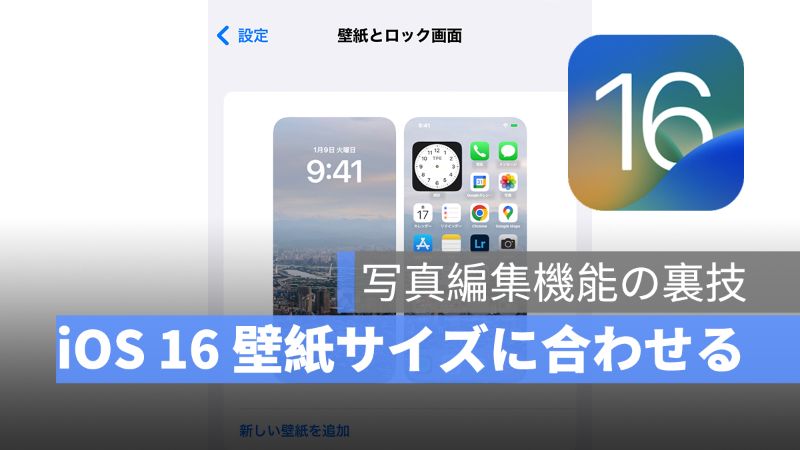
iPhone で撮った写真やネットでダウンロードした写真を iPhone 壁紙にしたい時があるのでしょうか。壁紙に設定する前に表示したい位置を調整するのですが、壁紙設定画面で少々調整しにくいのではないでしょうか。
iOS 16 では、写真アプリの「編集」機能を使って、iPhone 壁紙のサイズに合わせる方法がありますので、この記事では、iOS 16 写真編集機能で壁紙サイズをビッタリ合わせる裏技を紹介します。
→iOS 16 Beta ベータ版をインストールする方法・プロファイルのダウンロードと設定
→iOS 16 beta ベータ版から iOS 15 にダウングレードする方法を紹介
→被写界深度エフェクト iPhone 壁紙ダウンロード:iOS 16 iPhone 面白い壁紙 20 選(高画質)
アップルジン instagram はこちら。
アップルジン Twitter はこちら。
iOS 16 写真編集機能:壁紙サイズに合わせる
iPhone 壁紙サイズ調整 Step 1
まずは、iPhone 壁紙にしたい写真を選択して、右上の「編集」をタップします。
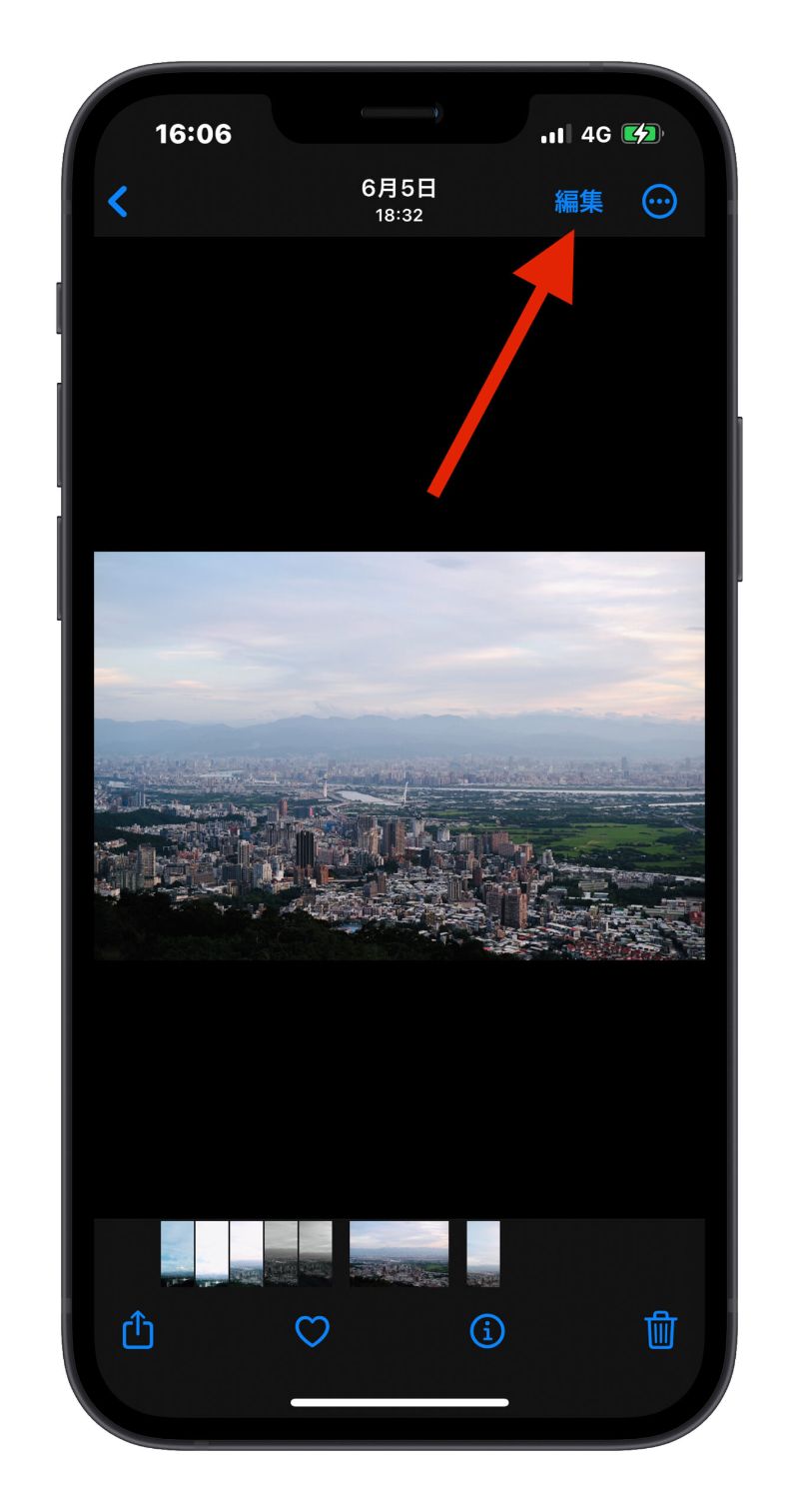
iPhone 壁紙サイズ調整 Step 2
「写真を切り抜き」をタップして、右上の「サイズ調整」をタップすると下に「壁紙」という選択肢が表示され、それを選択します。
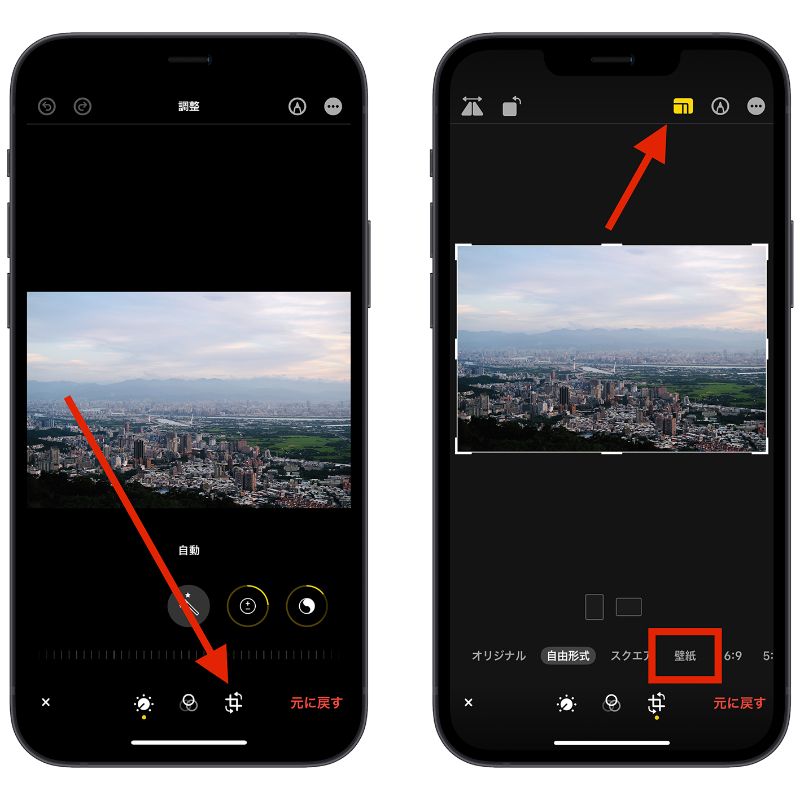
iPhone 壁紙サイズ調整 Step 3
「壁紙」を選択すれば、自動的に壁紙のサイズに合わせますので、個人の好みで写真の位置を調整します。調整完了したら、右下の「✅」をタップします。
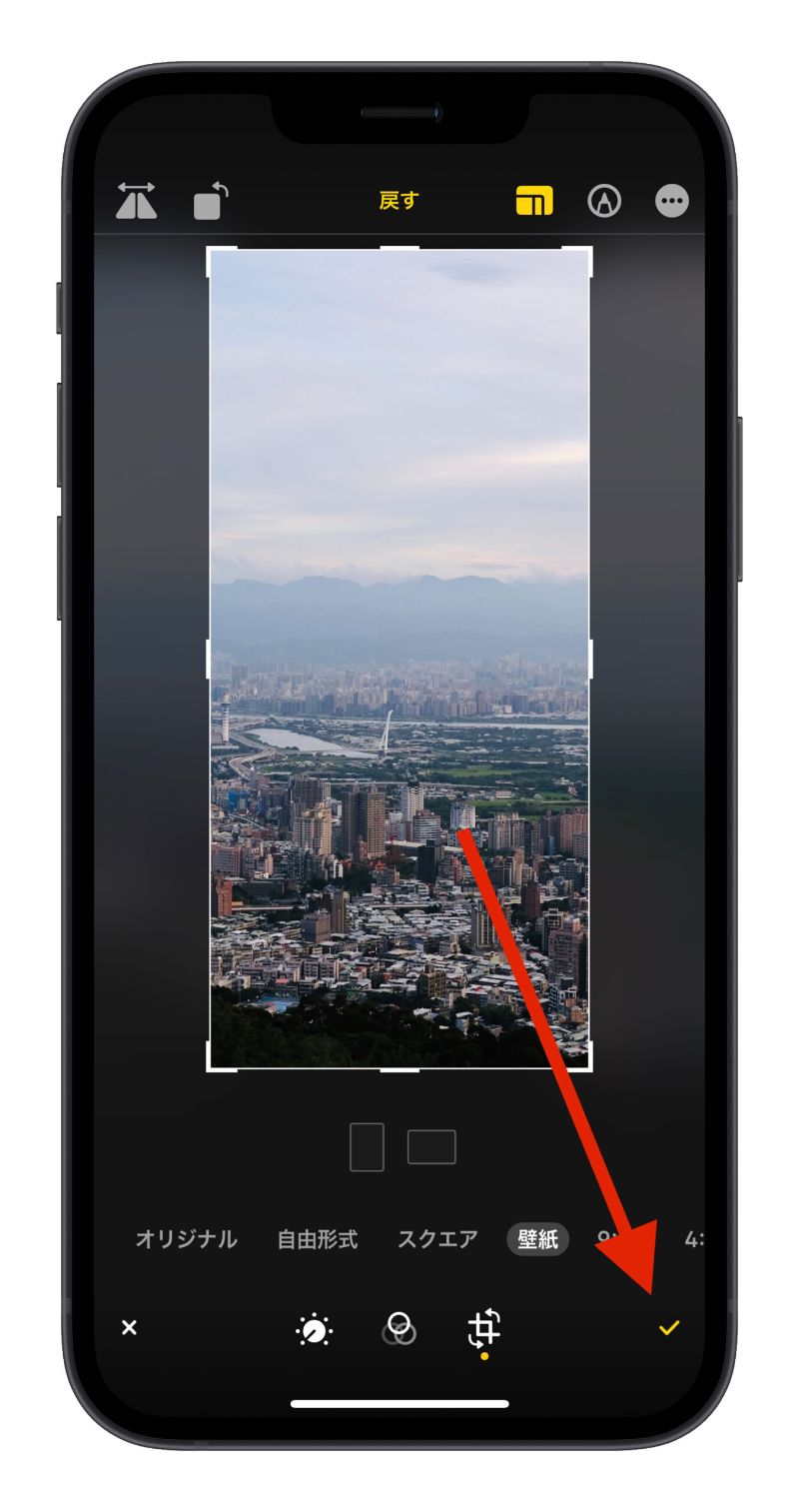
iPhone 壁紙サイズ調整 Step 4
これで iPhone 壁紙サイズに合わせた写真になりましたので、左下の「共有」アイコンをタップして「壁紙に設定」を選択します。すでに位置を調整してある画像ですので、壁紙設定画面での調整はできません。
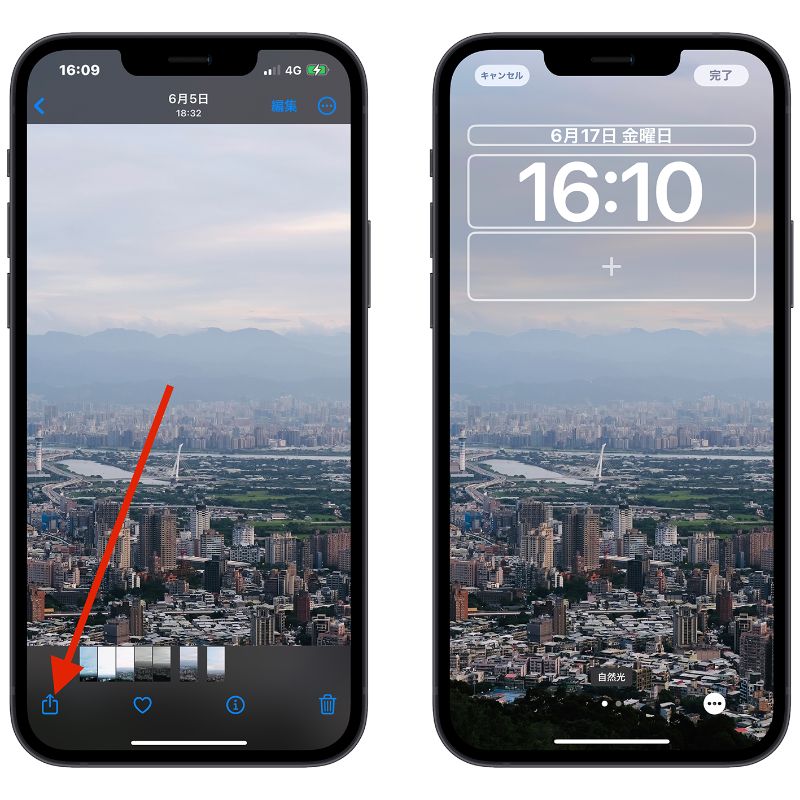
iPhone 壁紙サイズ調整 Step 5
iOS 16 のロック画面に更にカスタマイズすることができますので、こちらの文章《iOS 16 ロック画面の機能まとめとカスタマイズする方法を紹介》をチェックしましょう。
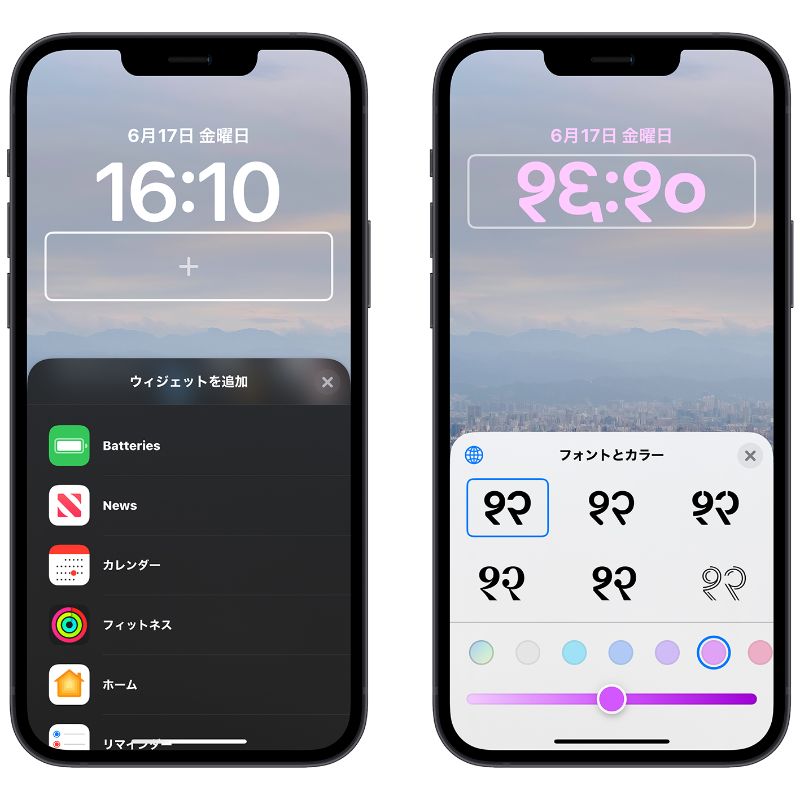
iPhone 壁紙サイズ調整:まとめ
iPhone 壁紙を調整するのは多少使いづらいと感じてましたが、iOS 16 「写真を切り抜き」機能で壁紙のサイズに合わせ、位置も調整しやすくなりました。iOS 16 正式バージョンをリリースする前に iOS 16 の新機能を体験してみたいユーザーは、iOS 16 beta ベータ版をインストールしてみましょう。
iOS 16 beta ベータ版をインストールする方法はこちらの記事を参照してください。
→iOS 16 Beta ベータ版をインストールする方法・プロファイルのダウンロードと設定
→iOS 16 beta ベータ版から iOS 15 にダウングレードする方法を紹介
*iOS 16 beta ベータ版をインストールする前に、必ず iPhone データのバックアップを行いましょう。
併せて読みたい記事》
iOS 16 クイックメモ機能を追加・iPhone でも素早くメモを取る方法
iOS 16 音声入力更に進化・喋ることで句読点と Emoji(絵文字)も簡単に入力可能!
