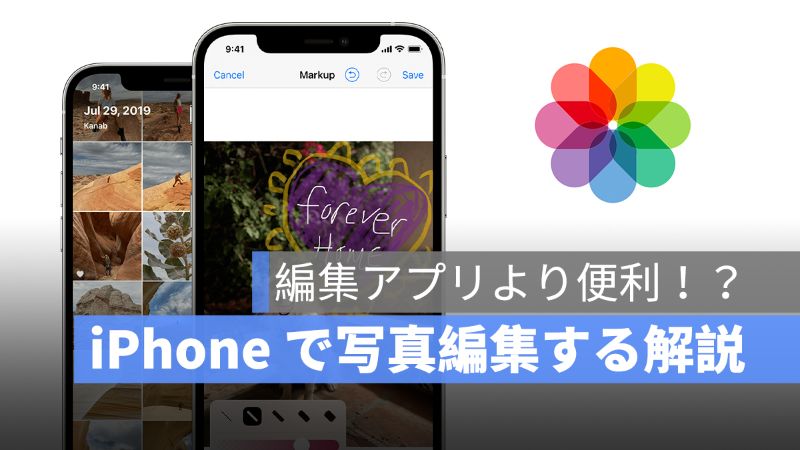
iPhone で写真を撮った後、何を使って編集していますか?アプリを使わず iPhone でそのまま編集することが可能ですが、そうする人が少ないでしょう。実際 iPhone での「編集」を使ってみれば、もうアプリが要らないぐらいに使いやすいです。本記事では、iPhone で写真を編集するコツと、それぞれ便利な機能をご紹介していきたいと思います。
アップルジン instagram はこちら。
アップルジン Twitter はこちら。
iPhone 写真編集 01 – カラーグレード
編集したい写真を選択して、右上の「編集」を押してください。
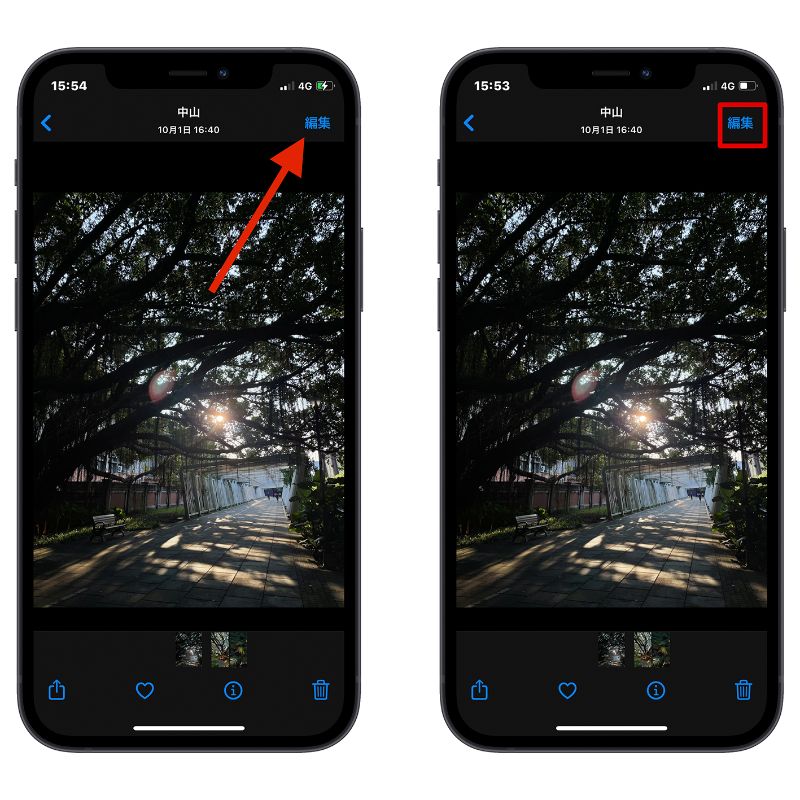
下の欄に「露出」、「ブリリアンス」、「ハイライト」などを調整することができます。
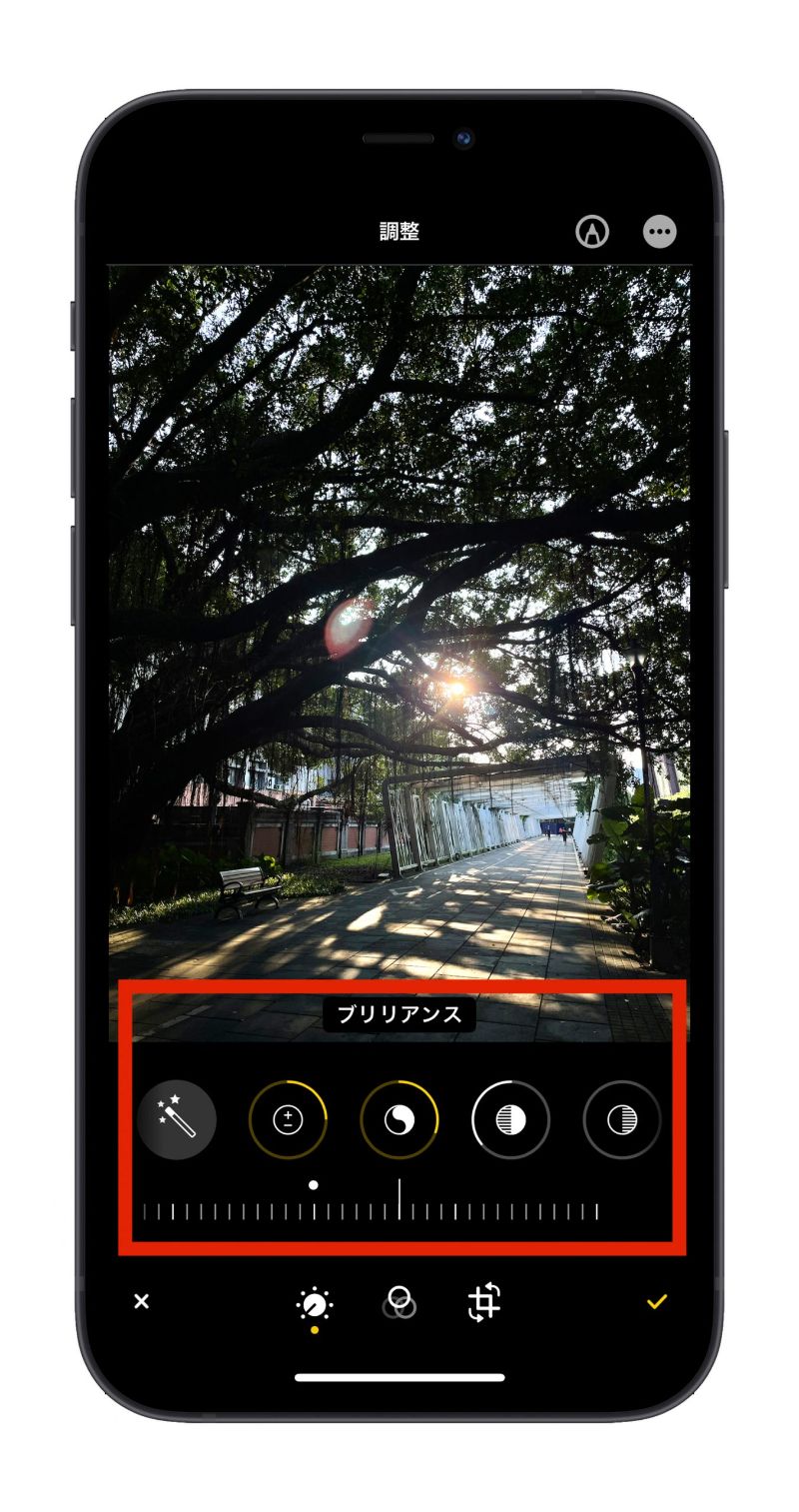
iPhone 写真編集 02 – フィルタ
編集画面の一番下に「調整」、「フィルタ」、「傾き補正」があります。真ん中の「フィルタ」を選択します。「ドラマチック」にしましょう。(フィルタの適用度を調整することができます)
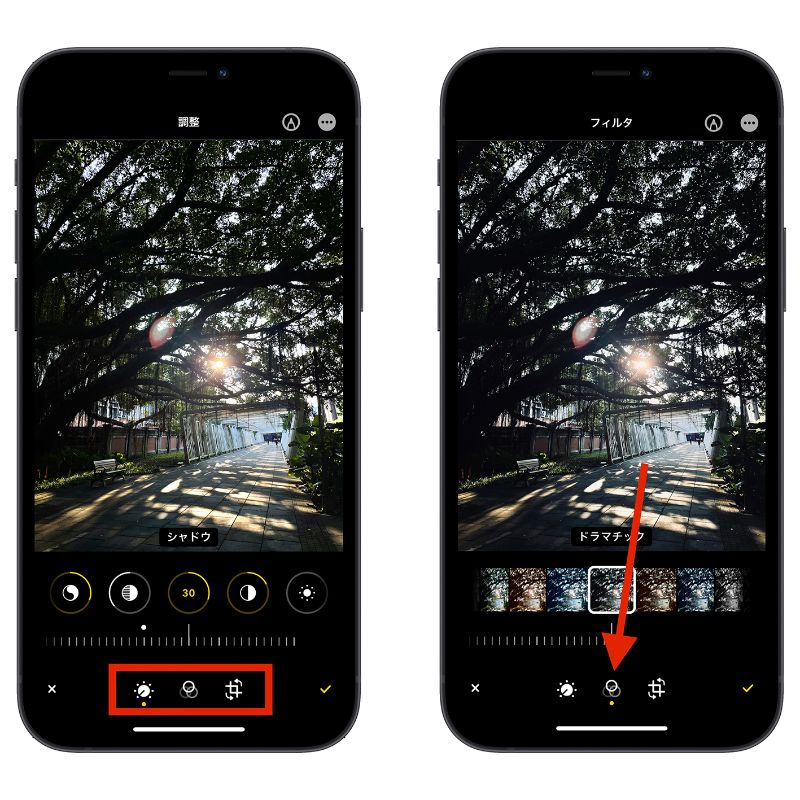
iPhone 写真編集 03 – 傾き補正
一番下に三つの選択肢の中の「傾き補正」をタップして傾き補正しましょう。
「縦方向」と「横方向」を調整することができます。
上に「クロップ」のアイコンをタップして、写真の縦横比を選択することができます。
iPhone 写真編集 04 – マークアップ
「マークアップ」機能は、写真に署名やテキストを付けることができます。
上に「マークアップ」のアイコンをタップして、マークアップ画面に入ります。
そして、右下に「+」のアイコンをタップすれば、「テキスト」、「署名」などを追加することができます。
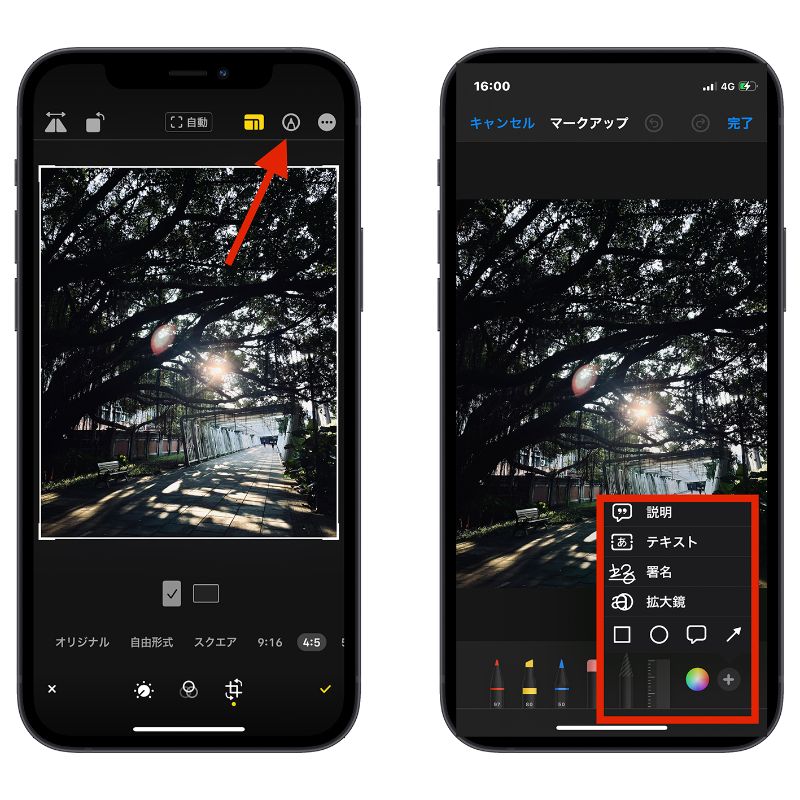
マークアップ画面の下にに「ツール」を選択することができます。フォントと文字の色を変えてみたください。
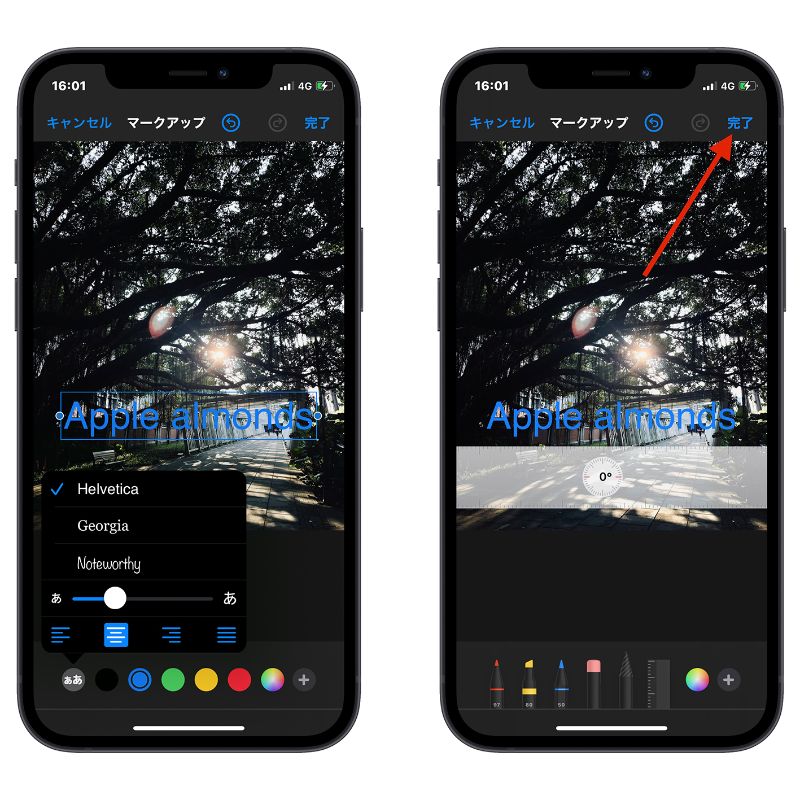
編集終わったら右下のチェックをタップしてください。
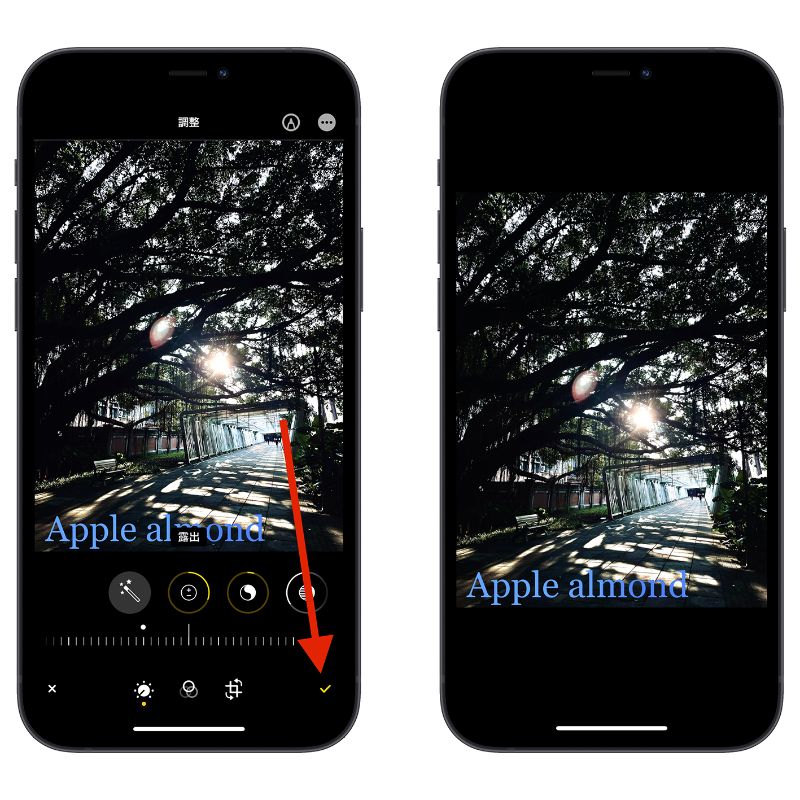
最後に
iPhone で写真編集はいかがでしたか。傾き補正ぐらい使う人はいますが、カラーグレードから編集する人が少ないでしょう。アプリを使って編集する人が多いのですが、iPhone で撮った写真をそのまま編集ができるの便利ではないかと思います。皆さんぜひいろんな機能をいじって編集してみてください。
関連記事》
iPhone 写真編集おすすめ設定:4つの画像編集使いやすい機能
iPhone スクリーンショット切り抜き解説!必要の部分だけを保存
iPhone 写真の拡張子「 HEIC 」形式とは?「 JPEG 」形式に変換する方法
iPhone 13 の新機能「フォトグラフスタイル」とは?使い方解説
