
ネットに面白い写真やレストランの画像を友達に送りたい時はよくありますよね。その時はスクショして送りますが、スクリーンショットの全体ではなく、一部だけ送りたい時はどうしたら良いかというと、iPhone はスクリーンショットを切り抜きで必要な部分だけを送ることができます。そのほか、フルページのスクリーンショットも可能なので、以下の手順を従ってください。
アップルジン instagram はこちら。
アップルジン Twitter はこちら。
スクリーンショットを切り抜き
スクリーンショットを切り抜き Step 1
》まずは、スクリーンショットを撮ります。
》iPhone スクリーンショット:サイドボタンとボリュームボタン(+)を同時に押します。
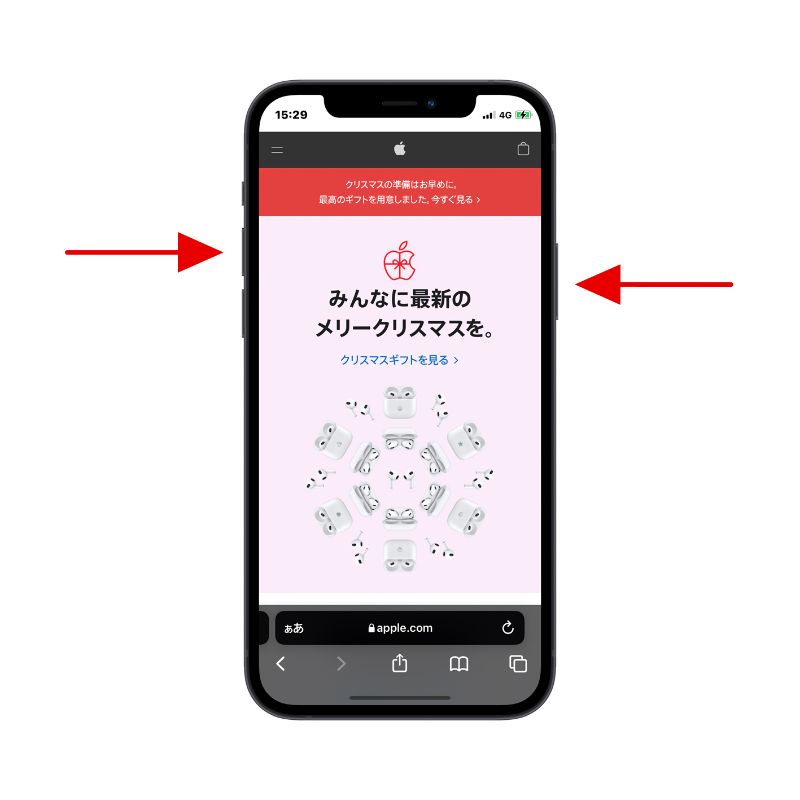
スクリーンショットを切り抜き Step 2
そして、左下にスクショした表示が出てきたら、それをタップ。
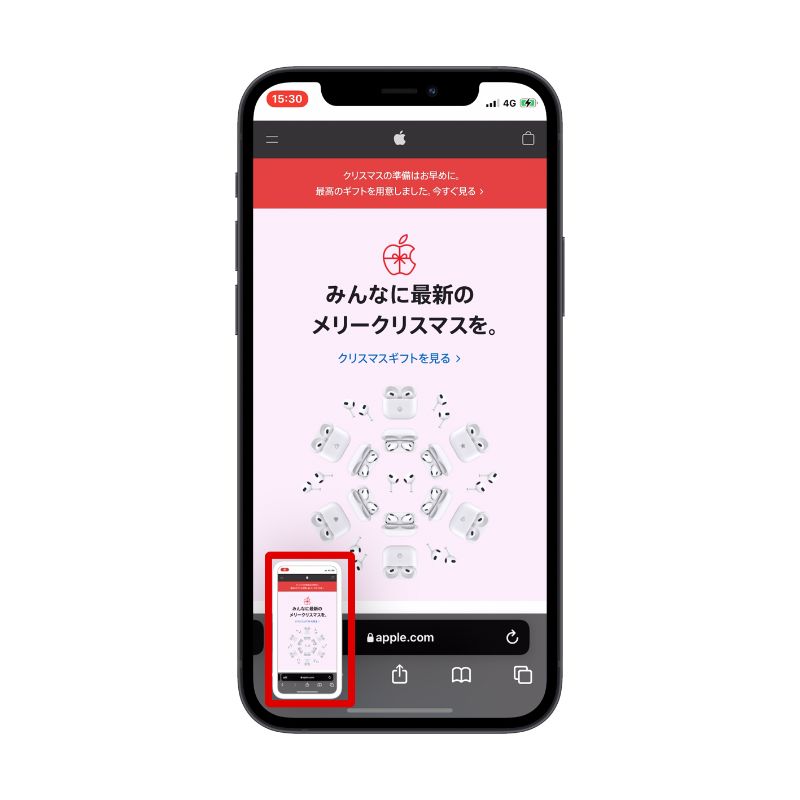
スクリーンショットを切り抜き Step 3
》タップしたら編集が始まります。(複数のスクリーンショットを撮っても編集画面に入ることもできます)
》編集画面から写真を切り取ることができます。
》切り抜きができたら、左上の「完了」を押してください。
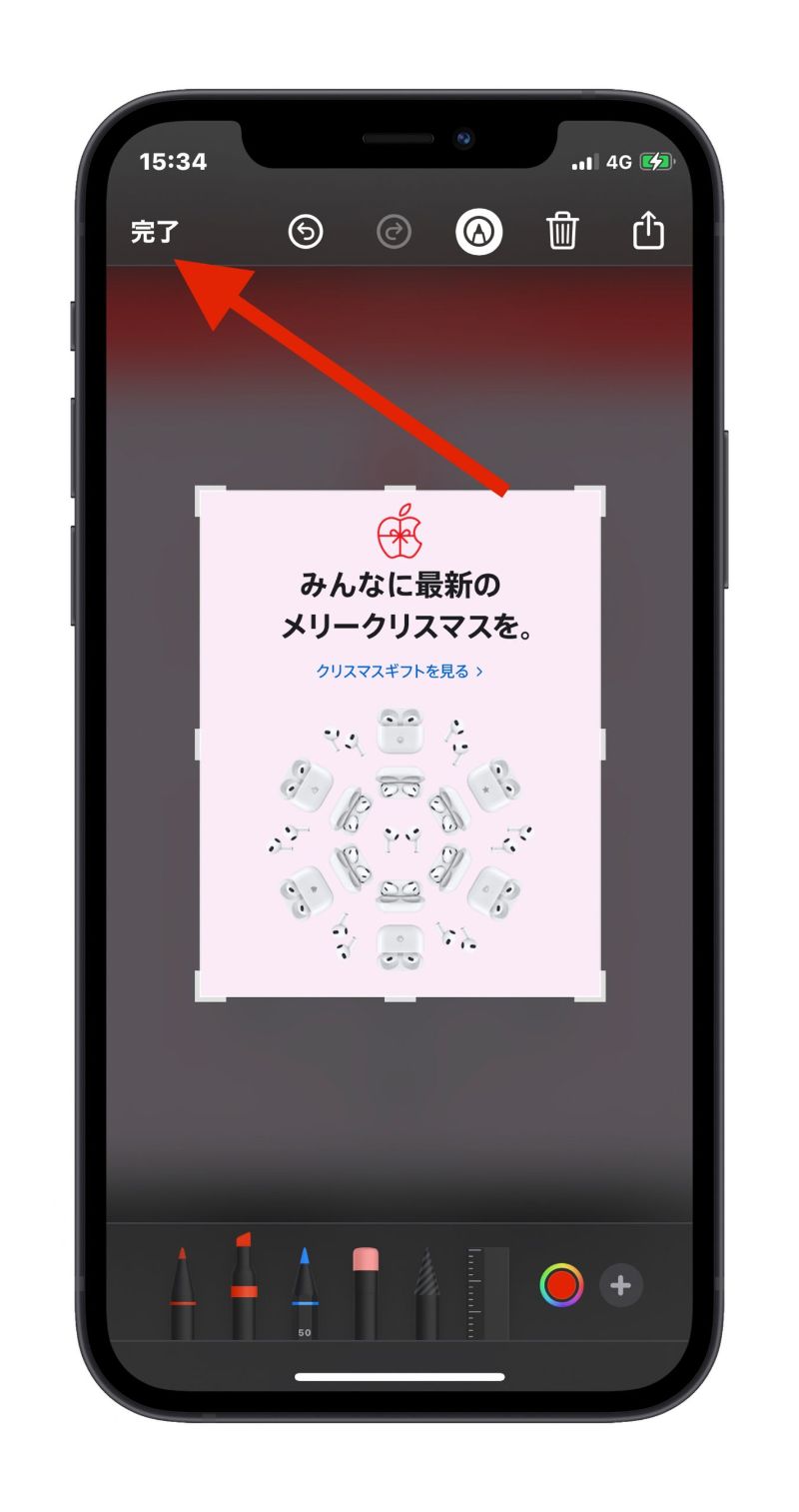
これで iPhone スクリーンショットの切り抜くことができました。次は、WEB サイトのフルページのスクリーンショットの方法を教えていきたいと思います。
iPhone フルページスクリーンショット
》まずは Safari を開いて、WEBの画面をスクリーンショットしてください。
(普通のスクリーンショットと同じように)
》そして、「スクリーン」から「フルページ」に切り替えます。
》左上の「完了」をタップします。
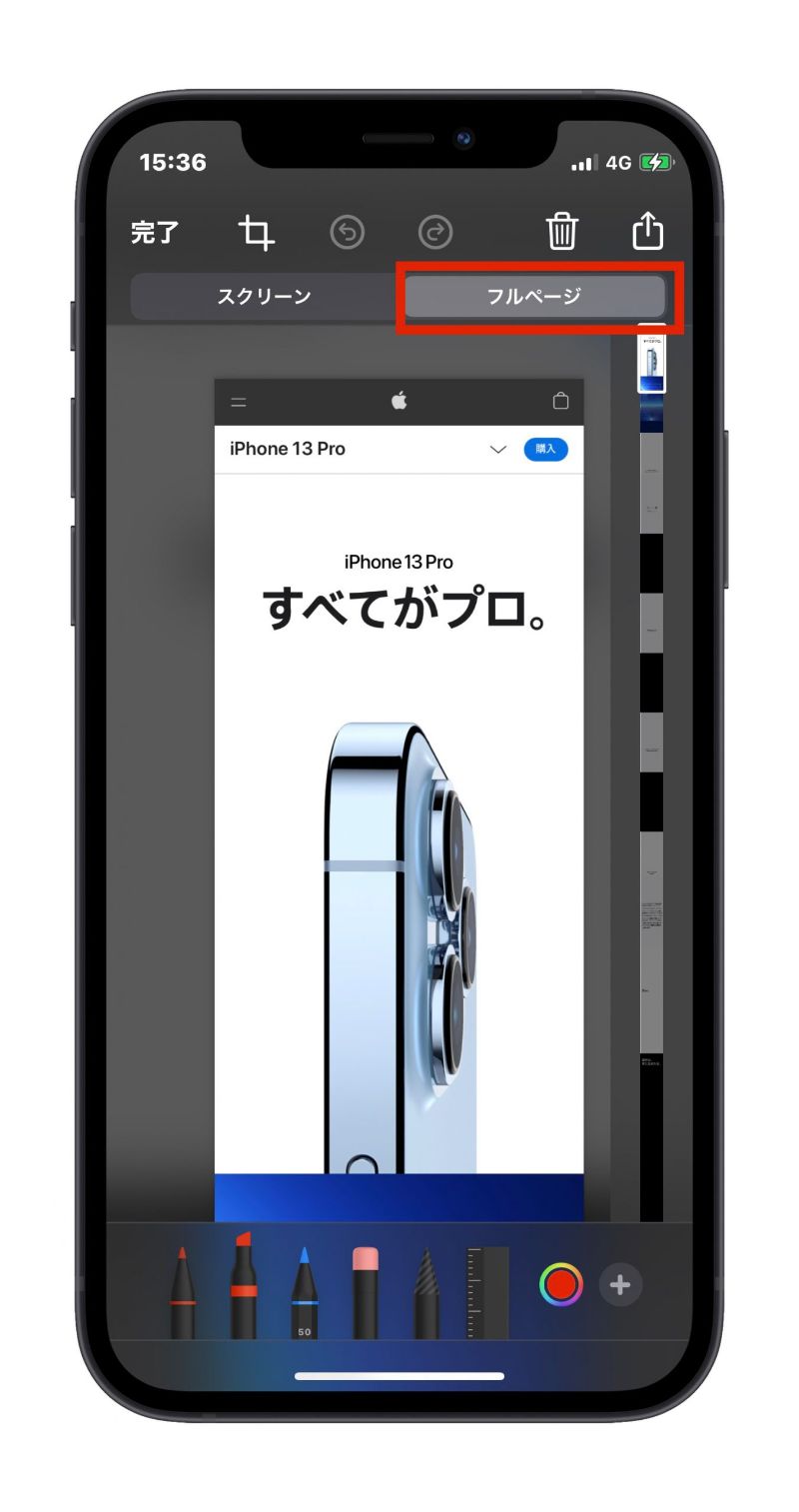
》「 PDF を”ファイル”に保存」もしくは「スクリーンショットを削除」からタッチして選択します。
》PDF を保存する場所を選択します。保存したら、ファイルにありますので、確認してください。

スクリーンショットの方法はいかがでしたか。スクショはとても便利な機能ですので、みなさんぜひたくさん使ってください!次は、スクリーンショットについて使いやすいコツをご紹介していきたいと思います。
背面タップ(ダブルタップ.トリプルタップ)でスクリーンショット
背面タップスクリーンショット設定 Step 1
》まず「設定」>「アクセシビリティ」と選択します。
》そして「タッチ」をタップしてください。
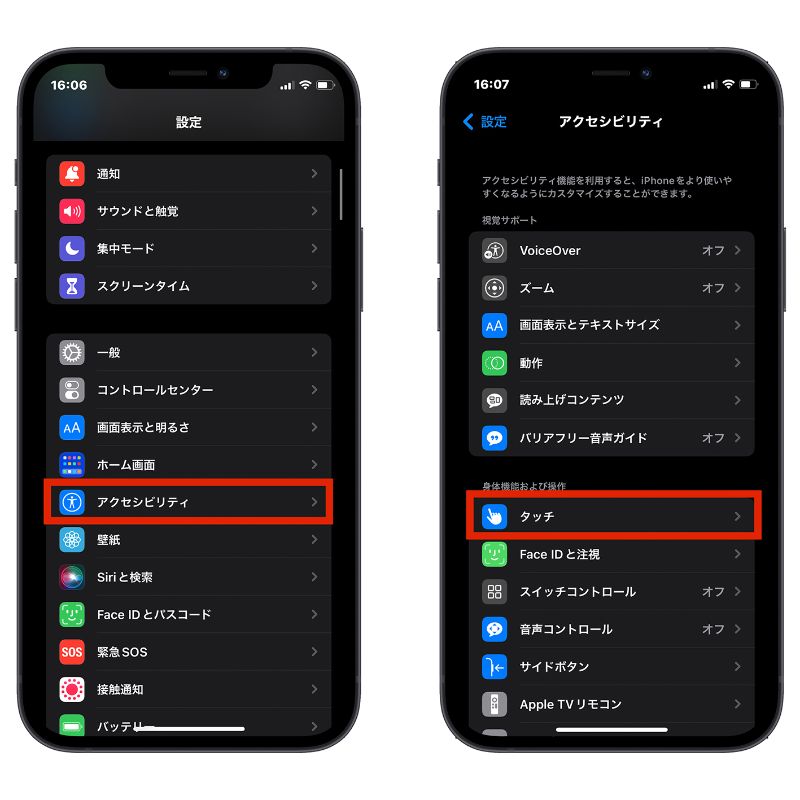
背面タップスクリーンショット設定 Step 2
》一番下に「背面タップ」>「ダブルタップ」か「トリプルタップ」。
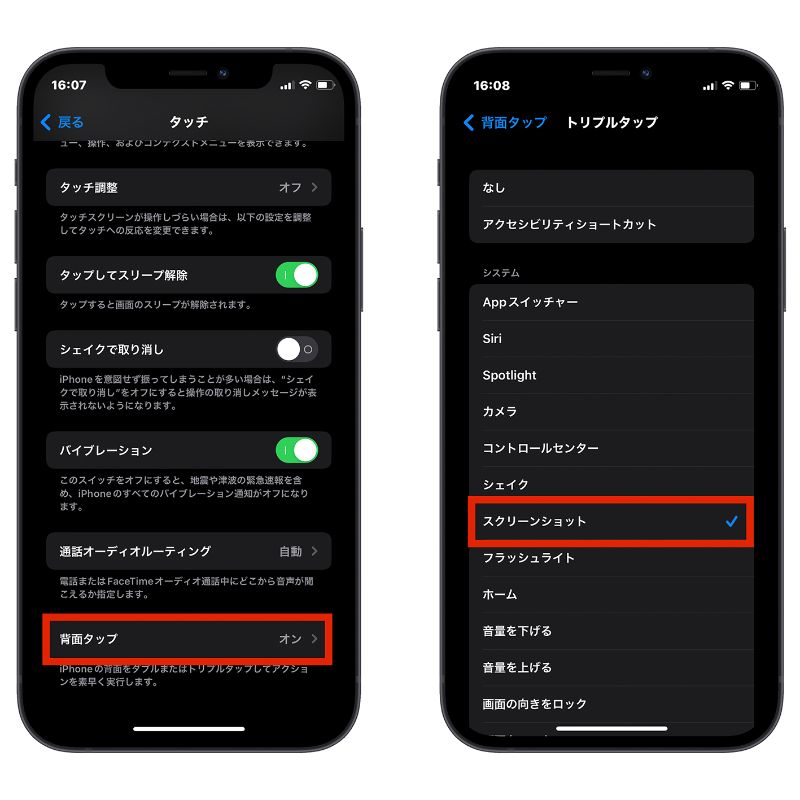
》カテゴリの中に「スクリーンショット」を選択し、これで設定完了です。
(背面タップの機能は、FaceID の iPhone のみ適用されています。)
スクリーンショットしたら友達に即シェアー
》スクショしたら編集画面に入り、切り抜くなどを行ってください。
》編集完了したら、右上の「シェア」マークをタップし、AirDrop もしくはシェアしたいSNSを選択することができます。
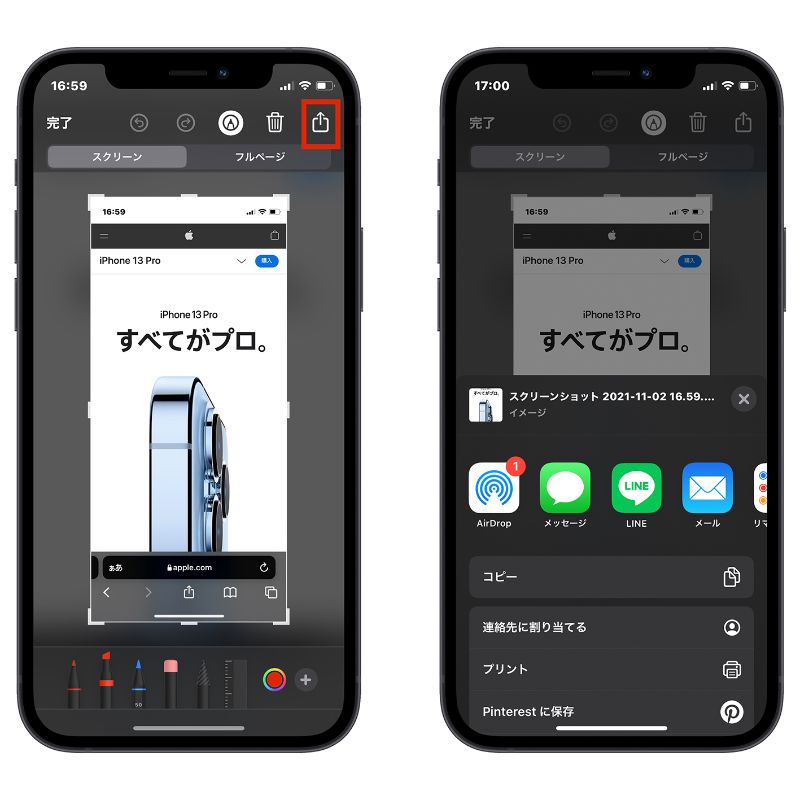
もっと読む》
iPhone 写真を編集する方法と使いやすい機能を紹介・App なしでできちゃう
iPhone 写真の拡張子「 HEIC 」形式とは?「 JPEG 」形式に変換する方法
