
iPhoneで撮影した写真をどう編集していますか?特別なアプリを使わずに、iPhoneだけで編集することができます。しかし、実際にその方法を利用している人は少ないかもしれません。iPhone自体の「編集」機能を活用すれば、特別なアプリは必要ないほど使い勝手が良いです。本記事では、iPhoneを使って写真を上手に編集する方法や、4つの画像編集の便利な機能をご紹介します。
iPhone 写真編集 01 – カラーグレード
編集したい写真を選択して、右上の「編集」ボタンを押してください。
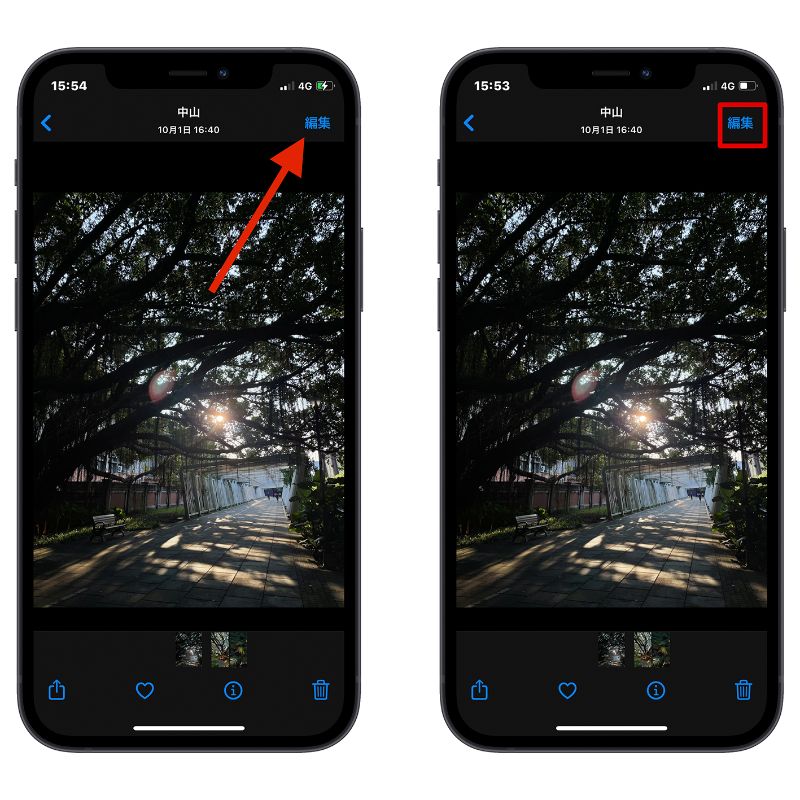
下の欄に「露出」、「ブリリアンス」、「ハイライト」などを調整することができます。
iPhone 写真編集 02 – フィルタ
「編集画面の下部には「調整」、「フィルタ」、「傾き補正」の3つの選択肢があります。その中から「フィルタ」をタップしましょう。次に、フィルターの種類として「ドラマチック」を選択します。この時点で、フィルタの適用度合いを自分好みに調整することも可能です。」
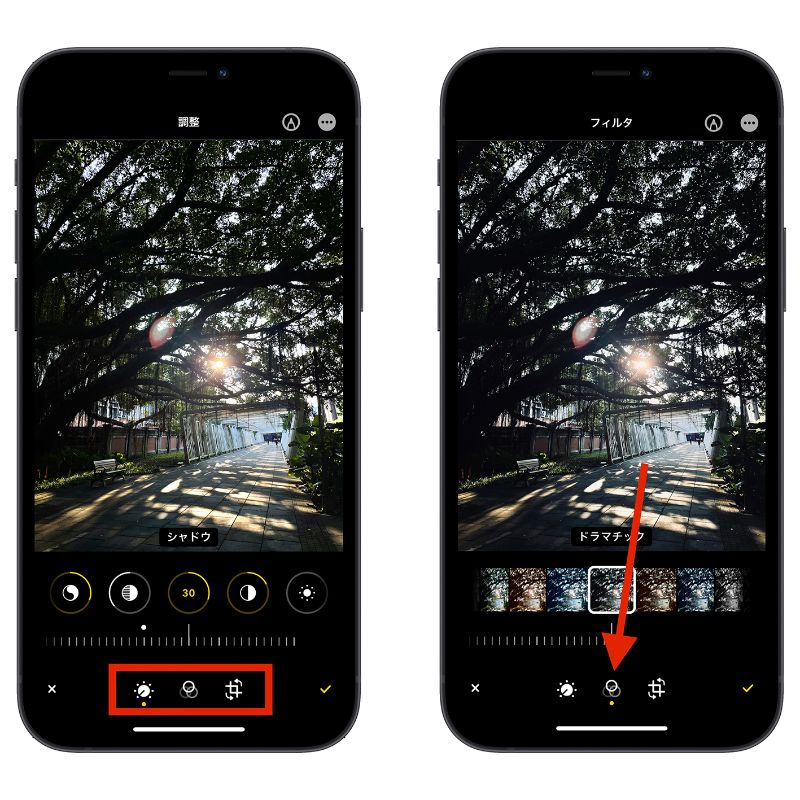
iPhone 写真編集 03 – 傾き補正
下部の選択肢の中から「傾き補正」を選択し、写真の傾きを修正しましょう。
「縦方向」と「横方向」のスライダーを調整することで、写真の傾きを微細に補正することが可能です。
次に、「クロップ」のアイコンをタップし、写真の縦横比を選択できます。これにより、撮影後でも写真のコンポジションを調整することができます。
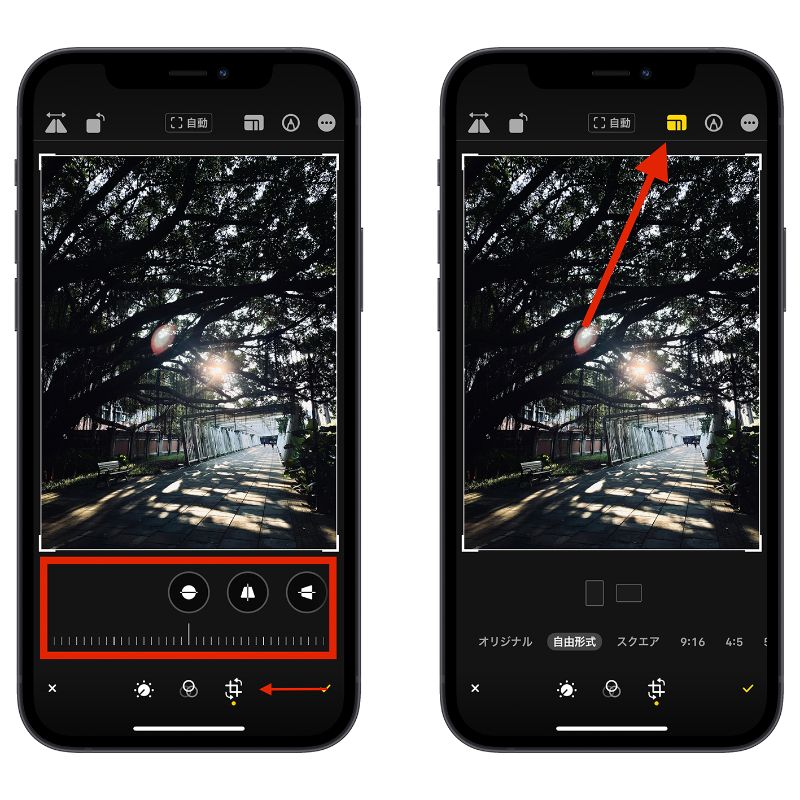
マークアップ画面の下部には、「ツール」の選択肢が表示されます。ここをタップすると、使用できるフォントや文字色の設定が可能です。様々なフォントとカラフルな文字色を試してみましょう。
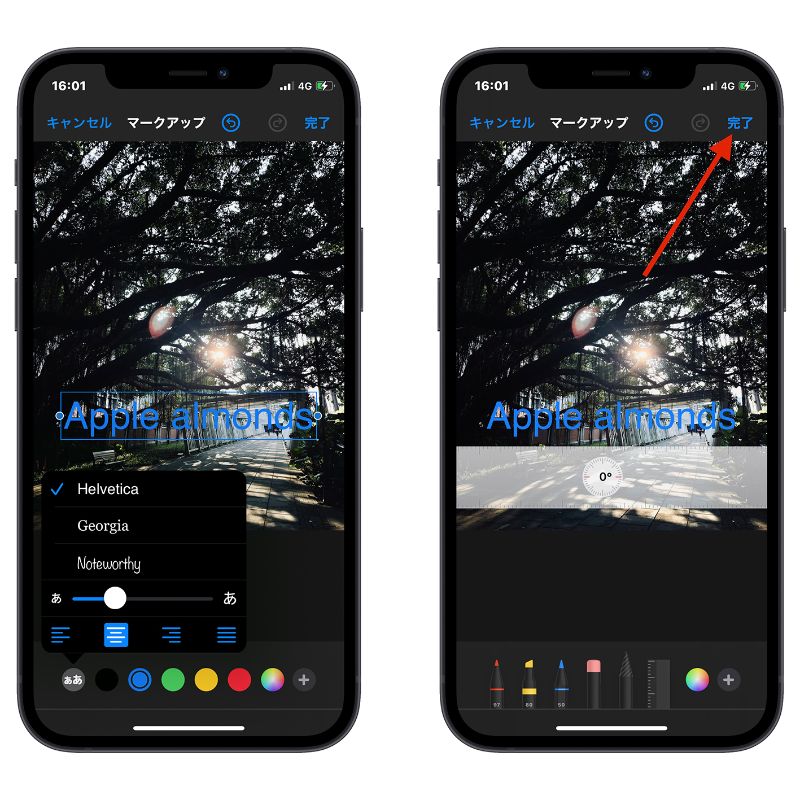
編集終わったら右下のチェックをタップしてください。
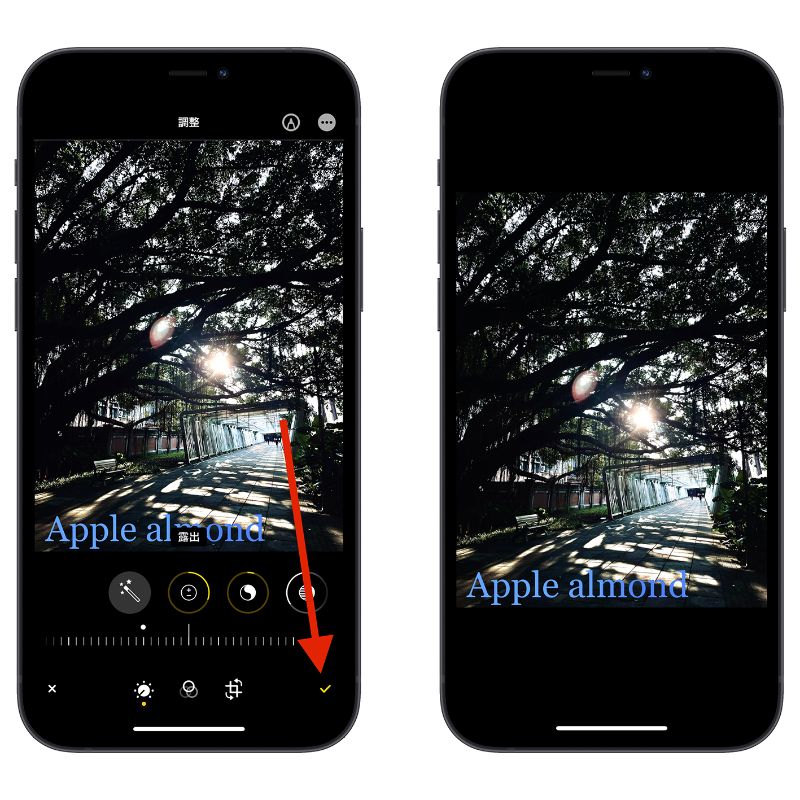
iPhone 写真編集おすすめ設定
以下に、iPhoneのカメラアプリで使用できる4つの簡単で使いやすい画像編集機能を紹介します:
- 「調整」機能:この機能では、写真の明るさ、コントラスト、彩度などを調整できます。これにより、写真の露出や色味を簡単に微調整できます。
- 「フィルタ」機能:フィルタ機能を使うと、一瞬で写真の雰囲気を変えることができます。モノクロやセピアなどの色調を追加することで、写真にアート的なエフェクトを追加することができます。
- 「傾き補正」機能:写真が斜めになってしまった場合や、地平線が水平にならない場合には、傾き補正機能を使用します。これにより、写真の傾きを簡単に修正することができます。
- 「クロップ」機能:クロップ(切り取り)機能を使うと、写真の一部分だけを選択して余分な部分を削除することができます。これにより、写真のフレームを変更したり、特定の部分に焦点を当てることができます。
これらの機能は、iPhoneのカメラアプリ内で直接利用でき、写真編集アプリを別途ダウンロードする必要はありません。各機能は直感的に操作でき、初心者でも簡単に写真編集を楽しむことができます。
関連記事》
