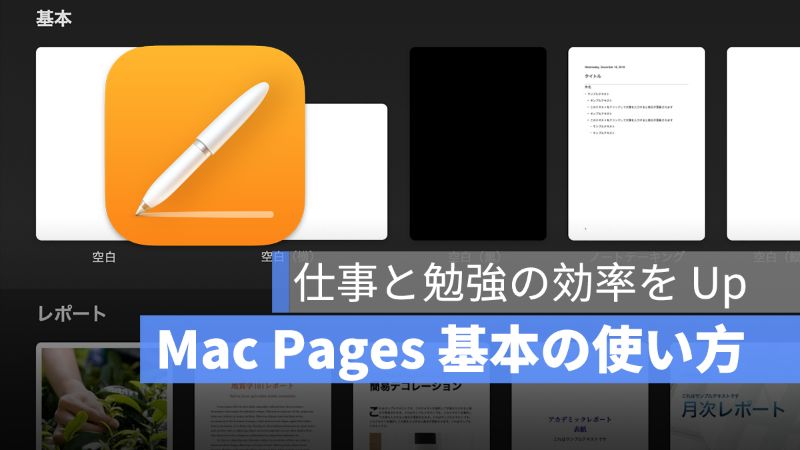
Windows は PowerPoint、word、Excel などのワークアプリがあります。Mac には Pages、Numbers、Keynote という iWorks アプリがあります。これらのアプリをうまく使えば、きっと仕事や勉強に役立つでしょう。この記事は、Mac の Pages の基本の使い方を紹介していきたいと思います。
→iOS と Mac に向け Pages、Keynote、Numbers を更新・最新バージョン 12.0
アップルジン instagram はこちら。
アップルジン Twitter はこちら。
Mac Pages 使い方の基礎
新規書類を作成
Pages を開いたら、まずは新規書類を作成することです。

テンプレートを選択
書類を作成する前に、テンプレートを選択します。Pages にテンプレートの種類(履歴、レポート、レターなど)がたくさんありますので、作成したい書類の種類によって選択することができます。
選択できたら、下の「作成」をクリックします。

フォーマット
文字を入力する際にフォントや文字サイズと色を変えたい場合は、「フォーマット」のとこに「スタイル」、「テキスト」、「配置」を設定することができます。

ページの方向
縦のテンプレートを選択したとしても、ページの方向を変えることができます。右上の「書類」をクリックすれば、書類に関する設定をすることができます。

プリンタと用紙サイズ
プリントアウトしたい人は、プリンタと用紙サイズの選択することも可能です。

表、グラフ、テキスト、写真などを挿入
上のツールバーから写真やグラフなど挿入することができます。

ページの追加・削除
新しいページを追加したい場合は、上の「ページ追加」をクリックし、空白のページが追加されます。削除したい場合は、キーボードの「バックスペースキー」を押せば削除されます。

書類を保存
書類の作成が完了したら、Pages のままで編集内容を保存したい場合は、上のメニューバーの「ファイル」から「保存」をクリックするか、Mac のショートカットキー「command+S」で保存します。

書類を書き出す
Pages の書類を PDF や Word などの拡張子で書き出したい場合は、メニューバーの「ファイル」をクリックして、「書き出す」から保存したい拡張子を選択することができます。

まとめ
Mac Pages 基本の使い方は以上でした。Pages は本当に便利なアプリですので、Mac のユーザーたちはぜひ活用してみましょう!
Pages に関連する記事⬇︎
→Mac Pages 文字数カウント・空白あり/なし 設定できる
併せて読みたい記事》
iPhone の画面を Mac に AirPlay で画面ミラーリングの使い方を説明
Apple Trade in 今使っているデバイスの下取り額を自分で確認する方法
