
「 AirPlay 」という機能はご存知ですか?iOS 15 からケーブルやアプリなしで iPhone の画面をそのまま Mac ( MacOS 12 以降)に投影することが可能になりました。iPhone でゲームや読書をするユーザーは、より大きなディスプレイで楽しめます。本記事では、「 AirPlay 」で画面ミラーリングの使い方や設定をご紹介していきたいと思います。
→2022 年最新版 iPhone の電池を長持ちさせる 5 つの方法を紹介:バッテリーを有効に使う
アップルジン instagram はこちら。
アップルジン Twitter はこちら。
Mac で AirPlay の設定( MacOS 12 以降)
対応している機種⇩
- Mac mini (2020 年以降)
- MacBook Air (2018 年以降)
- MacBook Pro (2018 年以降)
- iMac Pro (2017 年)
- iMac (2019 年以降)
- Mac Pro (2019 年)
まずは、Mac の「システム環境設定」の「共有」へ選択してください。

左にある選択肢の中に「 AirPlay レシーバ」をチェックしてください。そして、AirPlay を許可する人は「現在のユーザ」、「同じネットワーク」、「 すべての人」いずれかを選択してください。もしパスワードを要求しているユーザは、投影する前にパスワードを入力しなければ投影することができません。

iPhone で AirPlay 画面ミラーリング使い方
対応している機種⇩
- iPhone 7 以降の機種
iPhone の「コントロールセンター」の画面に「画面ミラーリング」のアイコンをタップし、画面ミラーリングしたいデバイスが表示されます。投影したい Mac を選択します。
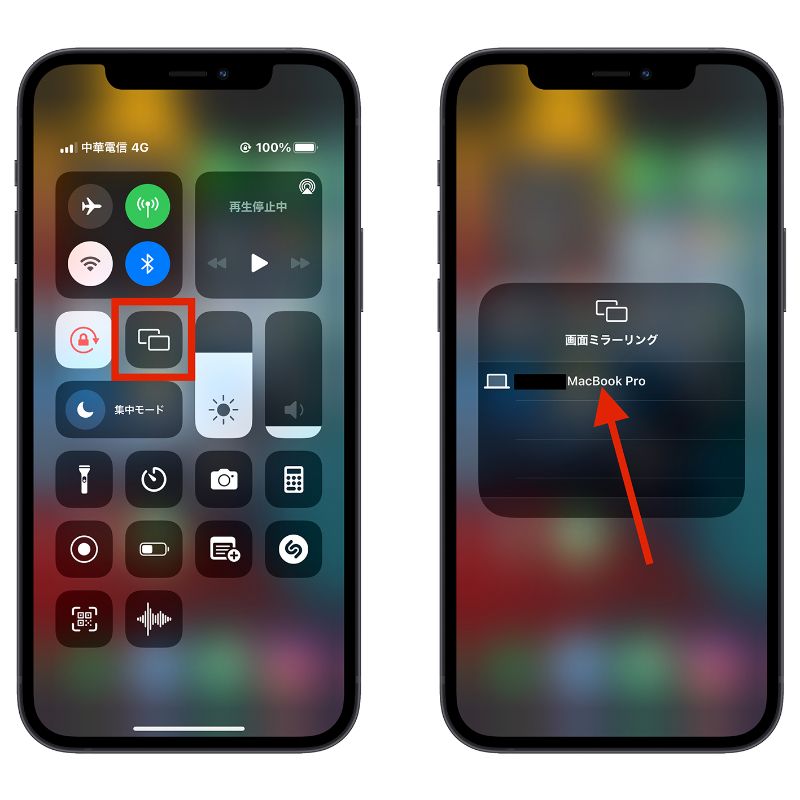
装置を選択したら、AirPlay で画面ミラーリングが出来ました。
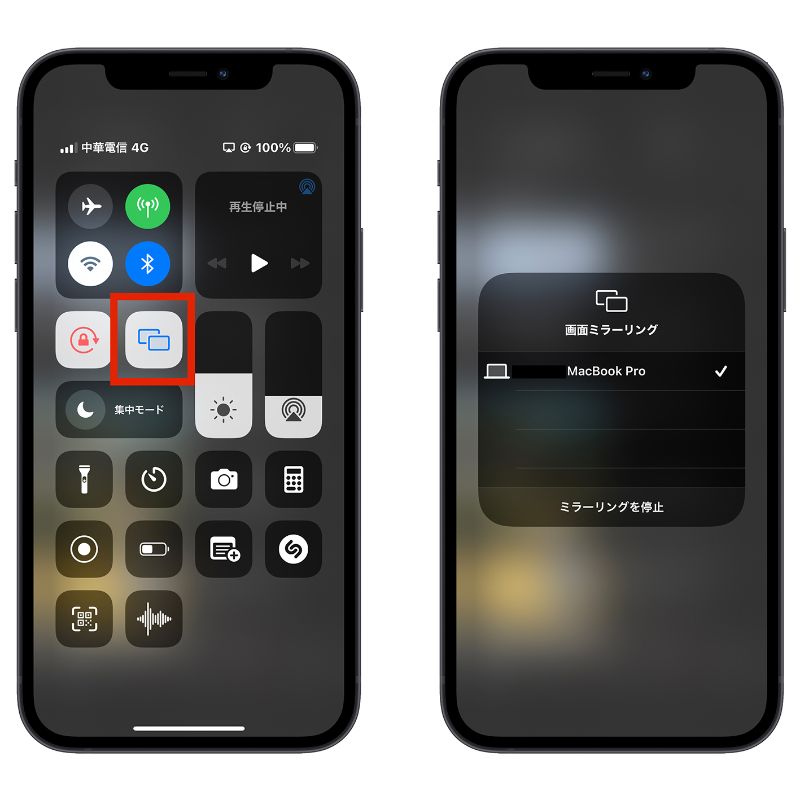
最後に
iOS 15 から無線接続で iPhone を Mac ( MacOS 12 以降)に画面ミラーリングすることができます。しかし、使う前に一つの注意点があります。iPhone と Mac は同じネットワーク環境に接続しているかどうか確認してください。同じの LAN 内に 2 つのデバイスが存在しない場合は、うまく接続することができないかもしれませんので、ご注意ください。上記の設定などできたら、AirPlay 画面ミラーリングでより大きなディスプレイでゲームや映画を楽しみましょう!
もっと読む》
iPhone と Mac の「連係機能」・撮影した写真をすぐに Mac に保存
iPhone のロック画面に好きな言葉や絵文字を貼り付ける裏技
iPhone Memoji 服の色とスタイルを変えることができる!?好きな色やスタイルを選べる
