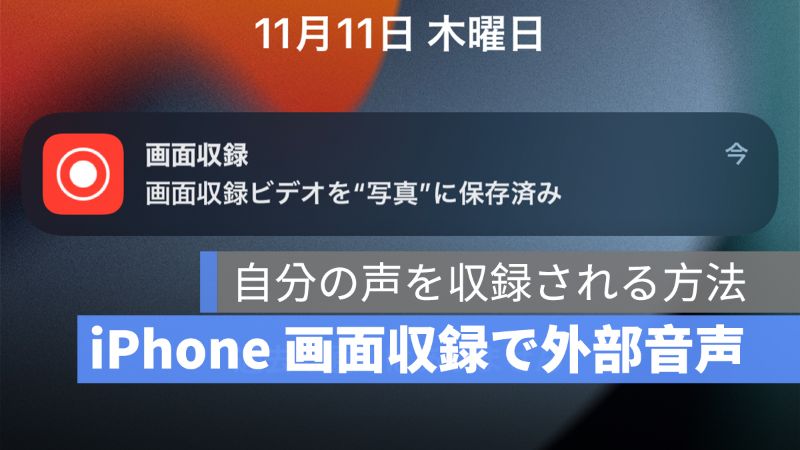
よく「画面収録」という機能を使っているのではないでしょうか。もし iPhone 内の音声だけではなく、外部の音声も一緒に収録したい場合はどうしたら良いかと思っているユーザーは、本記事で画面収録で外部音声まで収録する方法をご紹介していきたいと思いますので、ぜひ参考にしてみてください。
→2022 年最新版 iPhone の電池を長持ちさせる 5 つの方法を紹介:バッテリーを有効に使う
アップルジン instagram はこちら。
アップルジン Twitter はこちら。
iPhone 画面収録のやり方
コントロールセンターにある「画面収録」のマークはこれになります→「◎」
そのボタンを押したら画面収録が始まります。
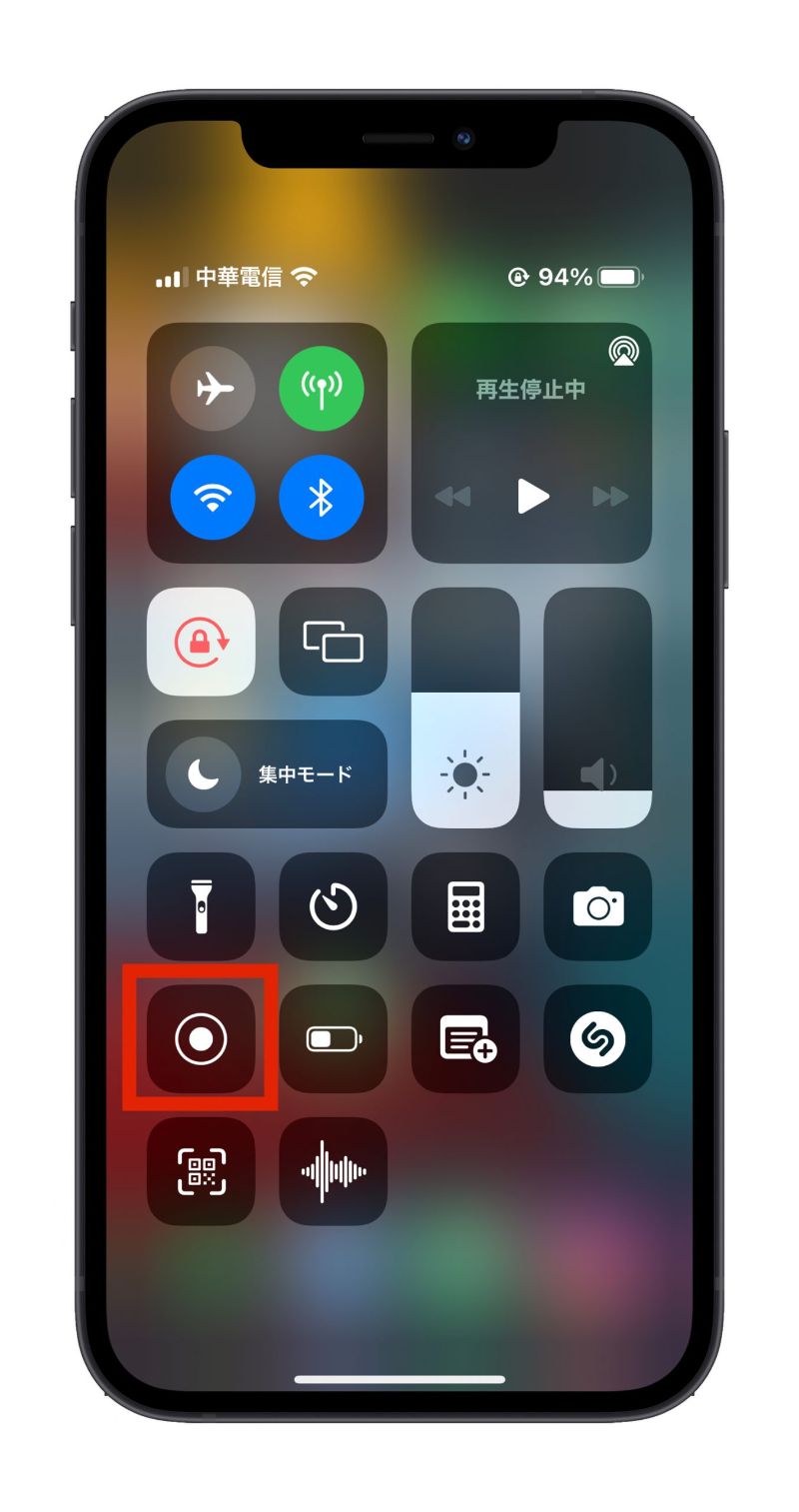
もし、コントロールセンターにない場合は、設定を行います。
》「設定」>「コントロールセンター」
》下にコントロール追加で、「画面収録」を追加します。
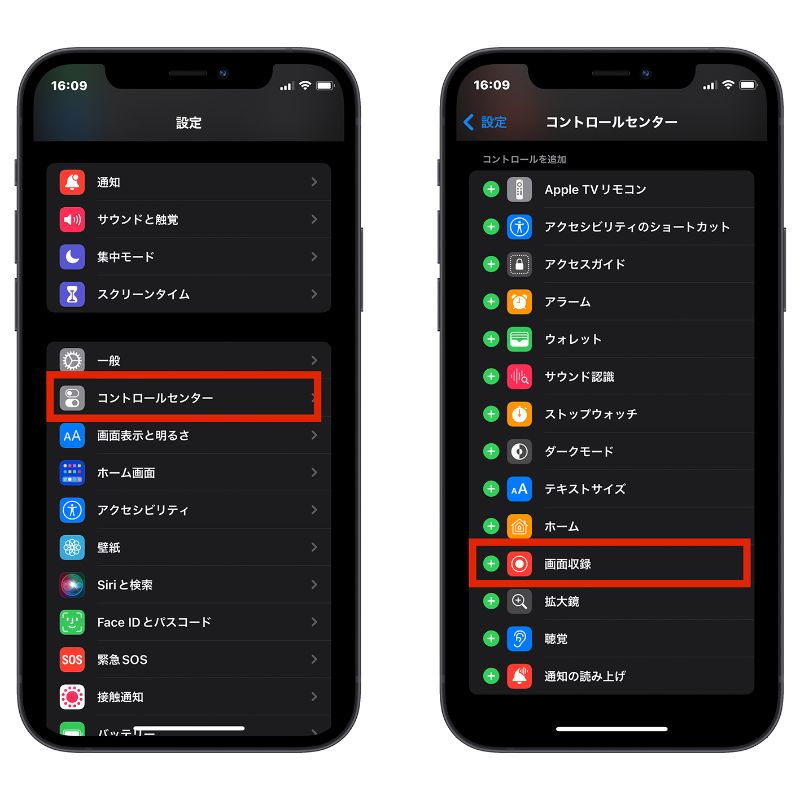
もしあなたが動画を視聴している時に画面収録すると、動画の音声も収録されます。
iPhone 画面収録 – 「外部音声」を収録する方法
コントロールセンターを開きます。そして、「画面収録」のボタンを長押ししてください。
そうしたら下に「マイク」をオンにします。オンにしたら「収録開始」を押せば、画面収録する時に外部音声も一緒に収録されます。
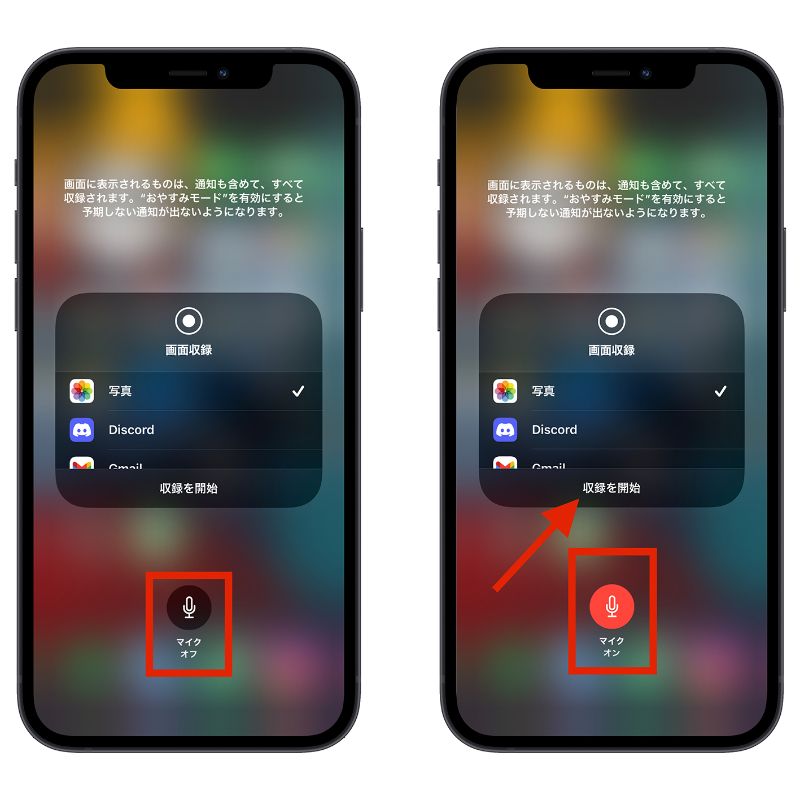
まとめ
画面収録についてでした、いかがでしたか?スクリーンショットでは伝えにくい時は画面収録が便利な機能になります。でも注意しておきたいのは、マイクの設定をオンにしたままの場合は、必要にない外部音声が収録されてしまいますので、マイク設定の確認を忘れないようにしてください。
もっと読む》
マスクを着用時に iPhone Face ID を解除する方法・Apple watch なしでできる?
