
iOS 16.2 から追加された新機能《フリーボード》は、Apple が新しい開発したアプリケーションで、ユーザーはキャンバスでコンテンツを整理して視覚的に配置することができ、ページのサイズやレイアウトに気にすることなく、他人に表示、共有、共同編集することができます。
他の人と共同作業しているときに、他のユーザーが画像など追加したりして、画像を保存する場合はどうしたらいいでしょうか。
この記事では、フリーボードにある画像を保存する方法を紹介します。
更に面白いコンテンツを観たい人は、Instagram @applealmondjp をフォローしてください!
フリーボードのボードにある画像や手描きテキストを保存
フリーボードを使ってみればわかると思いますが、画像や図形を挿入したら、フリーボードから「保存」という選択肢がありません。
では、もし他のユーザーが追加した画像や図形又は手描きテキストを保存したい場合は、どうすればいいでしょうか。
iPhone と Mac のやり方は違いますので、それぞれの手順を解説します。
iPhone と iPad のやり方は同じですので、併せて説明します。
iPhone 版と iPad 版 のフリーボードにある画像を保存する方法
iPhone と iPad でフリーボードのボードにある画像や手描きテキストを保存するには、「ドラッグ&ドロップ」という機能を使います。
「ドラッグ&ドロップ」について詳しい使い方に関しては、こちらの記事を参照してください。
《iOS 15 ドラッグ&ドロップのやり方・写真の共有もっと便利に》
フリーボードのボードにある写真を保存するには、その写真を少し強く長押しすれば、その画像がちょっと浮いたら下にドラッグします。
そのままホールドしてアルバムにドロップすれば保存できます。
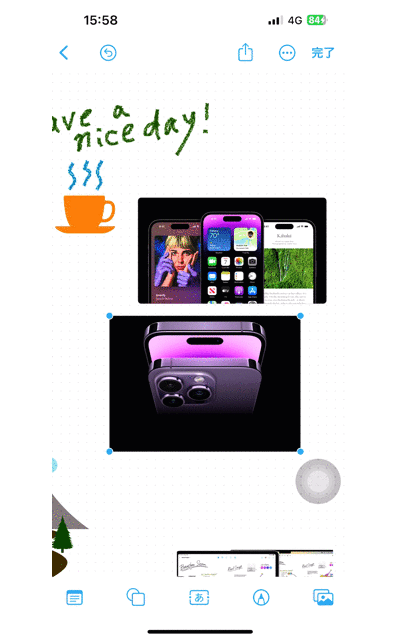
手描きテキストや図形も同じやり方で保存又は共有できます。
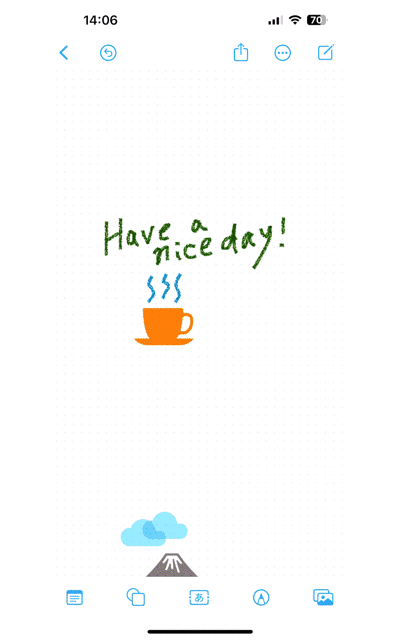
もちろんこの方法で画像をドラッグして、メッセージや LINE などに共有することも可能です。
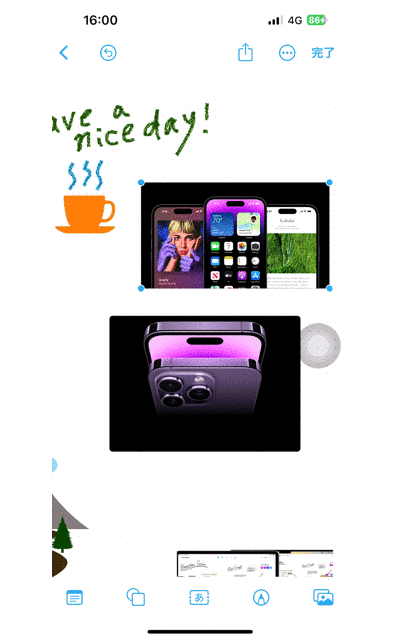
Mac 版のフリーボードにある画像を保存する方法
Mac のフリーボードで画像を保存する場合は、少し手間かかります。
Mac のフリーボードを開いて、保存したい画像を右クリックして「コピー」を選択します。または、画像をクリックして「command+C」のショートカットキーを押します。
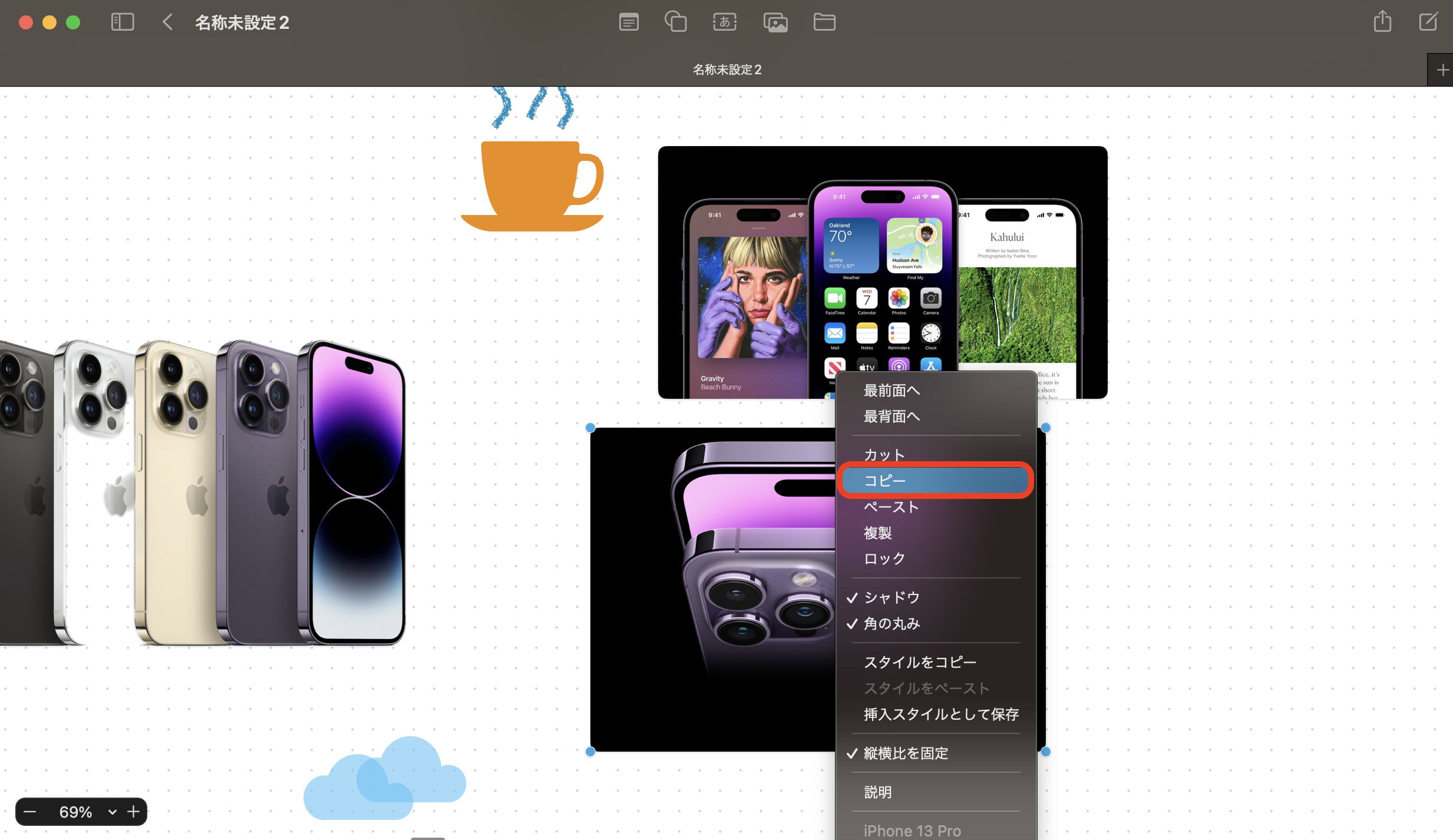
そして、Mac の標準アプリ「メモ」を開きます。新しいメモを作成し、右クリックして「ペースト」を選択します。又は、「command+V」のショートカットキーを押します。
すると、先ほどフリーボードでコピーした画像がペーストされます。
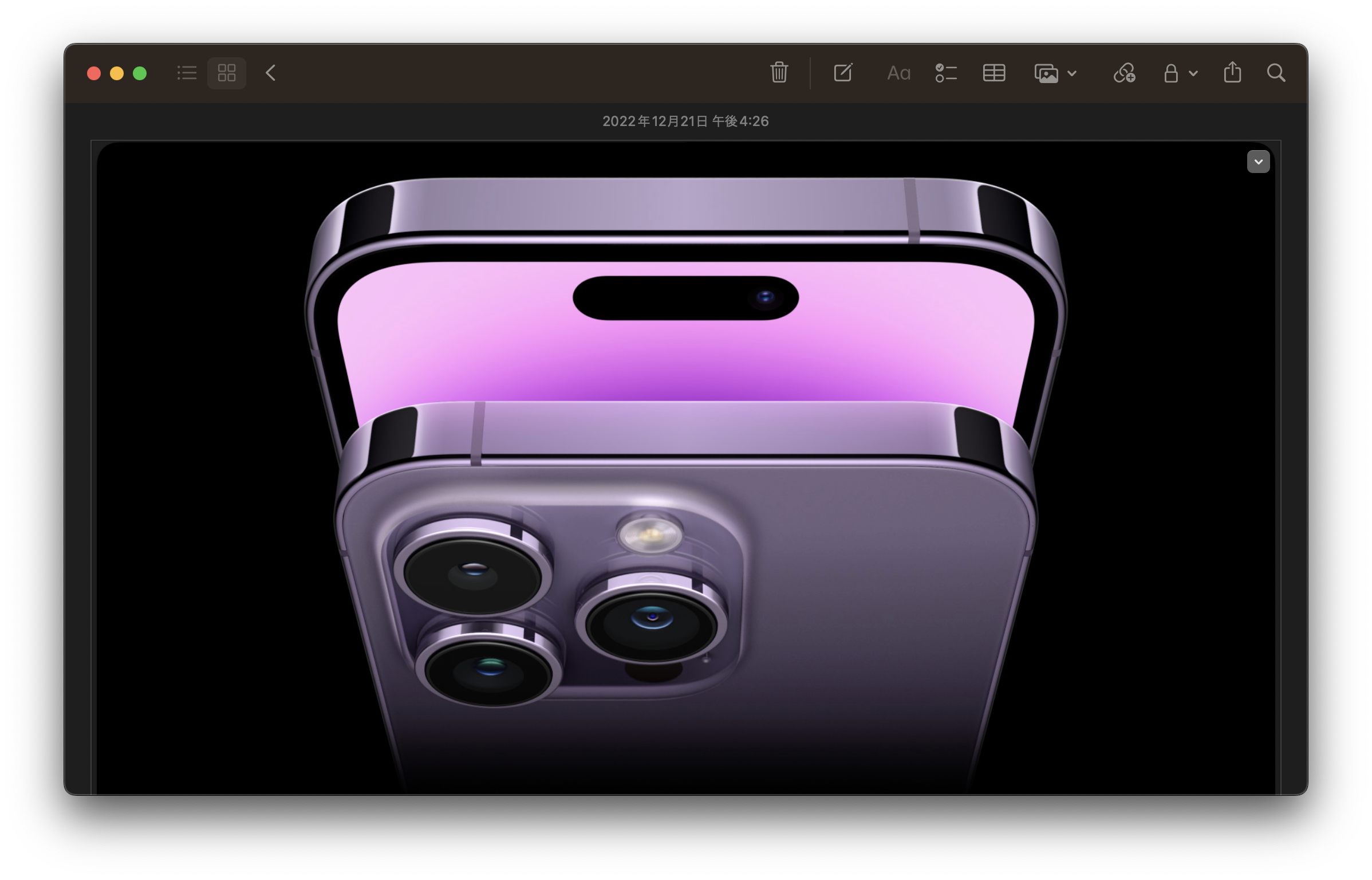
「メモ」にペーストした画像をダブルクリックしたらプレビューします。ここでメニューバーの「ファイル」>「保存」へ選択するか、「command+S」を押せば、画像を保存することができます。手描きテキストや図形も同じやり方で保存できます。
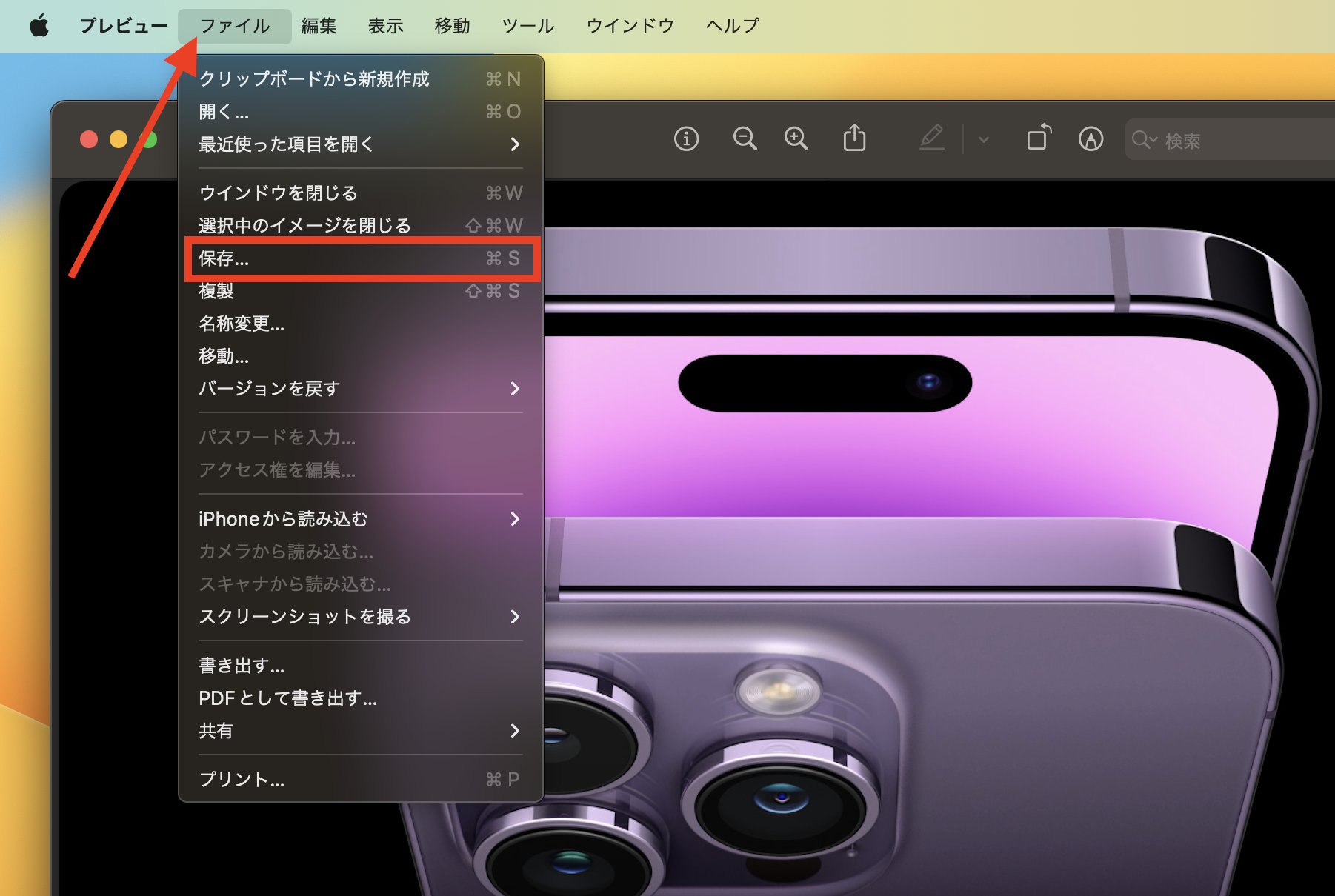
フリーボードにある画像を保存する方法:まとめ
iPhone と iPad では「ドラッグアンドドロップ」機能を使うことで素早く画像を保存したり共有したりすることができます。Mac の場合は、少し手間かかりますが、そんなに難しくはありません。
フリーボードのボードにある画像を保存する方法は以上です。
iPhone 標準アプリ《メモ》の使い方に関する文章⬇︎
- iPhone メモの文字数をカウントする方法:外部サイトで素早く確認
- iPhone 《メモ》共有できない原因と対処法を紹介:共同制作したい場合
- iPhone 《メモ》5 個便利な使い方:メモを使いこなそう
- iPhone《メモ》アプリで PDF を作成する方法:メモを PDF 化する
- iPhone《メモ》アプリのフォルダの分け方:フォルダの整理方法
- iPhone のメモをパスワード・Face ID でロックする方法:プライベート重視!
併せて読みたい記事》
iOS 16.2 & iPadOS 16.2 新機能 フリーボード 10 個の使い方
iOS 16.2 フリーボードアプリを使ってみた:iPhone での使用体験
macOS 13.1 フリーボードを使った感想:Mac フリーボードの使い方
iOS 16.2 フリーボードの共有ができない原因は?対処法を紹介
フリーボードとメモの違いは?それぞれのメリットとデメリットについて
iPhone でフリーボードが勝手にインストールされた、削除しても大丈夫?
iOS 16.2 フリーボードは Window や Android でも利用可能?
iOS 16.2 フリーボードのボードで項目を移動する/回転させる方法
