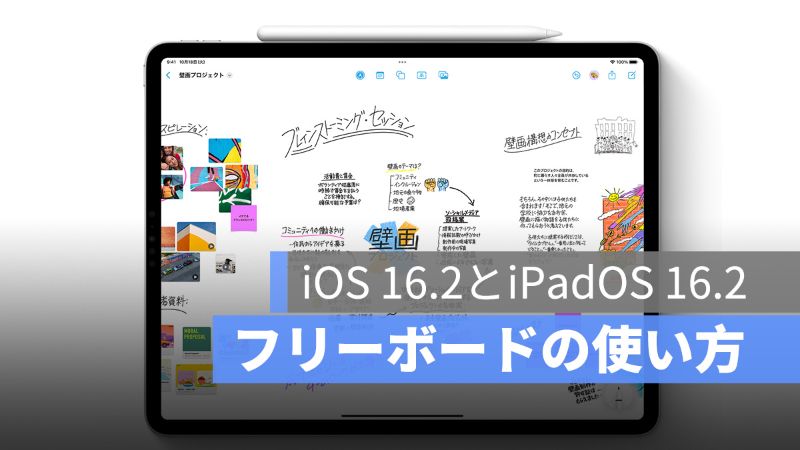
Apple は iOS 16.2 および iPadOS 16.2 を搭載した iPhone と iPad は、アイデアのブレインストーミング、スケッチの作成、プロジェクトを他のユーザーと共同作業できるために設計されたアプリ「フリーボード」を導入しています。
この記事では、フリーボード 10 個の使い方を紹介します。
👉iOS 16.2 アップデート提供開始:バグと不具合、バッテリーの減り
👉iOS 16.2 フリーボードアプリを使ってみた:iPhone での使用体験
👉macOS 13.1 フリーボードを使った感想:Mac フリーボードの使い方
更に面白いコンテンツを観たい人は、Instagram @applealmondjp をフォローしてください!
iOS 16.2 及び iPadOS 16.2 の新機能:フリーボードの使い方
フリーボードの使い方 01:図形
iOS 16.2 及び iPadOS 16.2 では、フリーフォームで作品、装飾品などに使用できる「クリップアート」の図形が何百種類もあります。
複数の図形を重ねたり、色を変更したり、それらの上に描画したり、ドラッグ・アンド・ドロップ ジェスチャでサイズを変更したり、構成要素を分解してデザインを操作したり、さまざまな境界線を追加したり、グループ化したり、不透明度を調整したりすることができます。
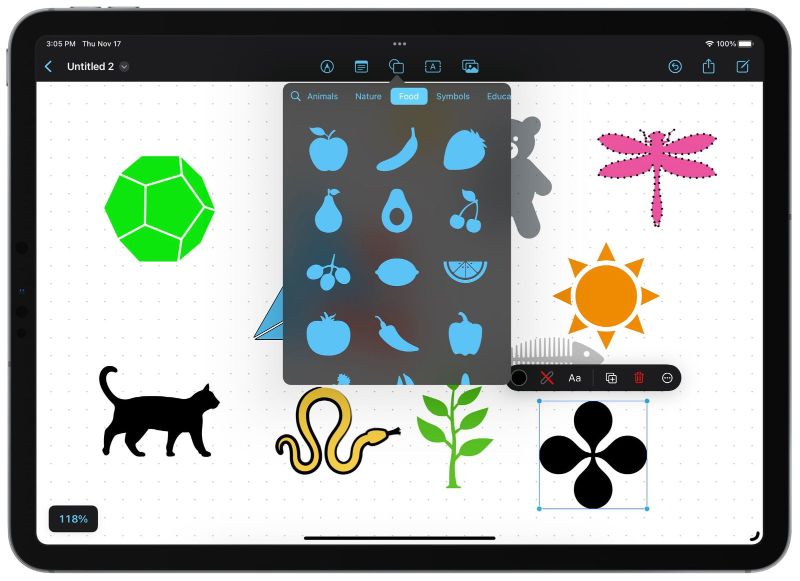
フリーボードの使い方 02:イメージ、書類をスキャン
フリーボードではド書類をスキャンする機能をサポートしています。 写真アプリのカメラロールから写真やビデオを直接追加したり、「iPhone」または「iPad」で写真を撮ったりすることができます。
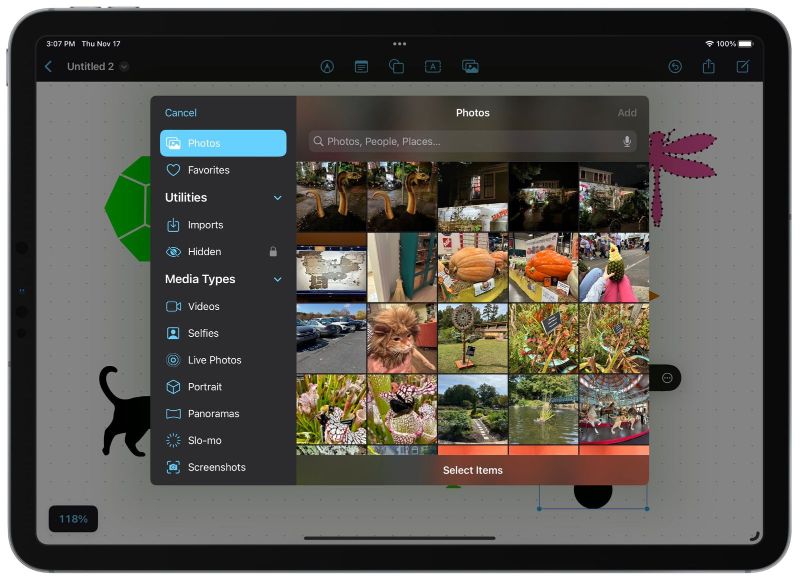
プロジェクトに追加した写真やビデオは、ドラッグ・アンド・ドロップのジェスチャによってサイズを変更したり、トリミングしたり、全体を表示したり、他の画像や形状と重ねたりすることができます。
iPhone または iPad のカメラを使用してドキュメントをカラーまたは白黒でスキャンしたり、iCloud ドライブからさまざまな書類やメディアを追加したり、Safari からリンクを追加したりできます。
リンクとファイルは小さなカードのようなタイルで表示され、ドラッグ・アンド・ドロップのジェスチャを使用してキャンバス上で再配置したり、図形、画像、その他のファイルの上に重ねて、追加したドキュメントを視覚的に表示したりすることもできます。
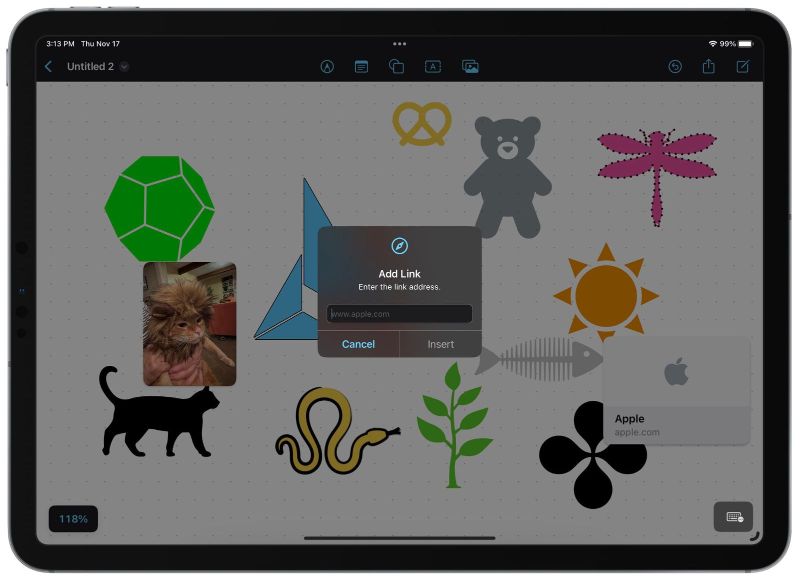
フリーボードの使い方 03:付箋(スティッキーズ)
フリーボードでは付箋を追加できます。 Stickies(スティッキーズ)は基本的に Mac で利用できる Stickies アプリと同じです。 付箋の色を 7 つから選択して変更したり、テキストを追加したりできます。
iPad では、Apple Pencil を使用してスティッキー(付箋)の 1 つに直接書き込むことができますが、タイプされたテキストを使用する場合は、太字、箇条書き、さまざまなフォントサイズなど、さまざまな書式設定オプションも利用できます。
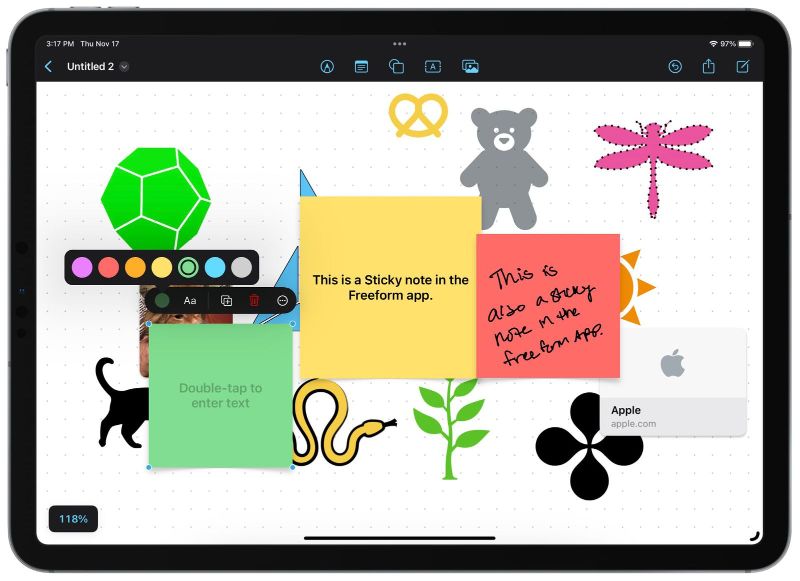
フリーボードの使い方 04:テキスト挿入
テキストボックスを使用すると、入力したテキストをフリーボードのキャンバスの任意の場所に挿入できます。
テキストは好きなだけ長くても短くてもかまいません。フォント、色、サイズ、配置を変更したり、太字や下線などのスタイルを追加したりするために、標準の書式設定オプションをすべて利用できます。
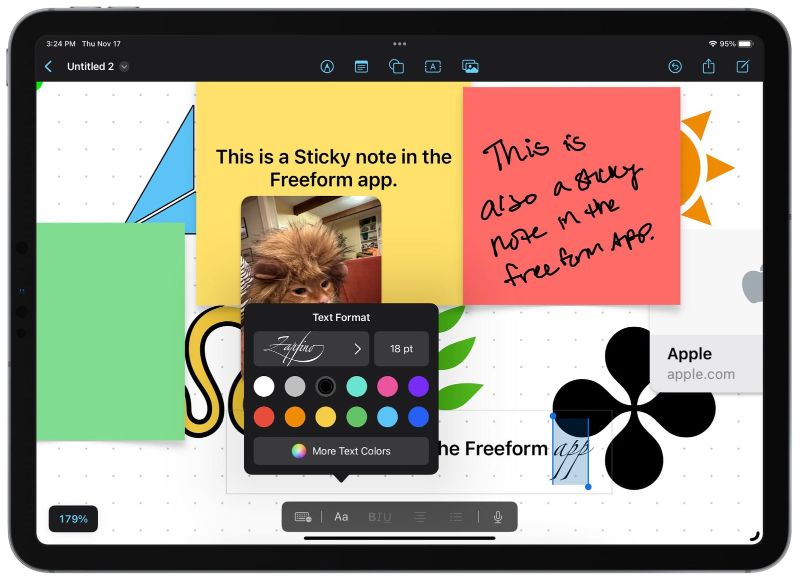
フリーボードの使い方 05:描画ツール
フリーボードでは、Markup(マークアップ)で使い慣れたものと同じ一連の描画ツールがあります。 iPhone では指で、iPad では Apple Pencil を使って描くことができます。
選択できるペン、マーカー、クレヨンがあり、すべて不透明度、色、線の太さを調整できます。
また、キャンバス上のアイテムを対象に選択するための選択ツール、消しゴムなどのツールを選択することもできます。
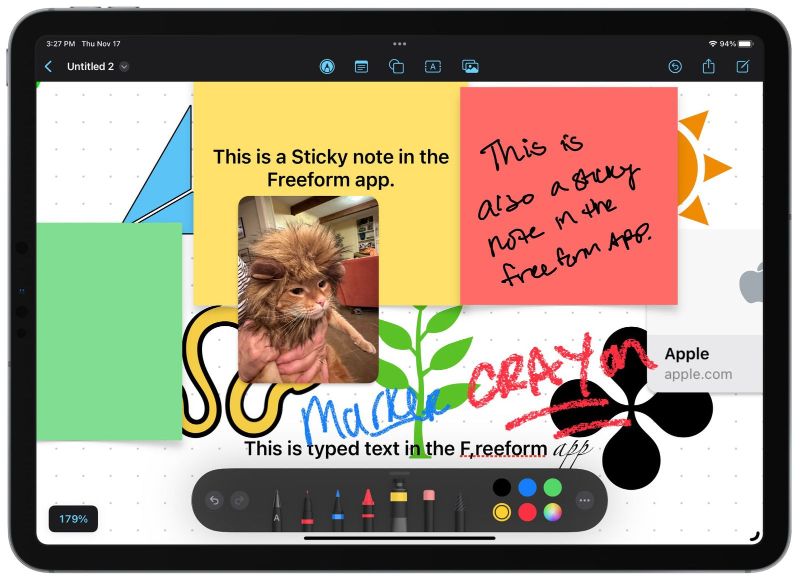
フリーボードの使い方 06:カラー
フリーボードでは、幅広い色がサポートされています。 グリッドから単純な色を選択したり、スペクトル インターフェイスから色を選択したり、スライダーを使用したり、特定の色合いの色の 16 進コードを手動で入力したりできます。
お気に入りの色はインターフェイスの下部に保存でき、不透明度も任意の色に調整できます。
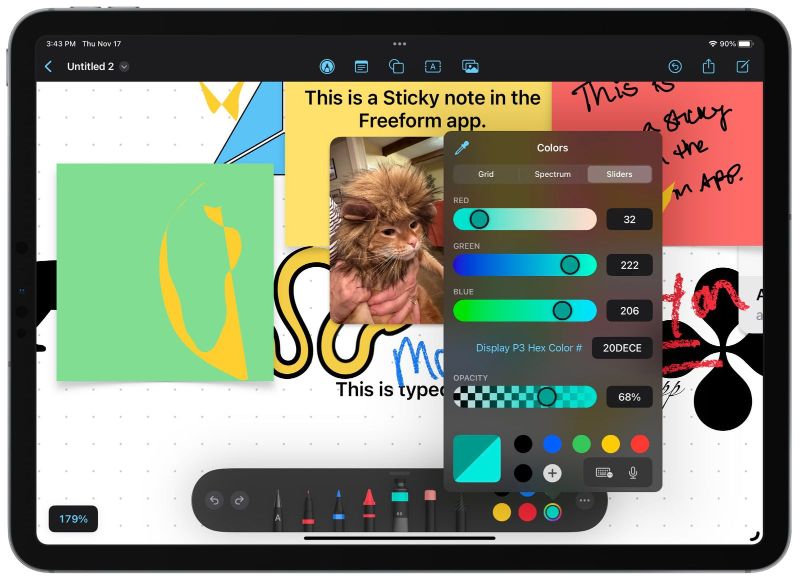
フリーボードの使い方 07:オブジェクトの操作
フリーボードを使うときに、ドキュメント内のすべてのオブジェクトは、ドラッグ・アンド・ドロップ ジェスチャで素早く再配置およびサイズ変更できます。
オブジェクトは所定の位置にロック、複製、比率またはロック解除できます。別のレイヤーではなく 1 つのレイヤーを変更したい場合に便利です。
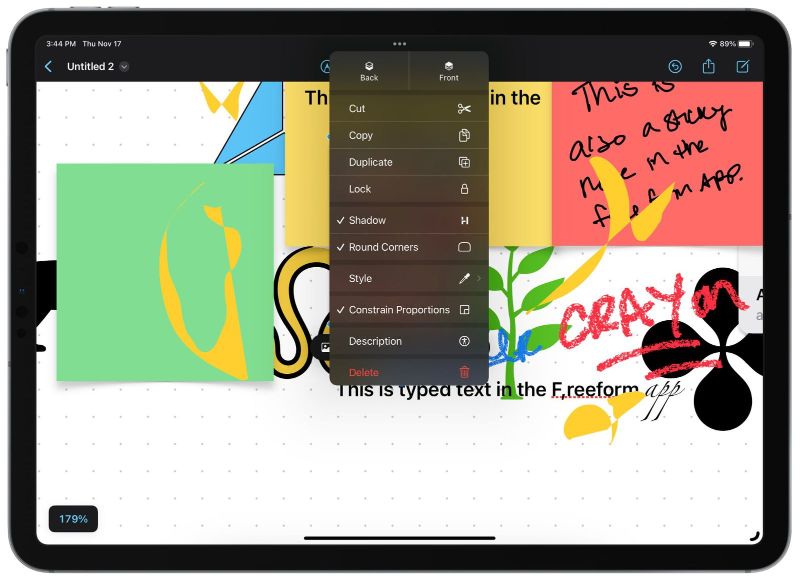
フリーボードの使い方 08:ファイル管理
フリーボードは、PDF ドキュメントとして保存したり、印刷したりできます。
また、「ファイル」アプリや「Dropbox」アプリなどのアプリに保存することもできます。 メール、テキスト メッセージ、その他の方法でボードへのリンクを他のユーザーと共有することもできます。
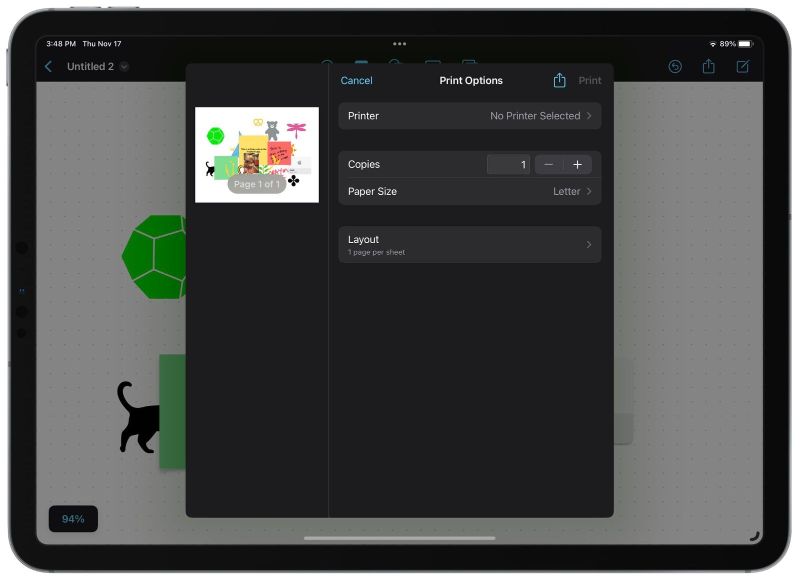
フリーボードの使い方 09:マルチボード
複数のフリーボードのアイコンまたはリストとして表示し、名前や日付などのさまざまな方法で並べ替えることができます。
グループを使用して多数のボードを整理することもできます。
また、「最近」、「共有」、「気に入り」用の個別のセクションもあります。
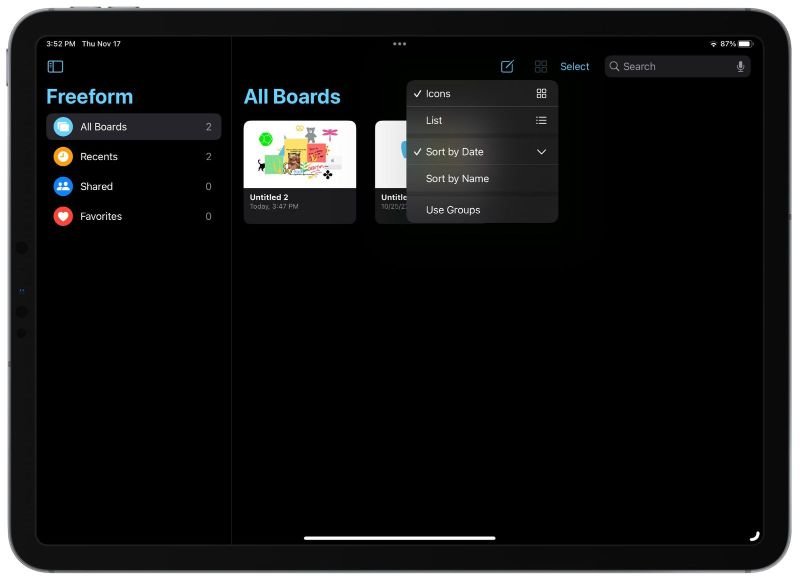
フリーボードの使い方 10:共同作業
iOS 16.2 及び iPadOS 16.2 は共同作業ツールとして設計されており、フリーボードを他の iPhone および iPad ユーザーと共有できます。
フリーボードの参加者全員が同じボードで作業し、グループブレーンストーミングセッション用に画像、テキスト、リンクなどを追加できます。
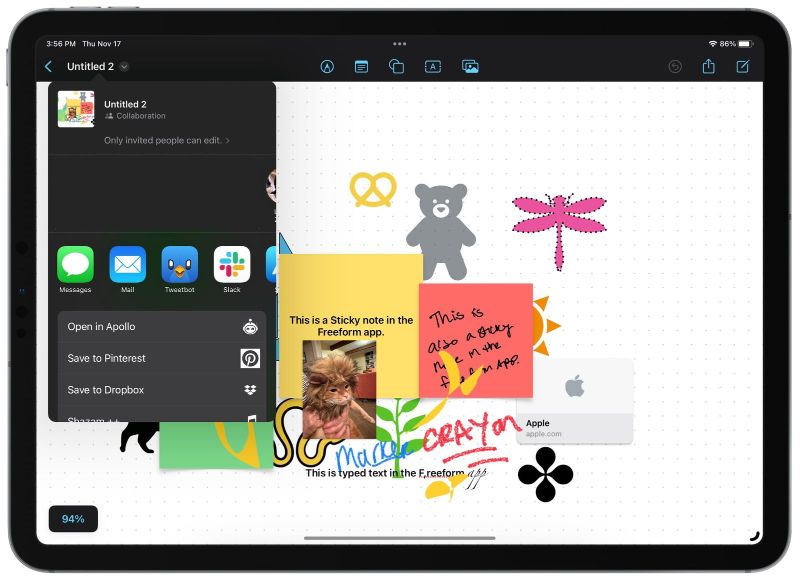
フリーボードの対応機種と対応バージョン
Apple のフリーボードアプリは、「iPhone」、「iPad」、および「Mac」で利用できます。
iOS 16.2、iPadOS 16.2、または macOS Ventura 13.1 が動作する必要があり、これらの更新を実行してないデバイスでは使用できません。
Source:MacRumors
併せて読みたい記事》
iPhone 写真を PDF 化する方法:アプリやパソコン不要!
iOS 16.2 来週に提供予定:12 個の新機能と変更点をチェック
iOS 16.2 アップデート提供開始:バグと不具合、バッテリーの減り
