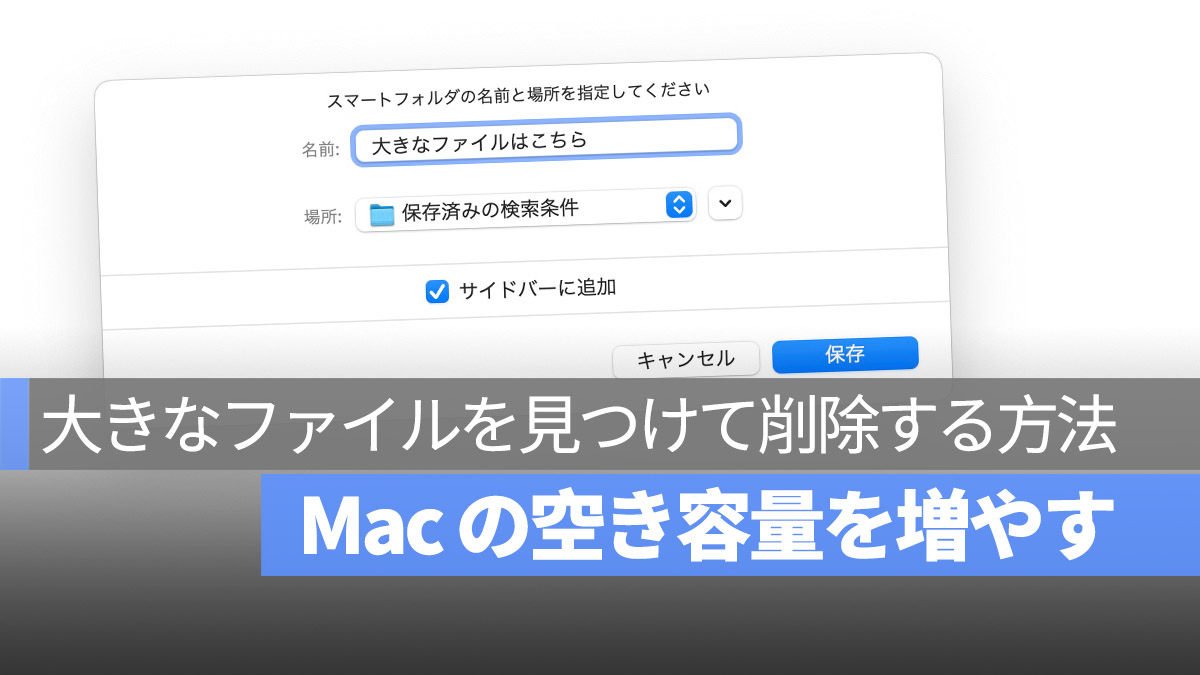
コンピュータを長く使うにつれて、ハードディスク内の大きなファイルも増えていきます。今回は、大きなファイル専用のカテゴリを作成する方法を教えます。これにより、大きなファイルが一箇所に表示されるため、定期的に確認し、必要ないファイルを削除して Mac の容量を空けることができます。Mac の容量を確保したい方は必見です!
更に面白いコンテンツを観たい人は、Instagram @applealmondjp と Twitter X @Applealmond1 をフォローしてください
Mac の空き容量を増やす:一気に大きなファイルを見つけ出す方法
まず、Finder を開き、右上角の検索ボックスに何かを入力します。例えば「123」と入力しましょう:
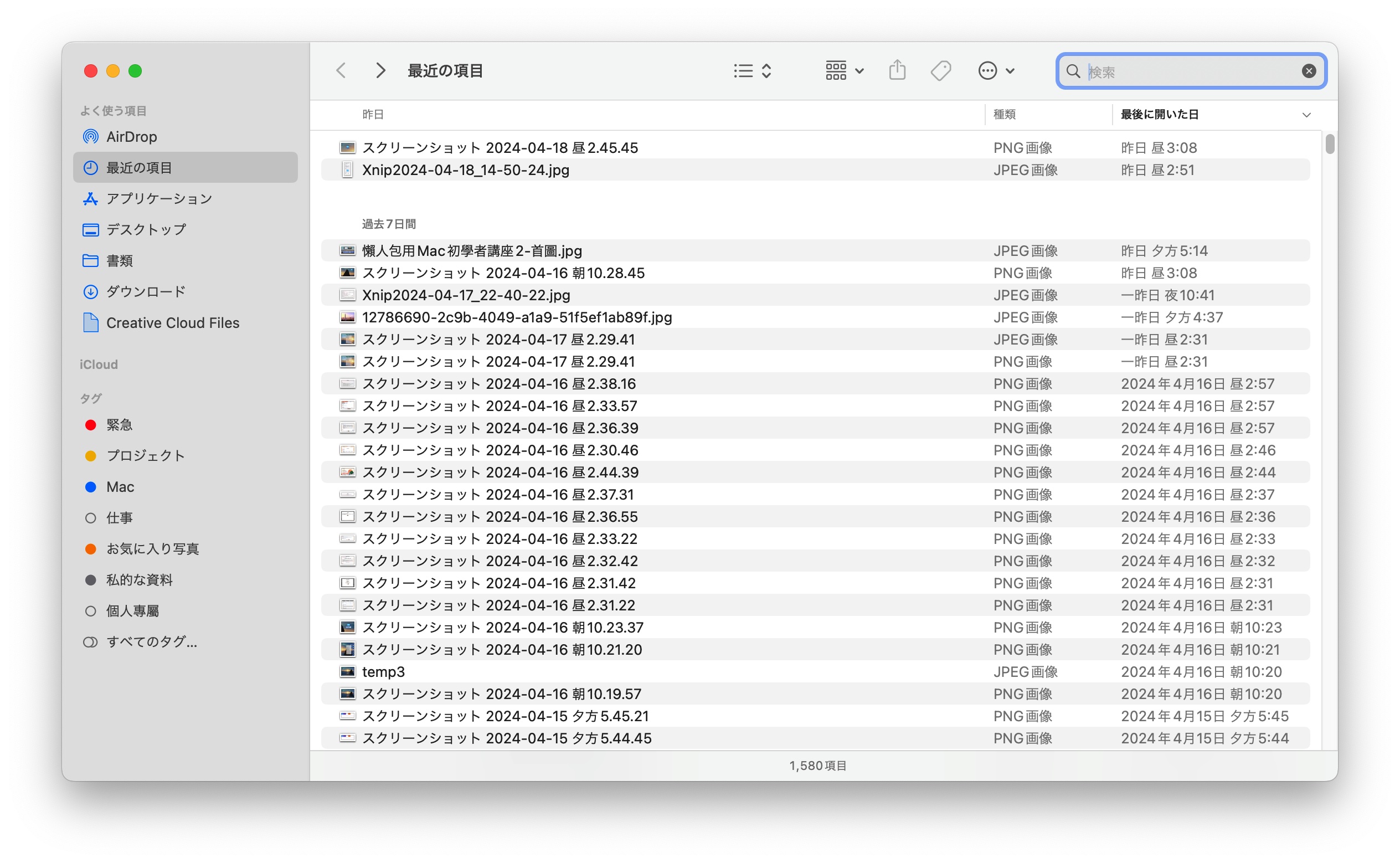
そうすると、「123」が含まれるファイルが表示されます。
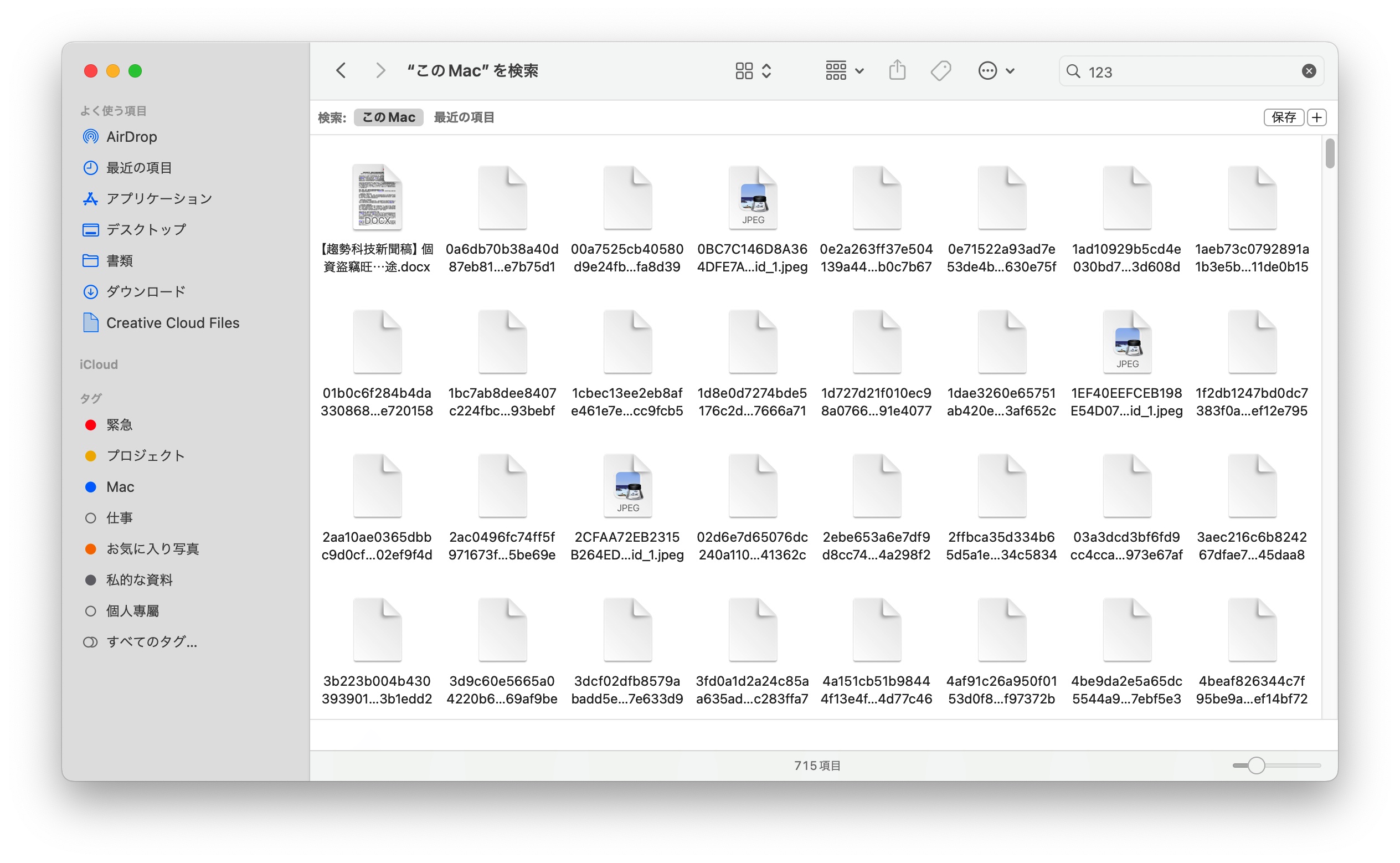
次に、Finder の上部にある三つの点のアイコンをクリックし、「検索条件を表示」を選択します:
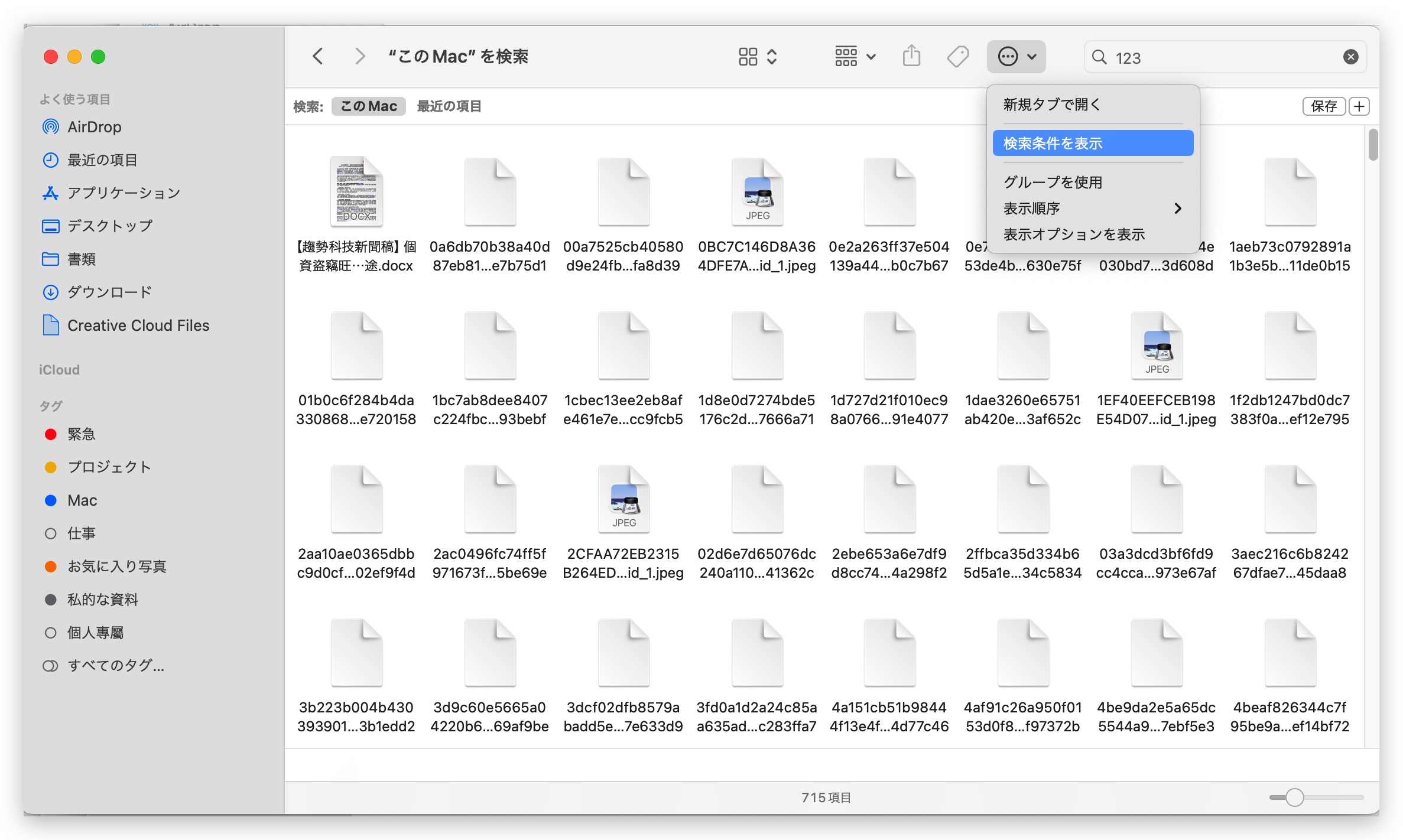
検索ルールのバーが表示されます。
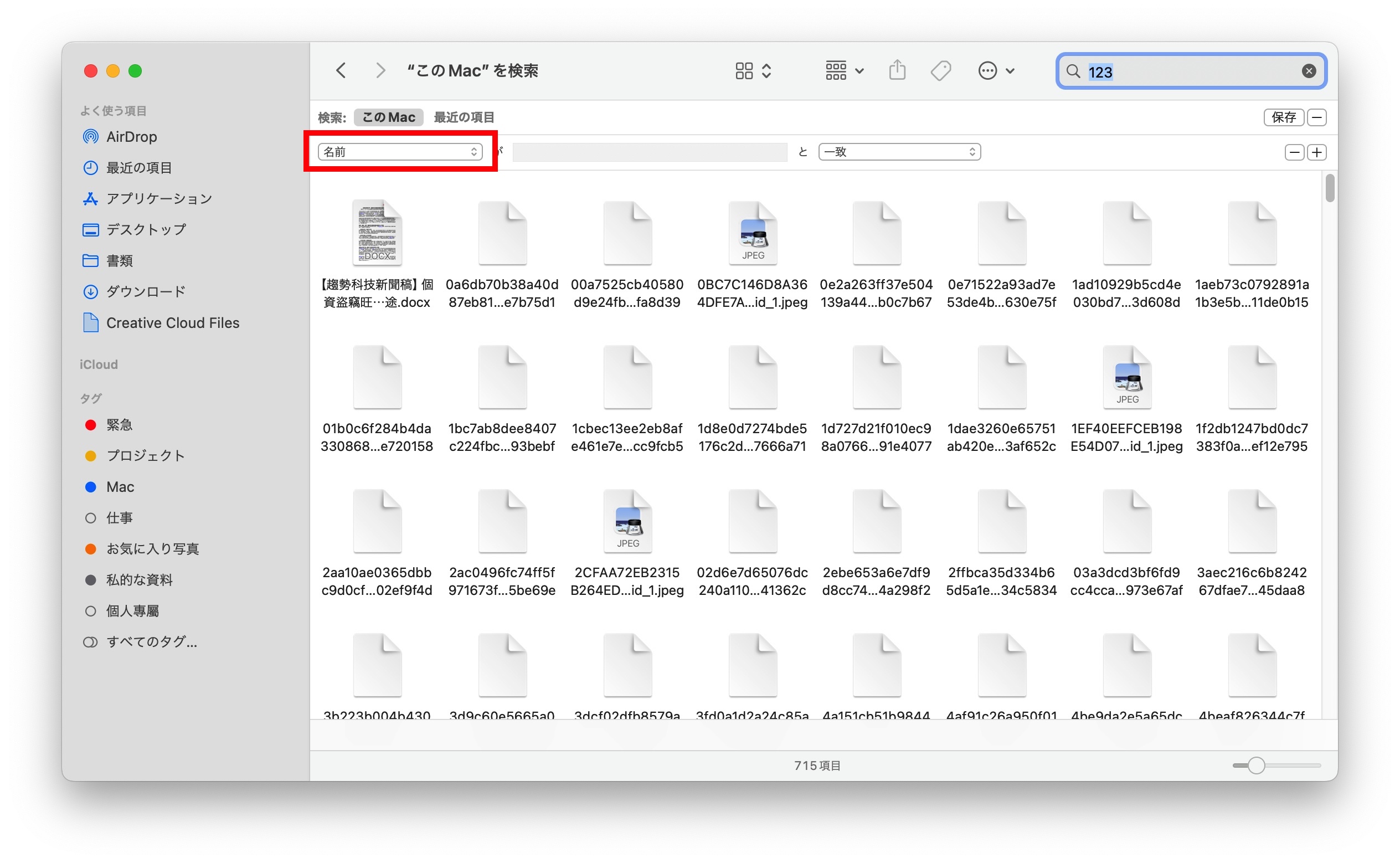
ここで赤枠の部分をクリックし、「ファイルサイズ」、「大きい」を選択し、どれくらい大きなファイルをリストアップしたいかを設定します。
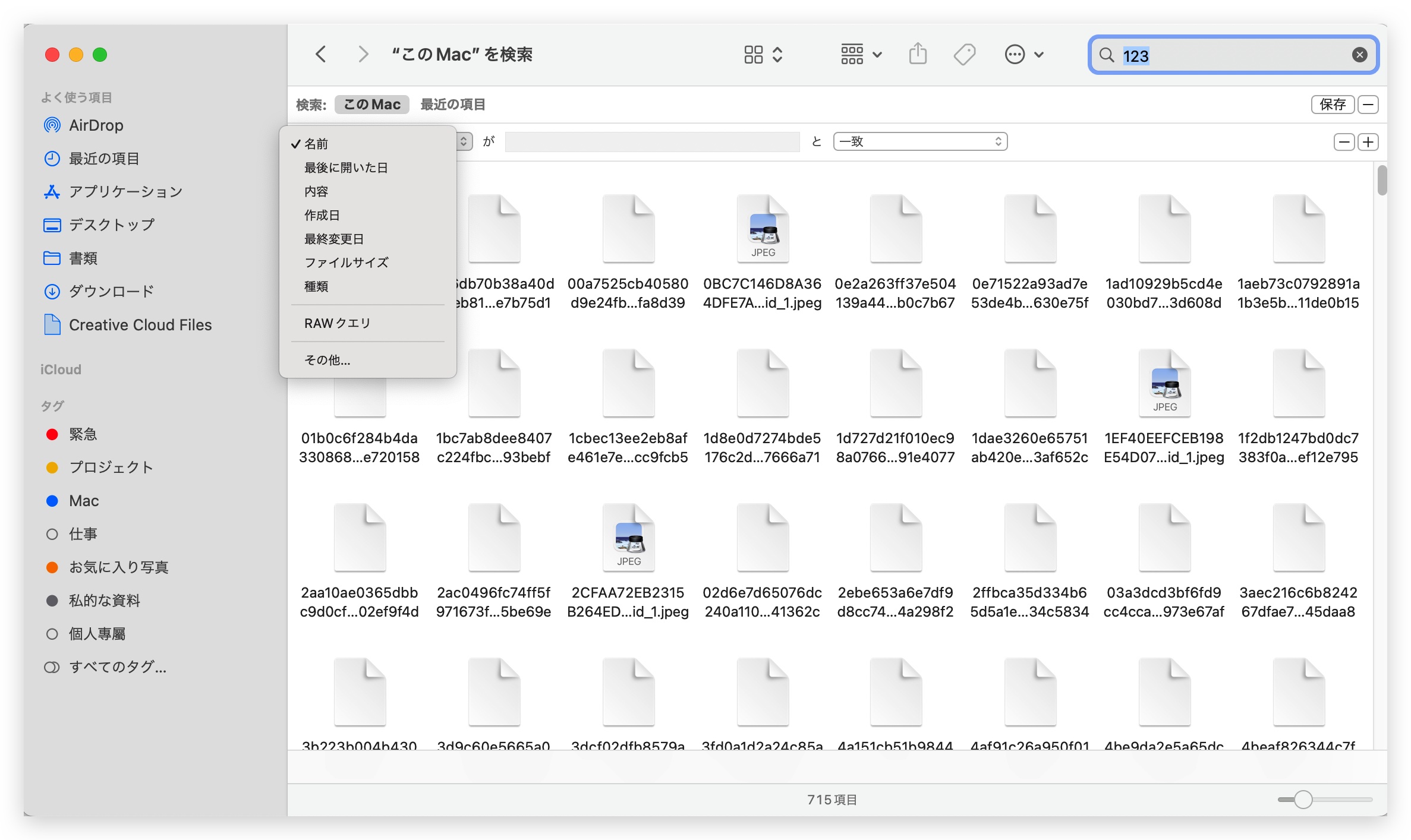
しかし、デフォルトの設定は「ファイルサイズ」がメニューに表示されないため、まずは「その他…」を選択します。
そして検索属性の検索バーに「ファイルサイズ」を入力して、メニューに表示を選択して、OK を押してください。
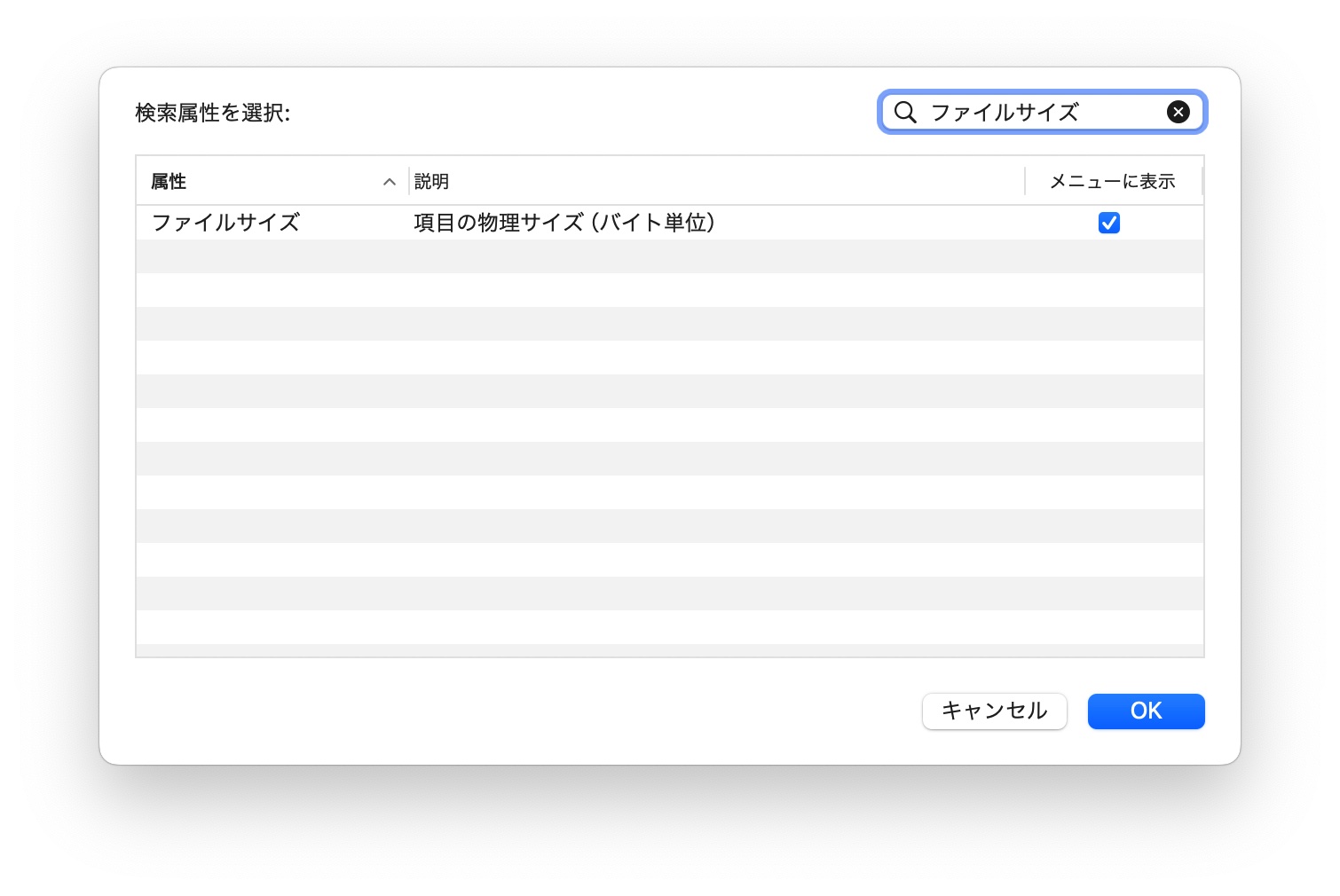
これで「ファイルサイズ」はメニューに表示されます:
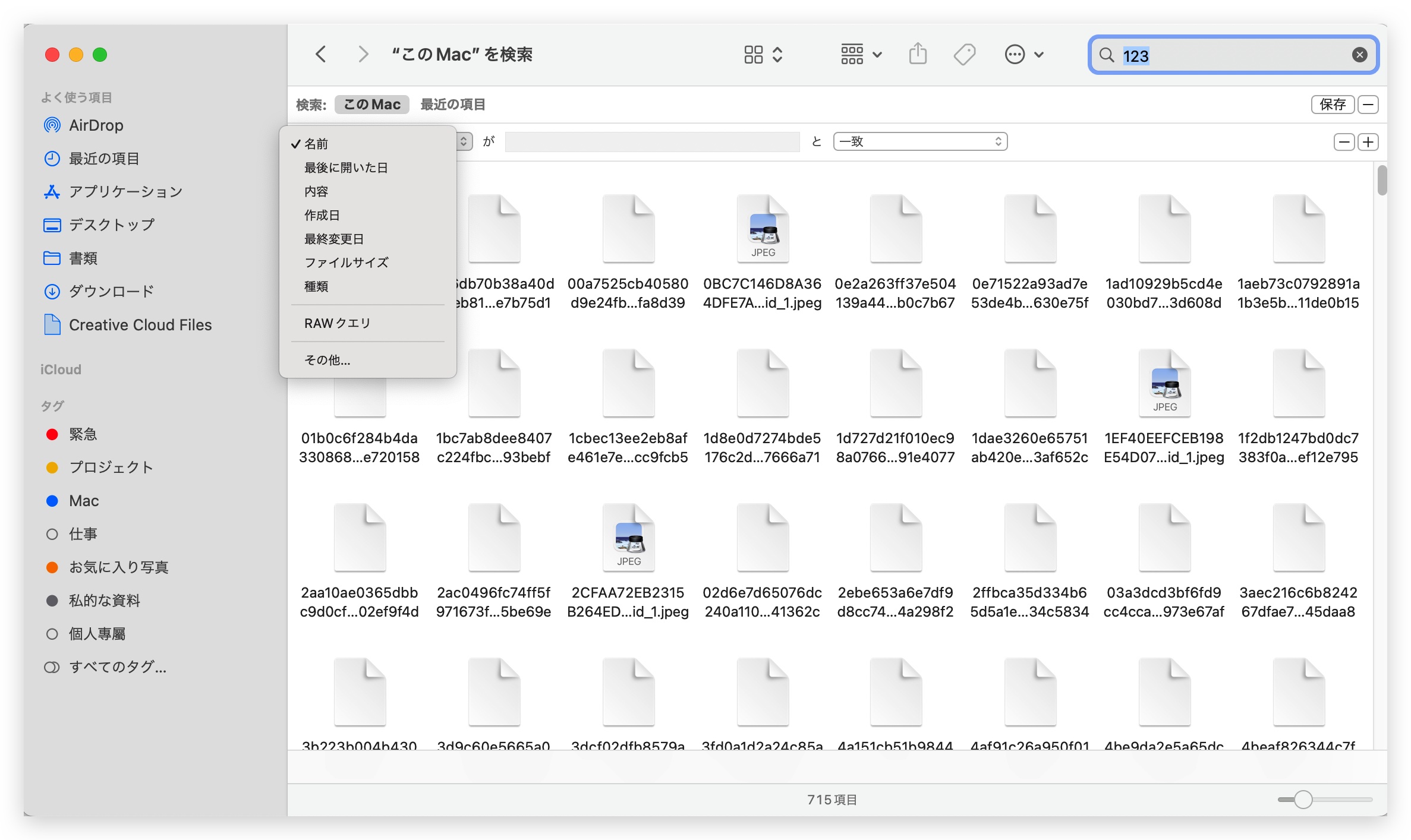
下の例では、1GB 以上のファイルをリストアップするように選んでいます。右上角の「123」がまだ存在しているため、現在の検索条件は「ファイルサイズが 1GB 以上 & 123 を含む」ですが、右上の「123」を消去すれば、1GB 以上のファイルのみがリストされます。
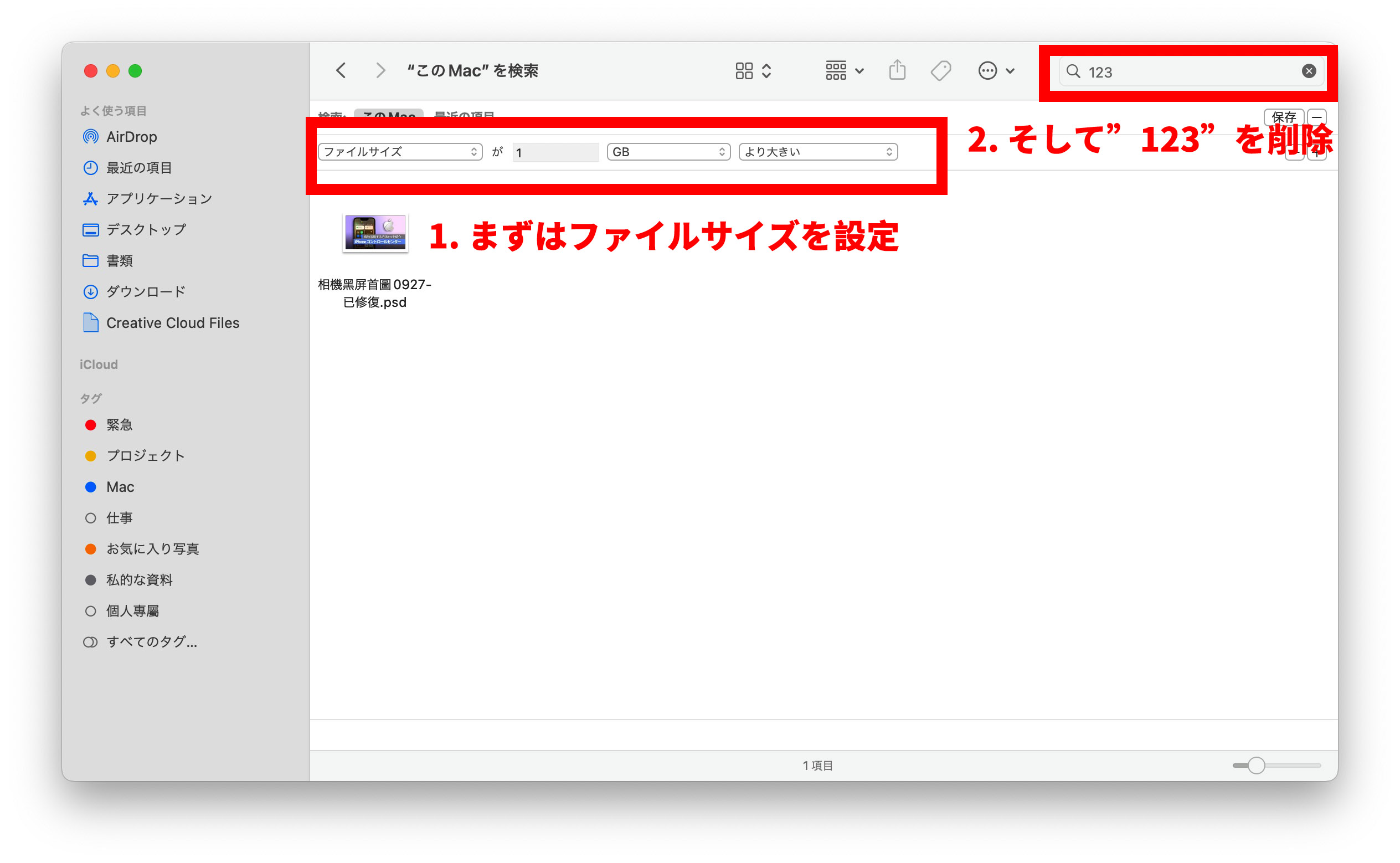
以下の画像のように、これが 1GB 以上の全てのファイルです。ここで不要なファイルを削除し、Mac の容量を空けましょう。
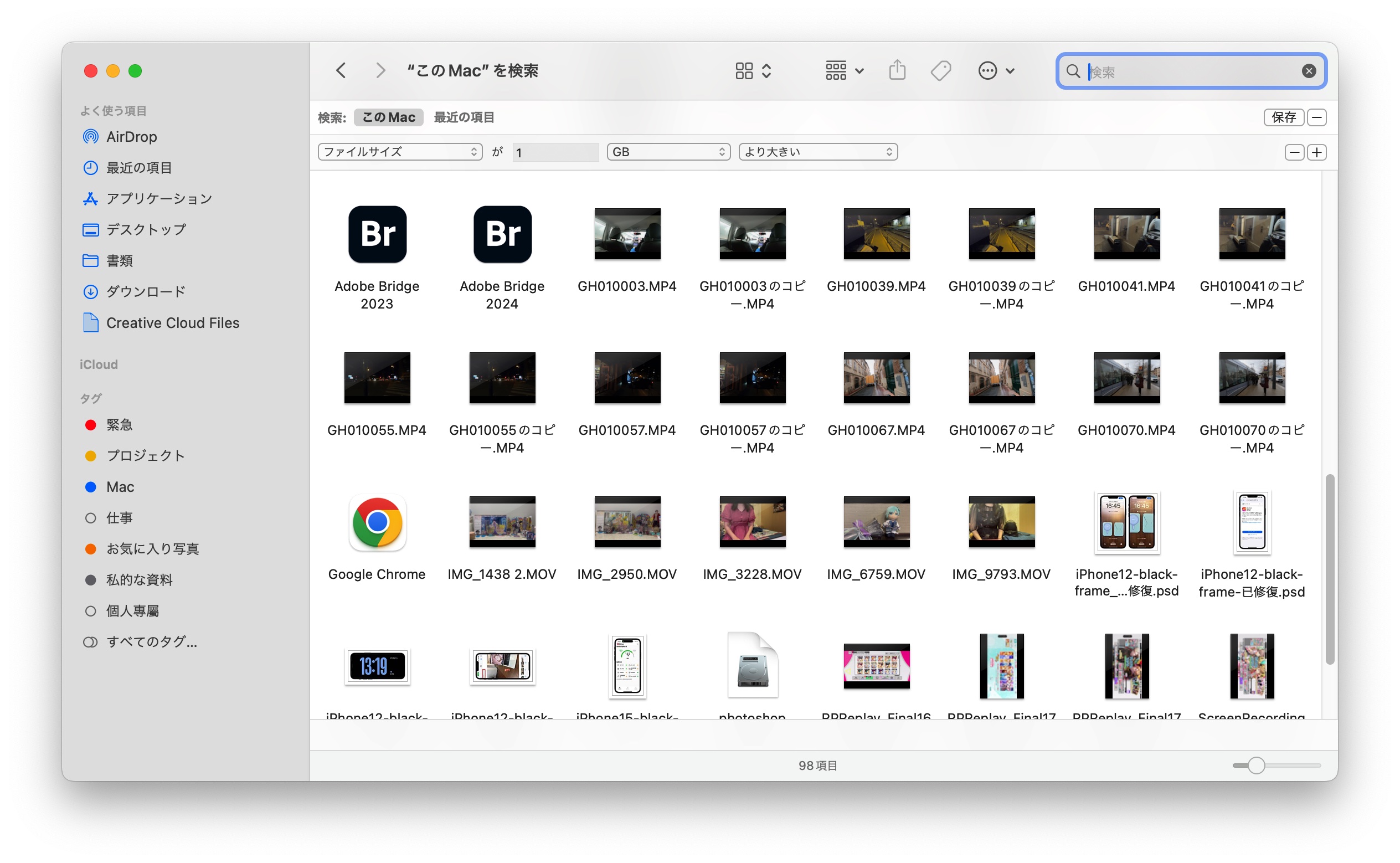
Mac の空き容量を増やす:検索ルールを保存します
毎回同じ手順で大きなファイルを見つけ出す必要はありません。ここで右上角の「保存」をクリックすれば、この検索ルールを保存できます。
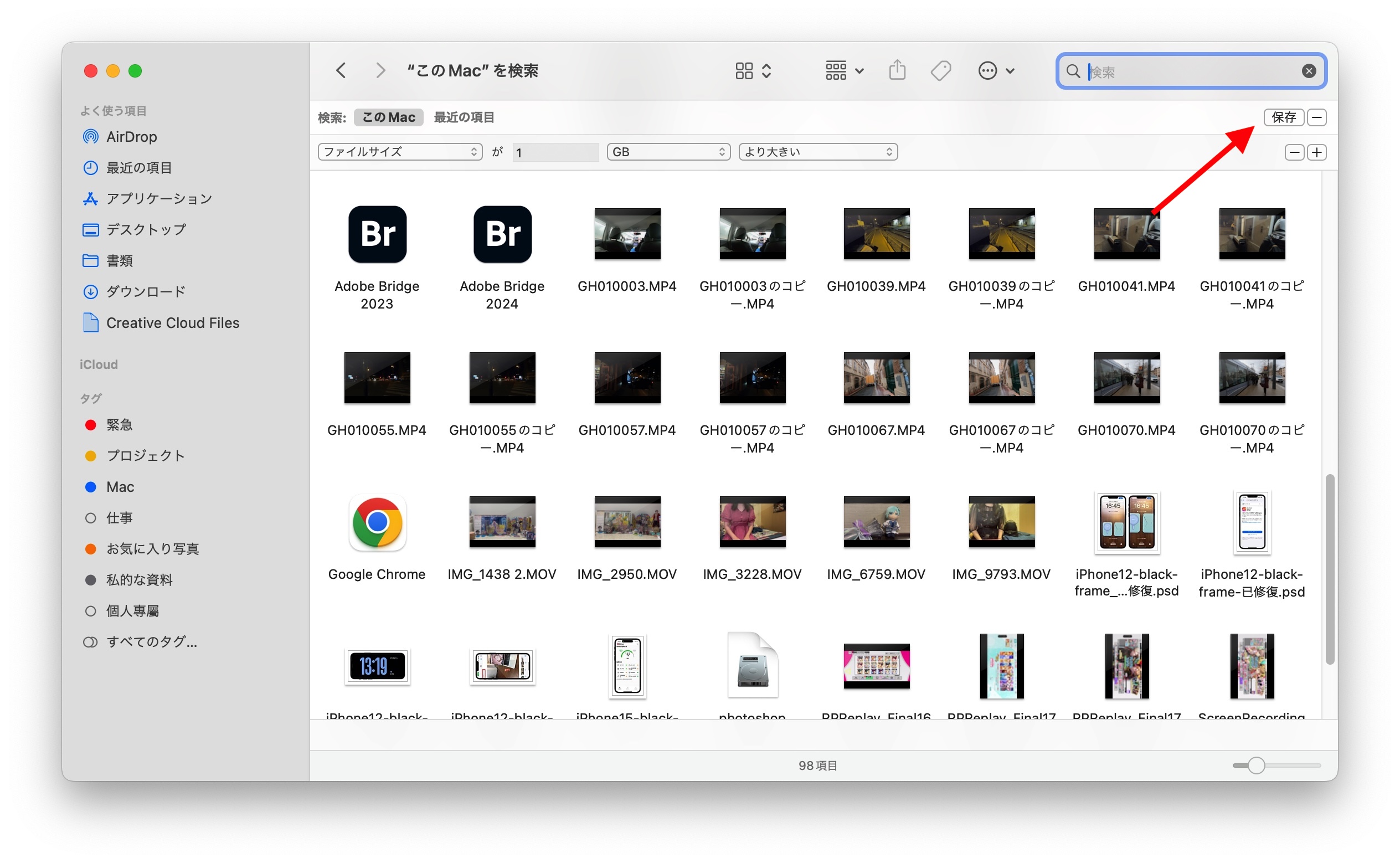
名前を付けます。例えば「大きなファイルはこちら」とします:
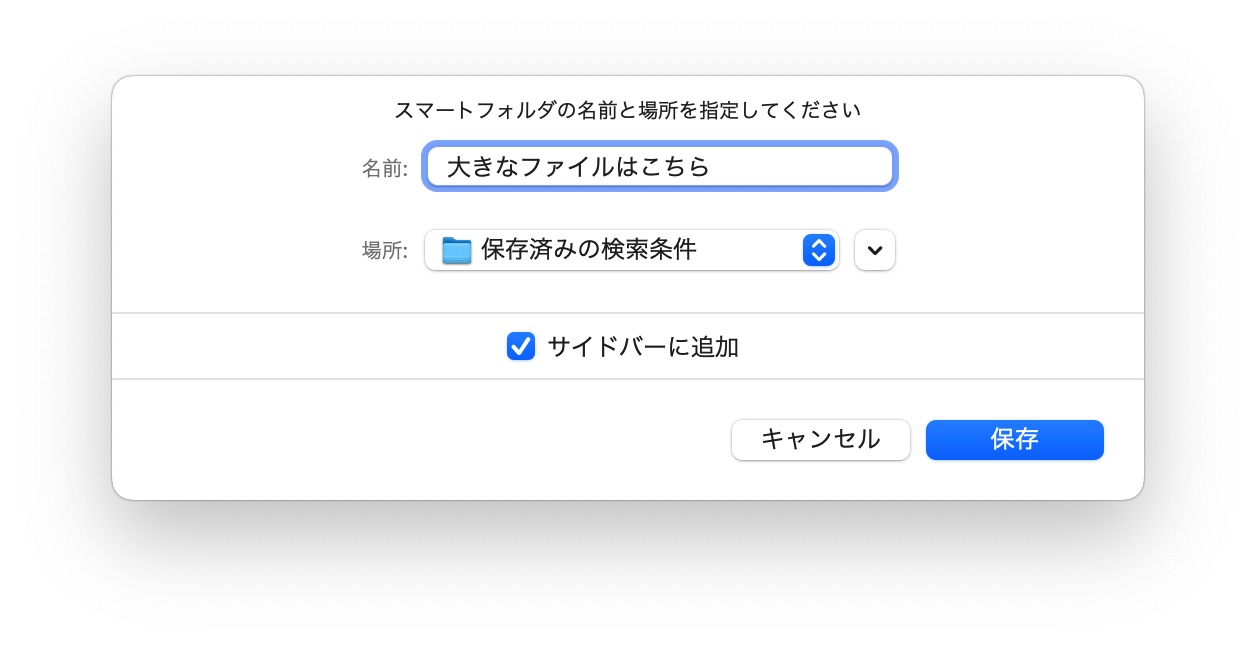
すると Finder の左側に「大きなファイルはこちら」という検索ルールが追加されます。これからは Mac に 1GB 以上のファイルが出現するたびに自動的にここに表示されるので、定期的にチェックして、使わない大きなファイルを削除し、Mac の空間を確保することができます。これで容量不足の心配はなくなります!
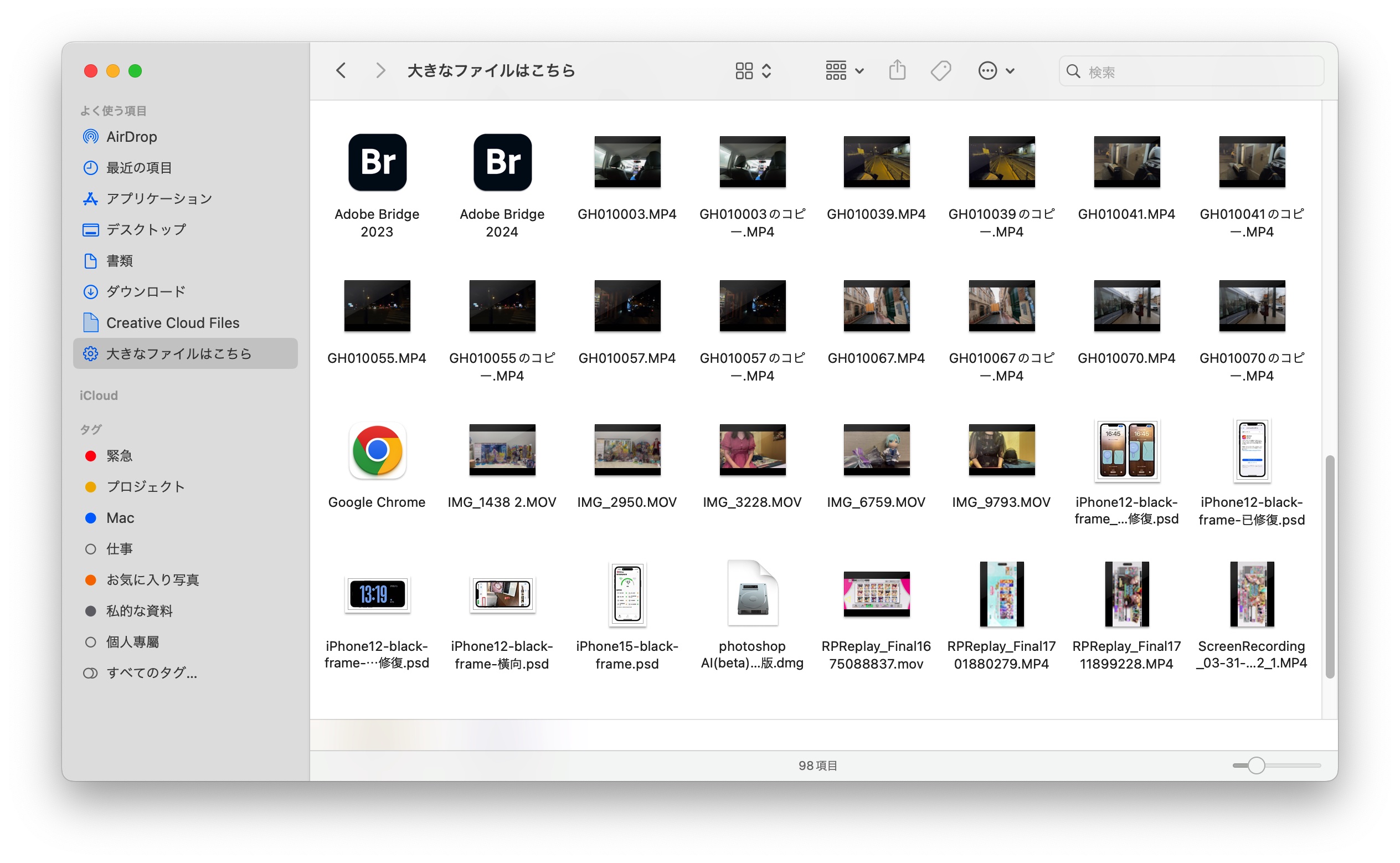
更に面白いコンテンツを観たい人は、Instagram @applealmondjp と Twitter X @Applealmond1 をフォローしてください
Mac の関連記事
- Mac 初心者への講座:Launchpad を起動してアプリを削除、並べ替え、検索する
- Mac 初心者への講座:ファイルをカット&ペーストする方法
- Mac 初心者への講座:ジェスチャ全攻略、Mission Control、デスクトップを迅速に表示する方法
- Mac 初心者への講座:ジェスチャ全攻略(二)、拡大、縮小、写真回転など
- Mac 初心者への講座:複数のデスクトップを活用
- Mac のアプリを完全アンインストールする3つの方法:App Cleaner を使って削除する
- Mac と Windows のスクロール方向が逆で慣れない?ナチュラルなスクロールをオフしてみよう!
- Mac で特殊記号、特殊文字の打ち方
- Mac で綺麗な YouTube スクショを撮る方法:全画面表示で簡単にできる!
- Mac でスクリーンショット(スクショ)を撮る方法:全 10 種完全ガイド
- Mac のキーボードを掃除するとき便利なツール:KeyboardCleanTool
- Mac の delete キーの活用法:後ろの文字を消す、単語で消す、そして一行全体を消去する方法
- macOS のピクチャインピクチャ機能を紹介!動画視聴しながらの作業が可能に
- Mac で .txt ファイルを作成する方法:テキストエディットアプリでできる
