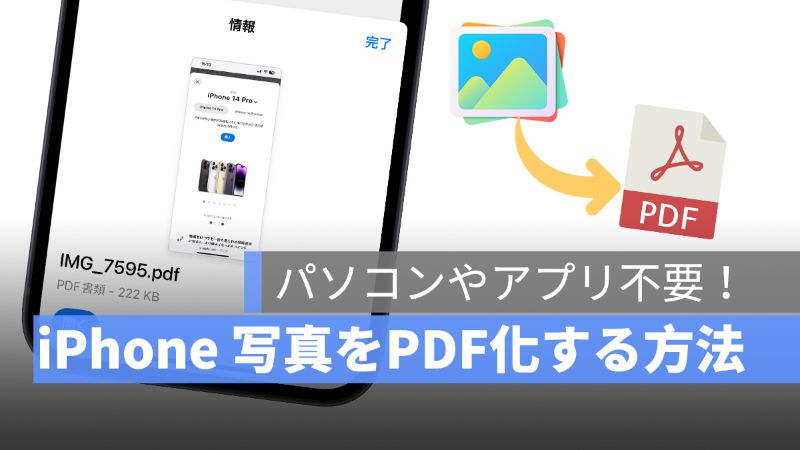
iPhone で撮影した写真を PDF 化する時はどうしているでしょうか。わざわざパソコンに転送して PDF に変換することはできますが、手間かかってしまいます。
実は、iPhone からアプリ不要で、「写真」アプリと「ファイル」アプリから写真を PDF 化する方法があります。
この記事では、アプリやパソコン不要で iPhone で写真を PDF 化する方法を紹介します。
更に面白いコンテンツを観たい人は、Instagram @applealmondjp をフォローしてください!
iPhone で写真を PDF 化する方法01:写真アプリを利用
iPhone で撮影した写真を PDF 化するには、iPhone の標準アプリ「写真」からで簡単にできます。
まずは、PDF 化したい写真を選択して、左下の共有アイコン「![]() 」をタップして「プリント」を選択します。
」をタップして「プリント」を選択します。
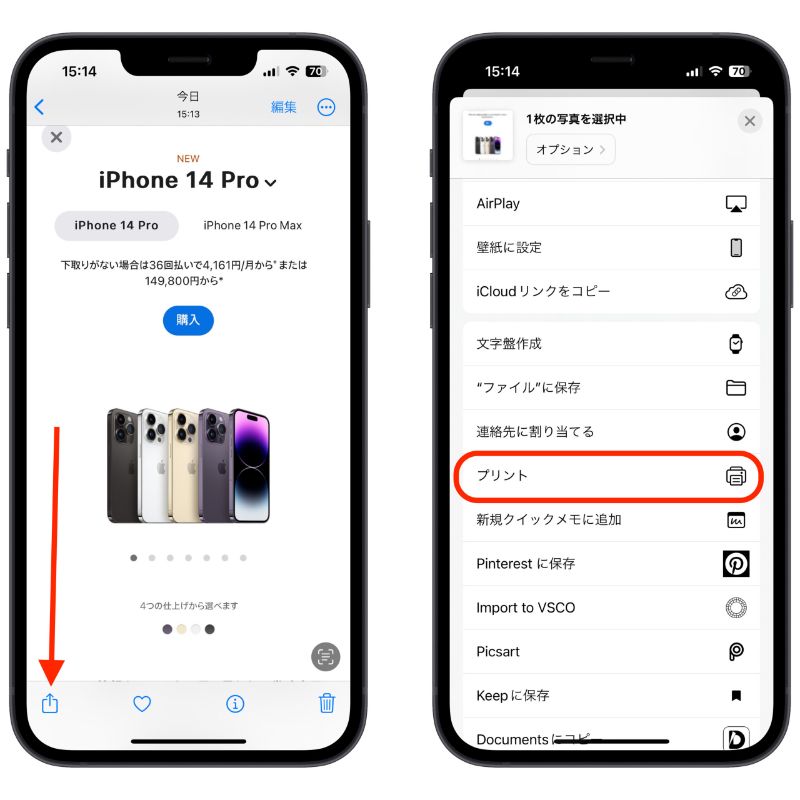
「プリント」を選択したら、再び「![]() 」アイコンをタップして、共有先を選択すれば、写真を PDF 化できます。
」アイコンをタップして、共有先を選択すれば、写真を PDF 化できます。
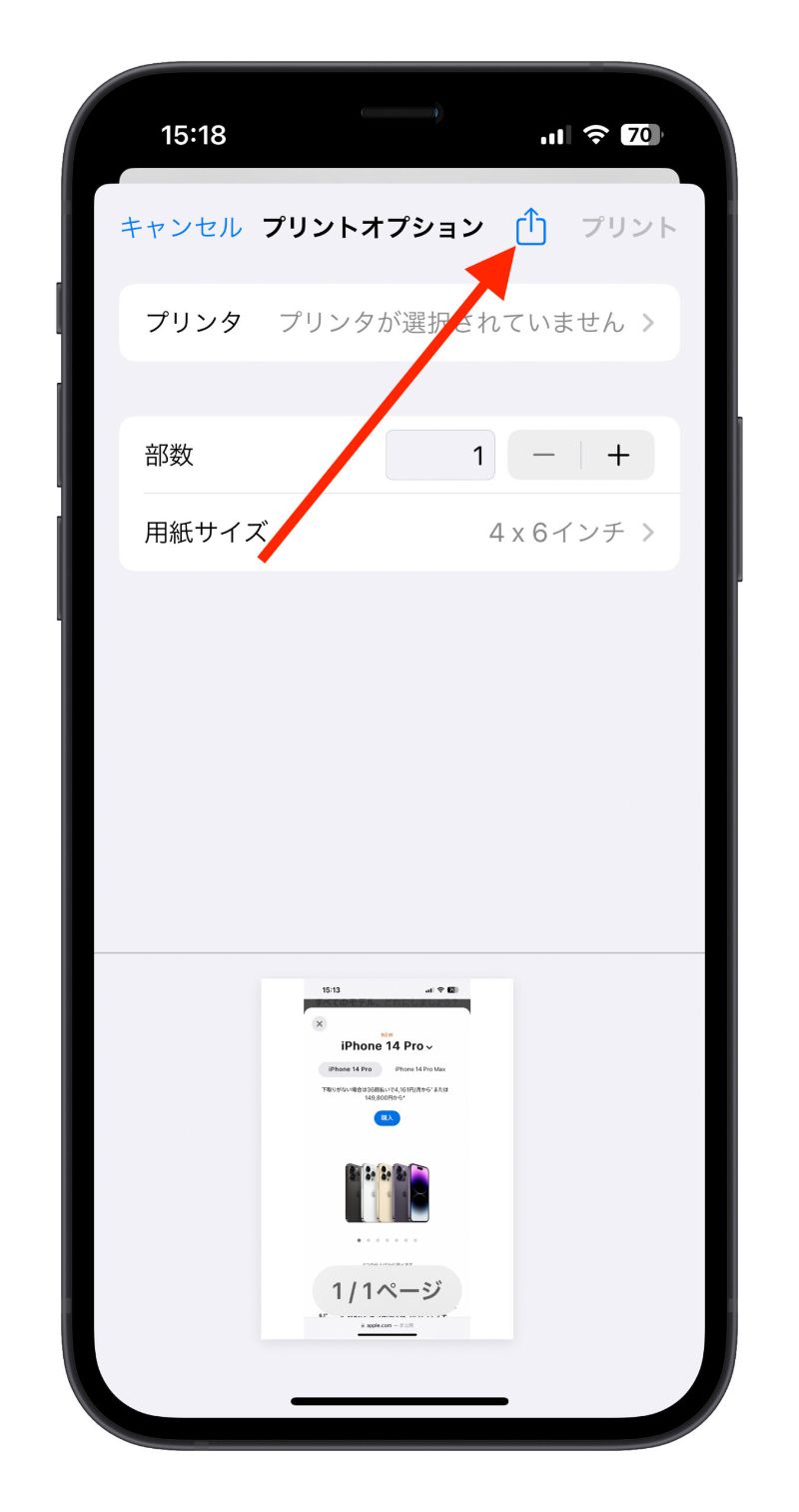
iPhone で写真を PDF 化する方法02:ファイルアプリを利用
もう一つの方法は、iPhone の「ファイル」アプリを使って写真を PDF 化します。
先ほどと同じで、PDF 化したい写真を選択して、共有アイコン「![]() 」をタップして、「ファイルに保存」を選択します。
」をタップして、「ファイルに保存」を選択します。
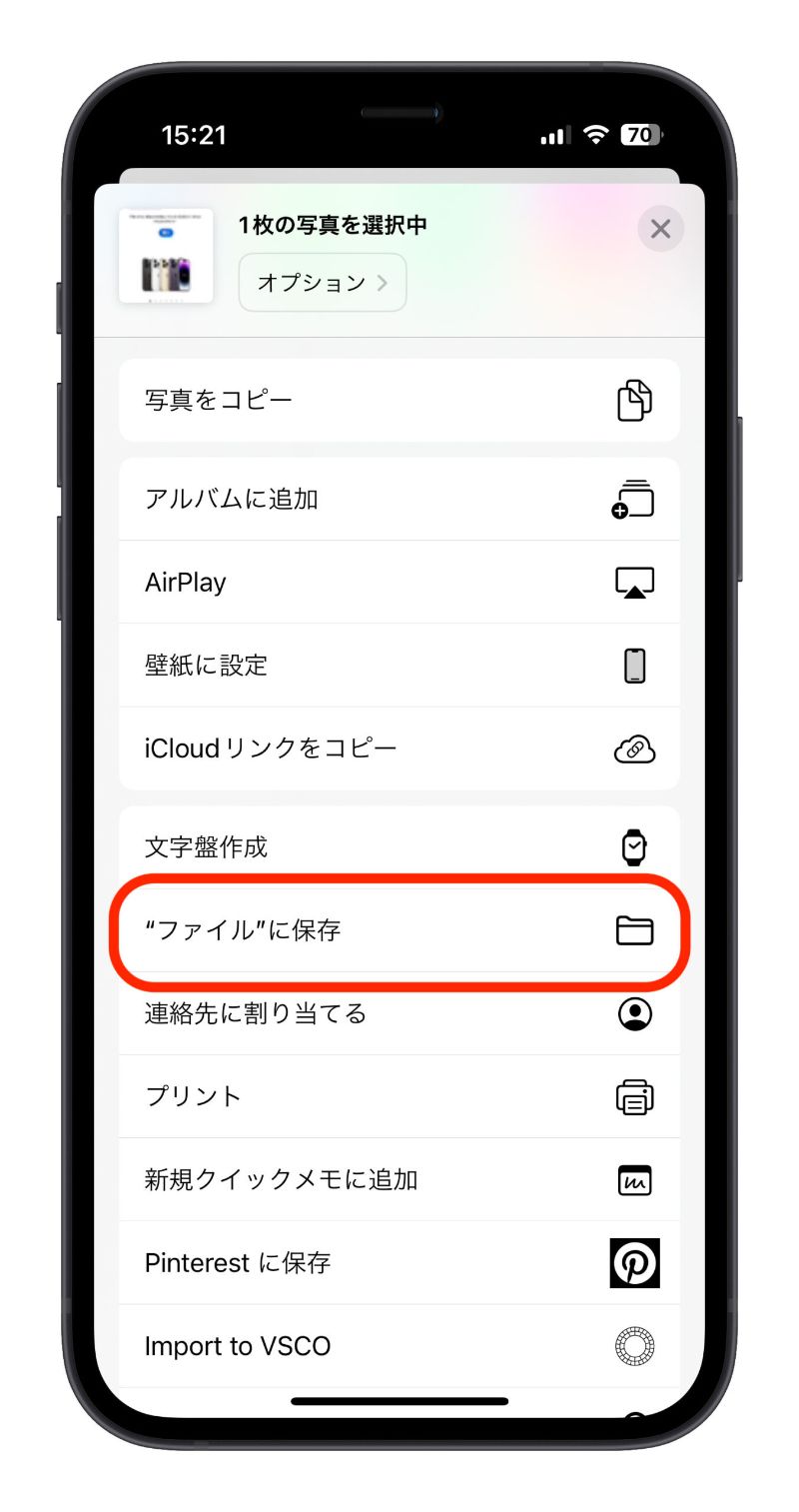
そして、保存先を選択して、保存したら「ファイル」アプリを開きます。
その写真を長押しして、「クイックアクション」をタップして「PDF を作成」を選択します。
すると、その写真が PDF に変換されます。
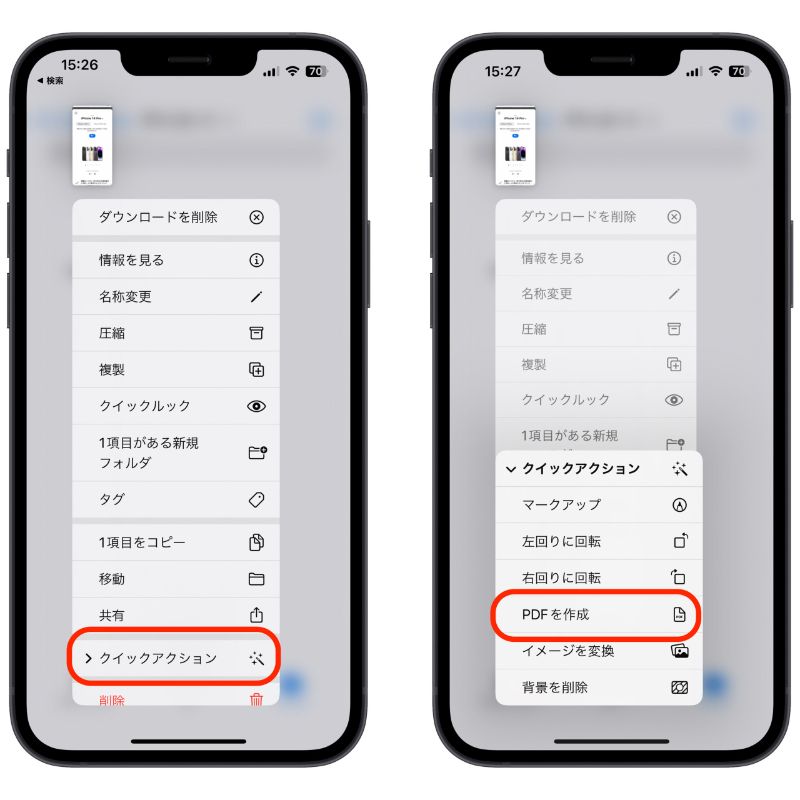
その写真を PDF 化されているかどうかを確認したい場合は、その PDF を長押しして「情報を見る」をタップすれば確認できます。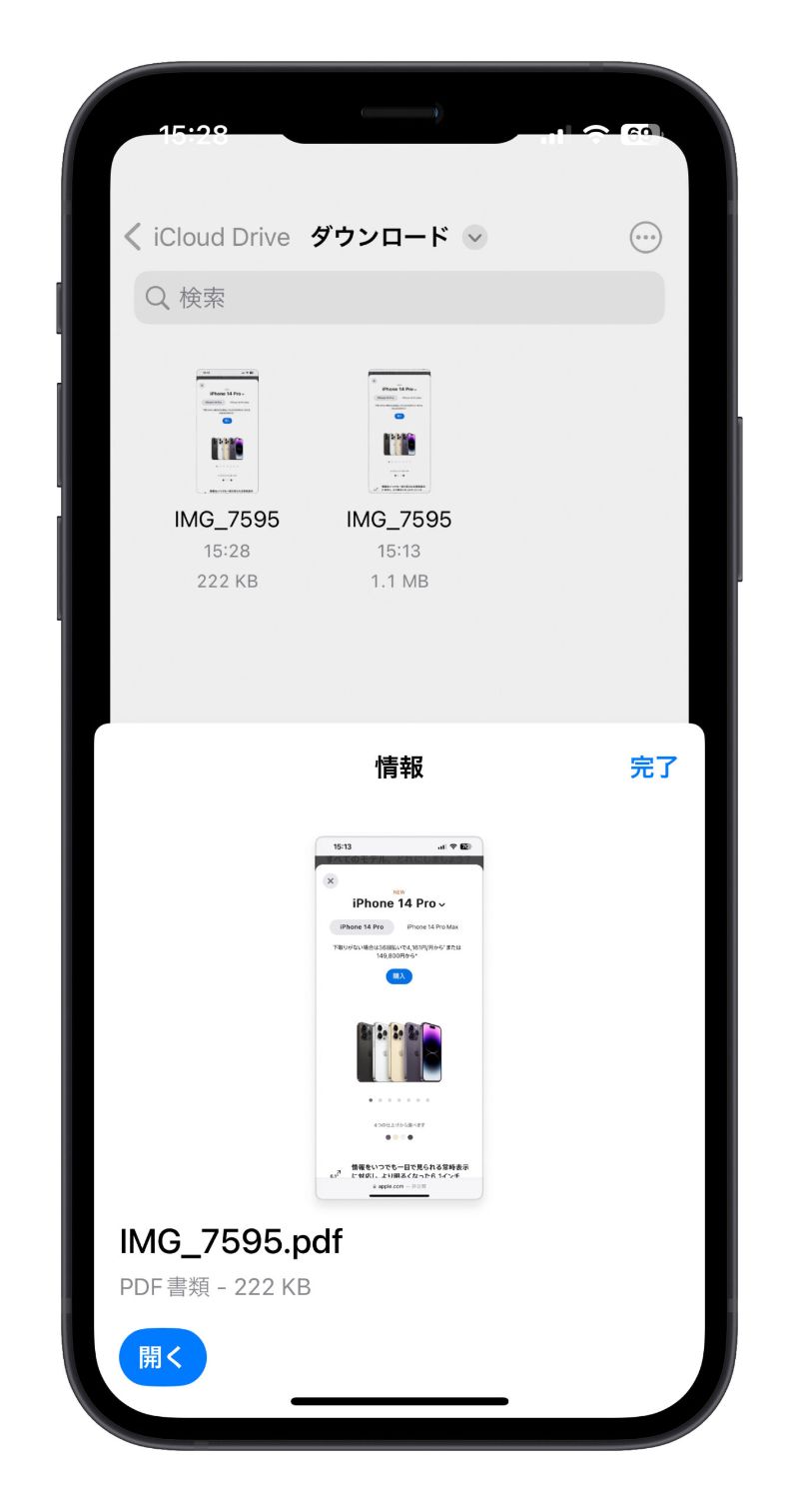
iPhone で写真を PDF 化する方法:まとめ
- iPhone 写真アプリ>「プリント」>共有先を選択して写真を PDF 化する
- iPhone ファイルアプリで写真を保存し、「PDF を作成」で写真を PDF 化する
iPhone で撮影した写真を PDF 化する方法は以上です。わざわざパソコンや Mac に転送して PDF を作成しなくても、iPhone 上でサードパーティアプリ不要で簡単にできちゃいますので、ぜひ試してみましょう。
併せて読みたい記事》
AirPods 片方しか認識しないときの対策法を紹介:壊れてないから安心して!
Apple ID のメールアドレス変更する方法:Apple ID を変更する注意点
iPhone 文字入力中にカーソル移動しにくい?カーソル移動が楽になる 3 つの方法
AirPods に Memoji(ミー文字)の刻印が可能に!?やり方を紹介
勝手に App Store に飛ぶ?App Store 勝手に開く対策法を紹介
