
iPhone は誰でも使えるスマホですが、基本の使い方以外にも意外と知らない便利な使い方があります。長年に iPhone を使っているユーザーはすでに知っているかもしれませんが、iPhone に切り替えたばかりの iPhone 初心者は、これから紹介する iPhone おすすめの使い方を活用して、より便利な iPhone 生活を送ればと思います。
この記事では、iPhone 初心者向けおすすめの使い方 10 選を紹介します。
更に面白いコンテンツを観たい人は、Instagram @applealmondjp をフォローしてください!
iPhone 初心者向け便利な使い方 01:素早く数字に切り替え
iPhone でテキストを入力するときに、フリックキーボードを利用する人はたくさんいると思いますが、ローマ字や英語のキーボードで入力するときに、数字を切り替えるには左下の「数字」をタップして数字を入力します。
実は、左下の「数字」ボタンを押す時に離さずそのまま入力したい数字のところに移動して離したら、キーボードが自動的にローマ字レイアウトに戻ります。
説明するのは少し分かりづらいと思いますので、GIF を確認しましょう。
「数字」ボタンを押して数字を入力すると、数字レイアウトのままで、ローマ字レイアウトに戻るには再び左下の「ローマ字」ボタンをタップする必要があります。
一般的には⬇︎

数字ボタンをホールドして数字を入力⬇︎

iPhone 初心者向け便利な使い方 02:電卓で数字を修正
iPhone の標準アプリ「電卓」はよく使うアプリだと思いますが、数字を計算する時に間違って入力すればやり直している人は多数でしょう。
iPhone の「電卓」アプリで数字を間違って入力してしまった場合は、やり直さずに左にスワイプすれば最後のだけ削除されます。もちろん、今まで計算してきた結果に影響しませんので安心してください。
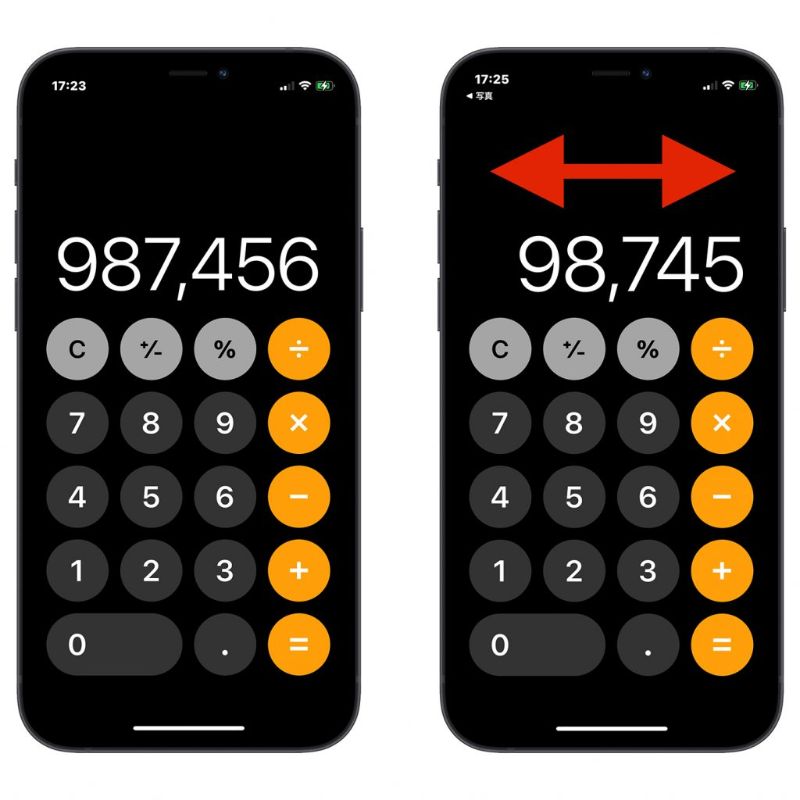
iPhone 初心者向け便利な使い方 03:背面タップ
iPhone の背面をタップすることで、スクショしたり、カメラを起動したりすることができます。iPhone 「背面タップ」を設定するには、「設定」>「アクセシビリティ」>「タッチ」>一番下に「背面タップ」へ選択します。
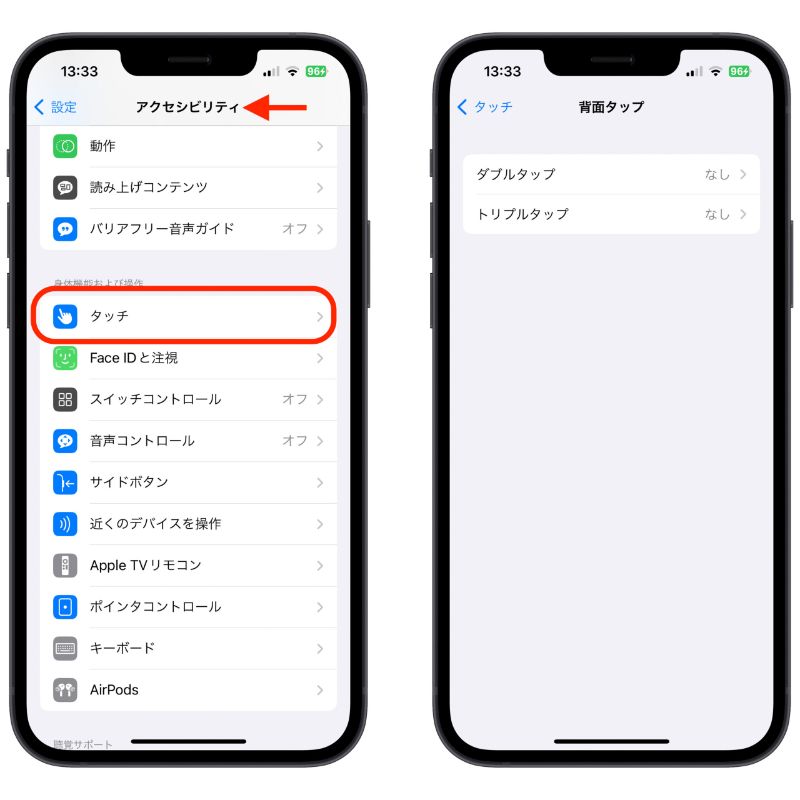
iPhone 初心者向け便利な使い方 04:ドラッグして音量を調整
iPhone のサイドに音量ボタンがあります。一回音量ボタンを押せば画面にボリュームバーが表示され、それをドラッグして音量調整することもできます。
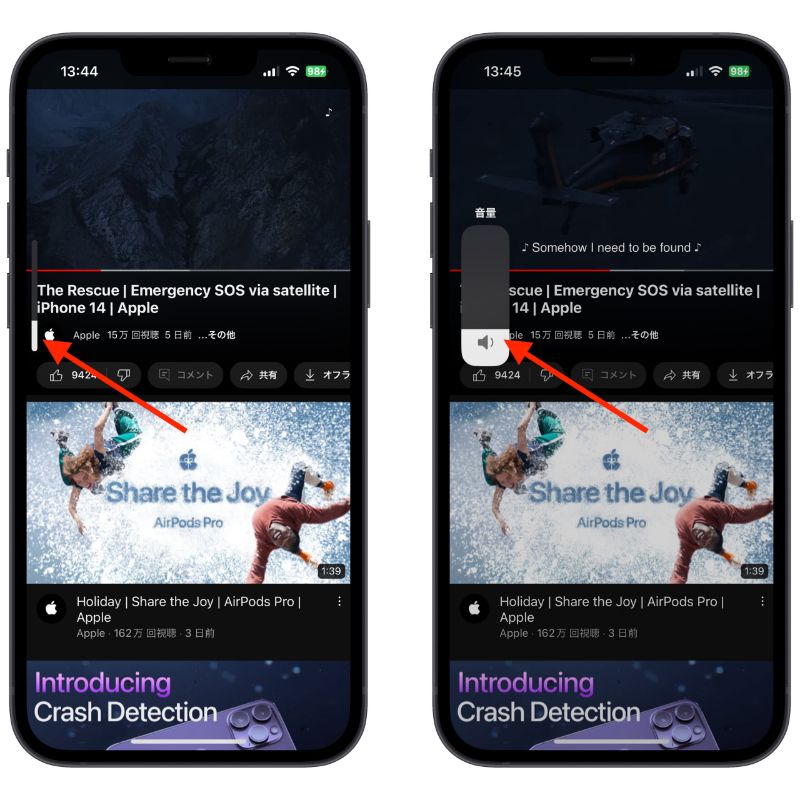
iPhone 初心者向け便利な使い方 05:カーソルを移動
iPhone でテキストを入力する時に、カーソルを移動するのは基本の使い方ですが、iPhone のカーソルを移動しにくいと思っているユーザーはたくさんいると思います。
カーソルを素早く移動したい時は、「空白」または「スペースキー」を長押ししてドラッグします。

iPhone 初心者向け便利な使い方 06:ユーザ辞書
iPhone の「ユーザ辞書」は、よく使う言葉をショートカットとして設定する機能です。
iPhone 「ユーザ辞書」を設定するには、iPhone「一般」>「キーボード」>「ユーザ辞書」へ選択します。
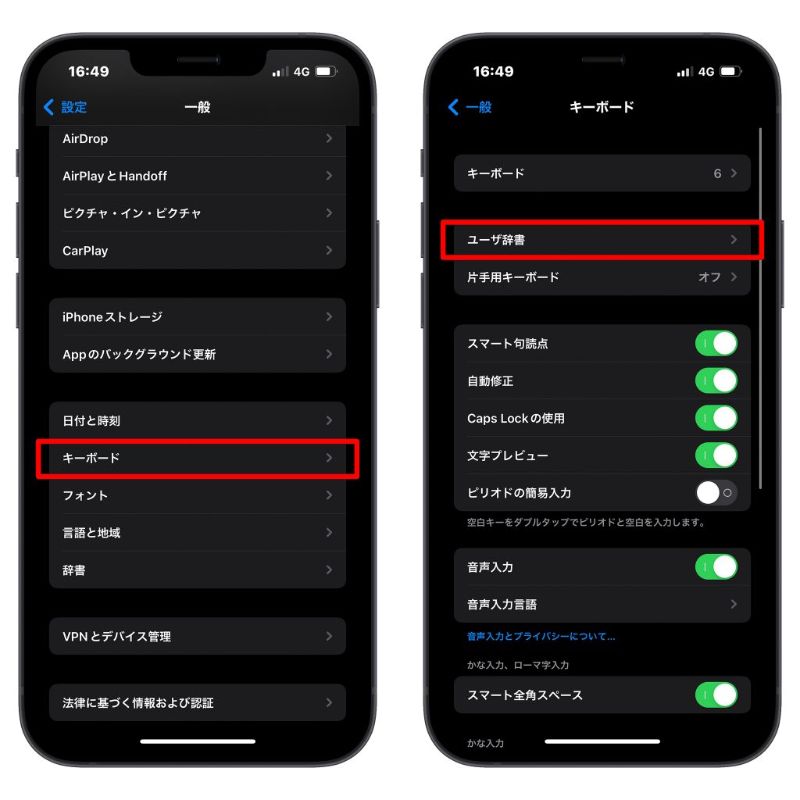
そして、よく使う言葉を「単語」に入力し、「よみ」のところにショートカットとして使いたい文字や記号を入力します。

「ユーザ辞書」機能を使うことで、「apple」を入力すれば住所が出てきますので、長めの言葉を毎回毎回一から入力する必要がなくなります。

iPhone 初心者向け便利な使い方 07:設定アプリのバックボタンを長押し
iPhone を設定するときに細かい設定を行う際に、バックボタンを長押しして戻りたいセクションを選択すれば素早く移動できます。

iPhone 初心者向け便利な使い方 08:素早く動画を撮影
iPhone のカメラを起動して「ビデオ」モードに切り替えなくても「写真モード」で動画を撮影することができます。
シャッターボタンを長押しするか、シャッターボタンを押して右にドラッグすれば動画を撮影できます。

iPhone 初心者向け便利な使い方 09:写真の編集をコピー・ペースト
iOS 16 から写真アプリで編集した写真の「編集設定」をコピーして、他の写真にペーストすることができるようになっていますので、写真をよく編集している人にはかなり便利な機能です。
編集した写真の右上に「…」をタップして「編集をコピー」をタップして、同じ編集内容を共有したい写真の右上に「…」をタップして「編集をペースト」をタップします。
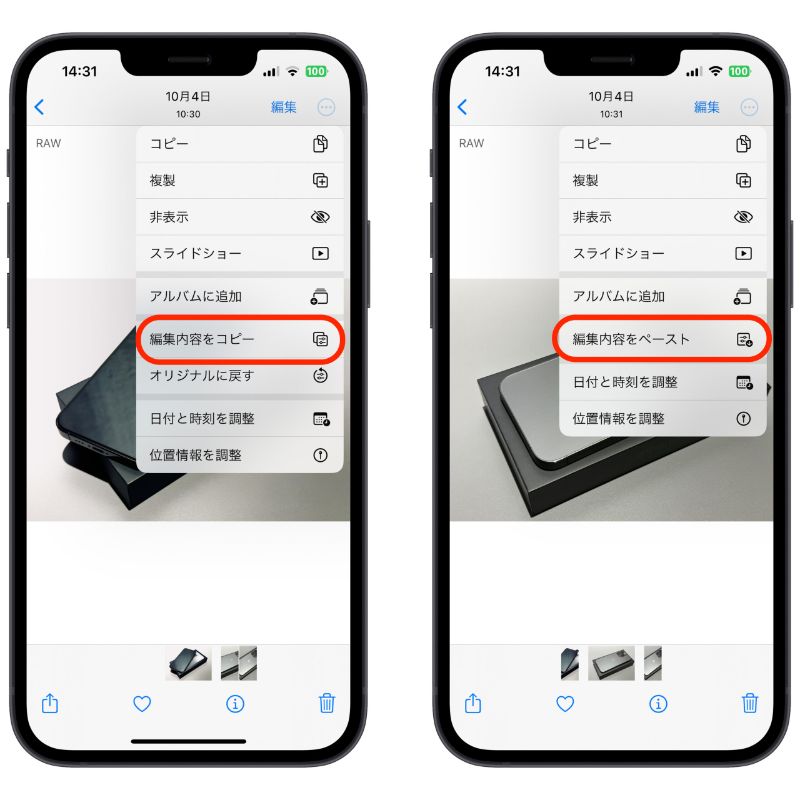
iPhone 初心者向け便利な使い方 10:タイマーを素早く設定
iPhone のコントロールセンターから「タイマー」アイコンを長押しして、タイマーを素早く設定又は開始することができます。
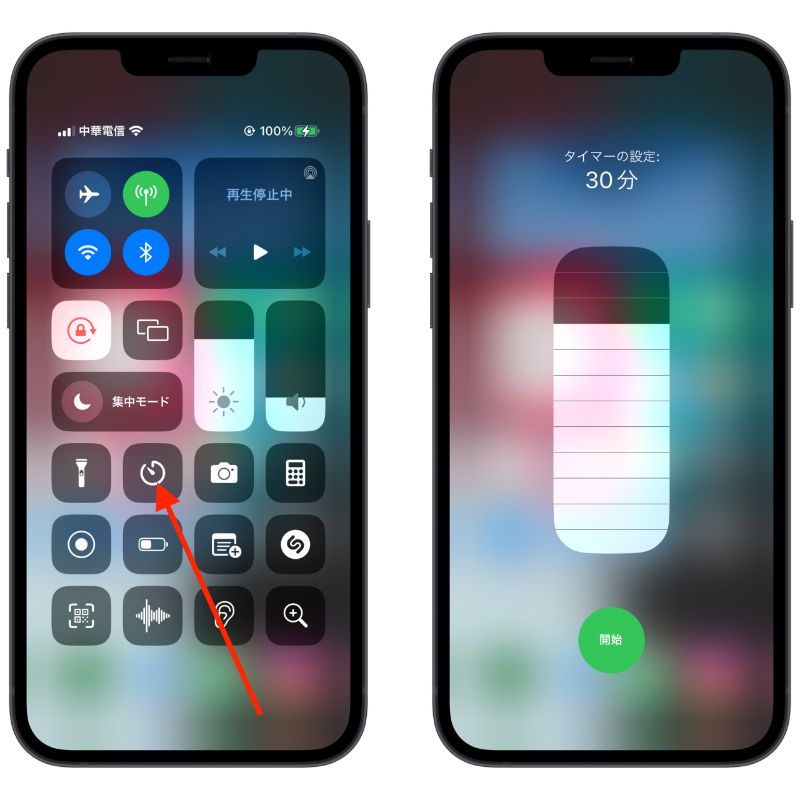
iPhone 初心者向けおすすめの使い方 10 選は以上です。ぜひ活用していきましょう。
併せて読みたい記事》
iPhone 写真を PDF 化する方法:アプリやパソコン不要!
Apple ID のメールアドレス変更する方法:Apple ID を変更する注意点
《2022 最新版》iOS ワールドカップ日程および観戦のおすすめアプリを紹介
iOS 16 通知の位置を変更できる?iPhone ロック画面の通知の表示形式を設定する方法
iPhone で PDF 書類に署名を入れる方法:同意書などにフォームをサイン又は記入する場合
iPhone リセットしたらどうなる?初期化する方法と注意点
iOS 16.2 Apple Music カラオケ機能「Apple Music Sing」の使い方と対応機種
