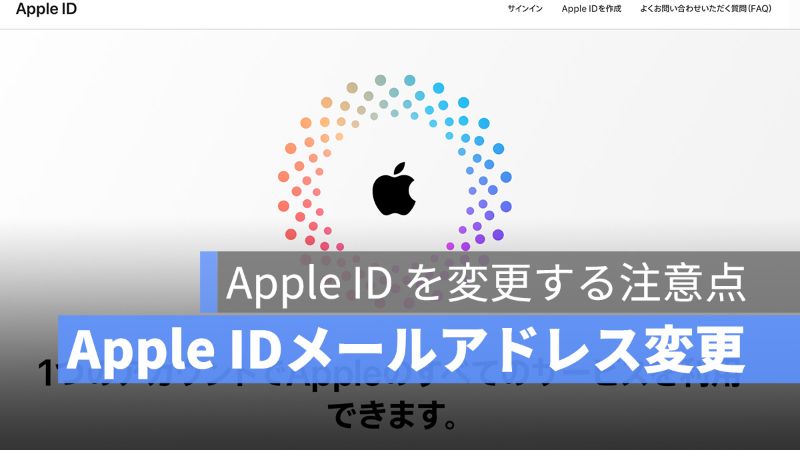
一般的には、Apple ID のメールアドレスを変更したりしないと思いますが、万が一、自分の Apple ID が乗っ取られてしまった場合は、Apple ID メールアドレスを変更するという一手があります。
この記事では、Apple ID のメールアドレスを変更する方法と Apple ID を変更する際に注意すべき点を解説します。
更に面白いコンテンツを観たい人は、Instagram @applealmondjp をフォローしてください!
Apple ID メールアドレスを変更する方法
Apple ID のメールアドレスを変更するには、Mac(PC)のブラウザを使って、Apple 公式サイトから Apple ID のメールアドレスを変更することができます。
iPhone の場合は、App Store アプリからメールアドレスを変更することもできますので、併せて紹介していきます。
Mac や PC を使う場合
Mac と PC を使って Apple ID を変更する人は、Safari か Chrome などのブラウザで Apple 公式サイトへアクセスします。
Apple 公式サイトからメールアドレスを変更:Apple

Apple ID にログインした後に、「Apple ID」を選択して、Apple ID のメールアドレスを変更します。

ポップアップされたウインドウに新しい Apple ID のメールアドレスを入力して、新しく入力した Apple ID のメールアドレスに認証メールが届きますので、指示に従えばメールアドレスの変更が完了します。

これで Apple ID メールアドレスを変更しました。
続いて、iPhone で Apple ID のメールアドレスを変更する方法を解説していきます。
iPhone を使う場合
iPhone で Apple ID メールアドレスを変更するには、iPhone「設定」アプリを開いて、「Apple ID」を選択します。そして、「名前、電話番号、メール」を選択します。
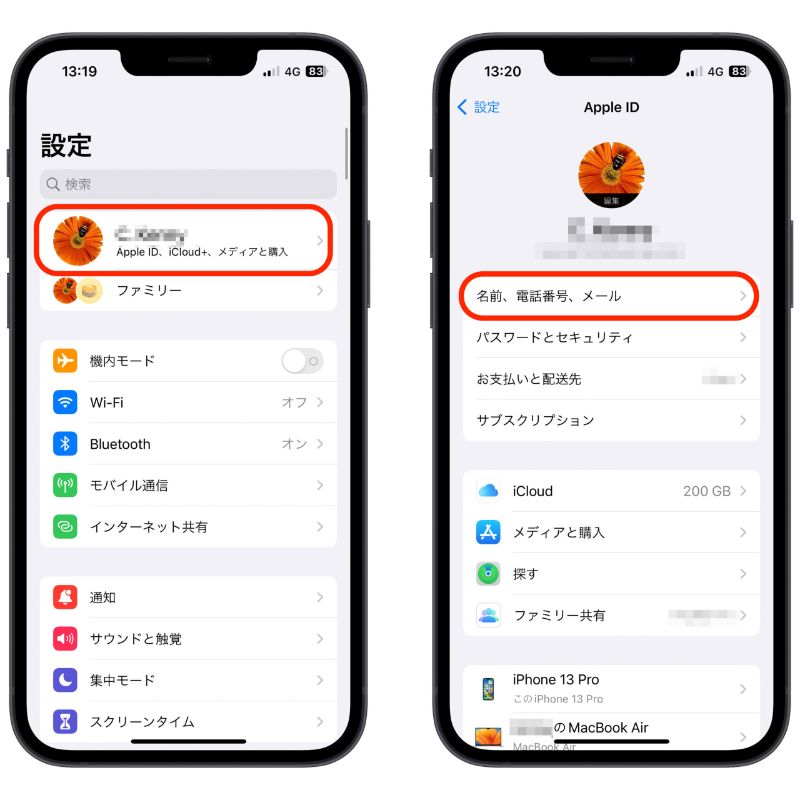
「連絡先」のところに「編集」をタップして、Apple ID のメールアドレスの前に削除のアイコンが出てきますのでその Apple ID を削除して、メールアドレスに Apple からの認証メールが届きます。指示に従って Apple ID メールアドレスの変更を行います。
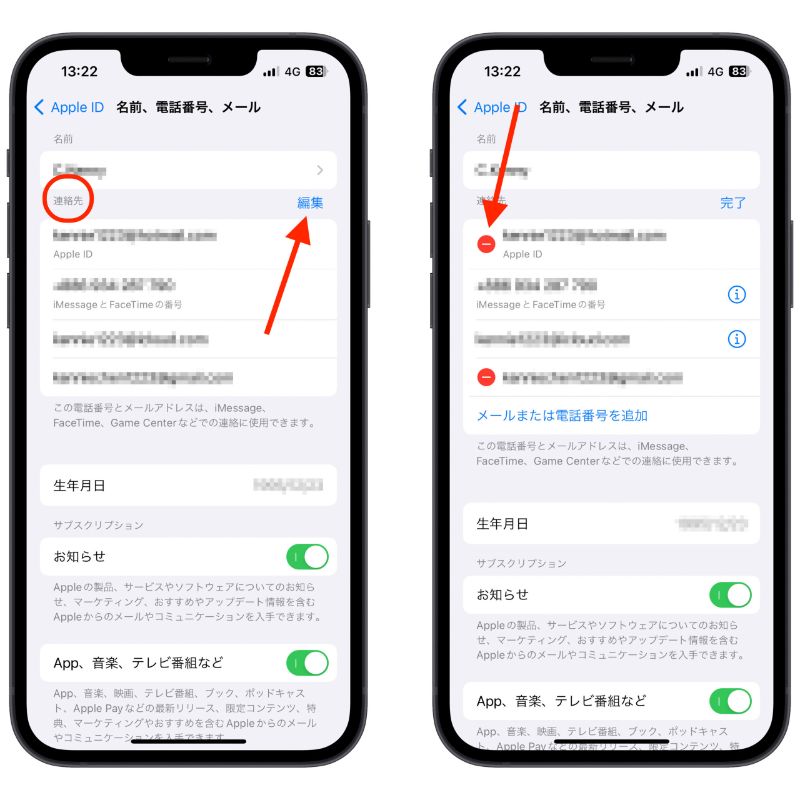
Apple ID を変更するときの注意点
Apple ID を変更するときに幾つかの注意点があります。
- 30 日以内に 1 回しか変更することができない
- Apple ID 変更した後に、アプリを再インストールする必要がある
- 他のデバイスをもう一度ログインする必要がある
- サブスクリプションは再契約する必要がある
- Apple Wallet を再設定する必要がある
- iCloud を再び設定する必要がある(データが消える恐れがある)
ここでは、「Apple ID」ごとを変更するときの注意点となりますので、メールアドレスのみ変更する場合は、先ほど紹介した方法で簡単に Apple ID のメールアドレスを変更することができます。
Apple ID を変更する人は慎重にやっていきましょう。
併せて読みたい記事》
iPhone 文字入力中にカーソル移動しにくい?カーソル移動が楽になる 3 つの方法
LINE ボイスメッセージを保存する方法:iPhone の保存先を指定できる
AirPods 片方しか認識しないときの対策法を紹介:壊れてないから安心して!
