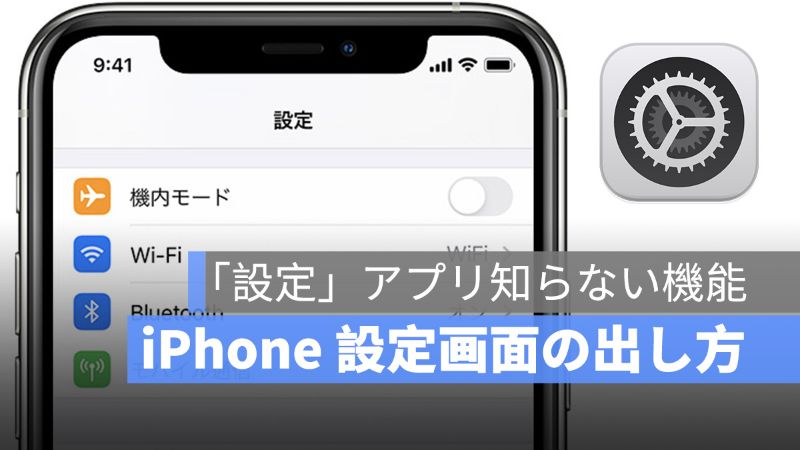
iPhone の設定画面を出すには内蔵の「設定」アプリを使います。iPhone 9 割の設定(壁紙、通知、集中モード、画面表示、アクセシビリティなど)はこの「設定」アプリから行います。
iPhone の設定画面の出し方は「設定」アプリのほか、iPhone いくつかの設定は「設定」アプリを起動しなくても「コントロールセンター」から操作できますので、その使い方を紹介します。
→2022 年 iPhone やった方がいい設定とおすすめの機能 10 個を紹介
更に面白いコンテンツを観たい人は、Instagram @applealmondjp をフォローしてください!
iPhone 設定画面の出し方:内蔵「設定」アプリ
iPhone 設定画面を出すには先ほど言ってたように、内蔵の「設定」アプリを使って iPhone の設定を行います。

しかし、Wi-Fi や Bluetooth または機内モードを設定するにはいちいち設定画面を出すと面倒臭いと思う人はいると思いますので、そんな時は「コントロールセンター」を使います。
「コントロールセンター」を出すには、iPhone の右上から下にドラッグします。
「コントロールセンター」から Wi-Fi、Bluetooth、AirDrop、機内モード、モバイル通信データ、インターネット共有の設定を行うことができます。

iPhone「設定」知らない機能:素早く設定できる方法
「設定」小技 01 – 探したい機能やアプリを「設定」内で検索
iPhone の「設定」を開いて、下に少しドラッグして画面の上に「検索バー」が出てきます。
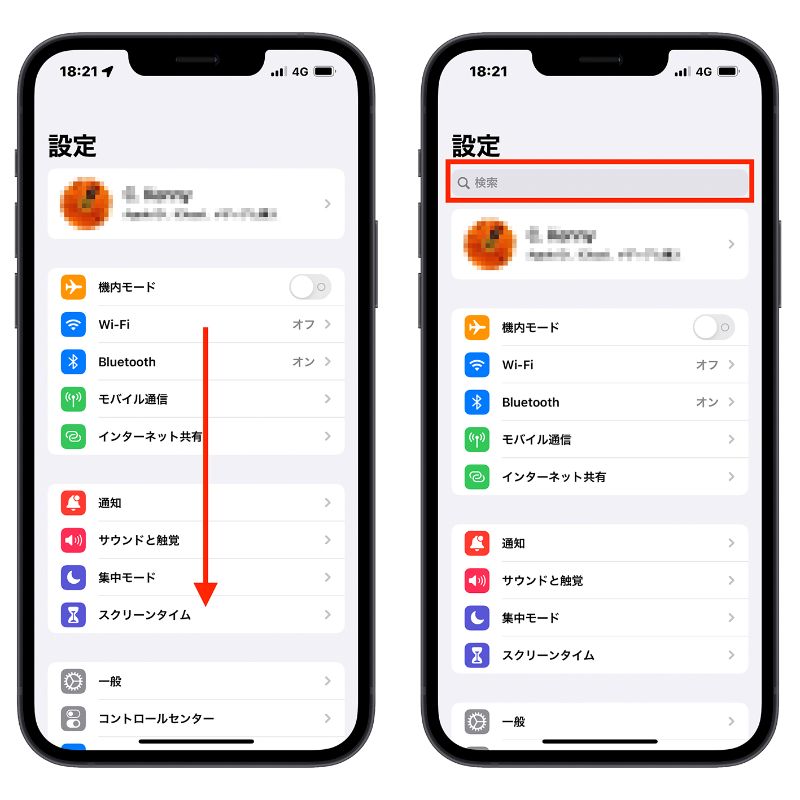
これで探したい機能やアプリのキーワードを入力すればすぐに出てきます。
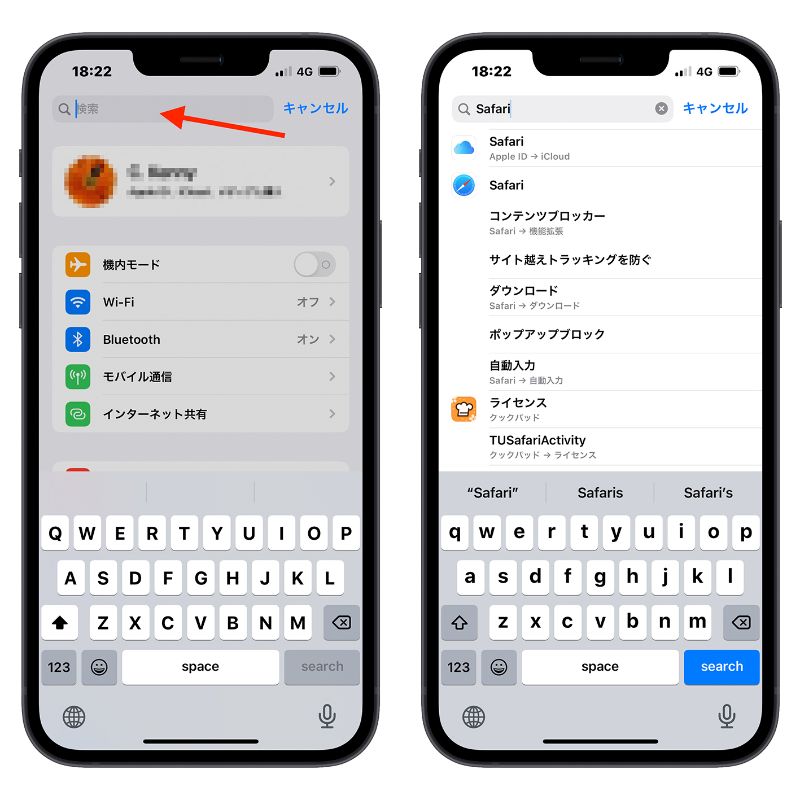
「設定」小技 02 – 戻りたいページを選択することが可能
iPhone 機能の設定について、設定の「順番」を表示することができます。
左上に「前のページ」みたいなところをタップしたら、前のページに戻ると思いますが、長押ししたら、「設定」から今辿り着いたページまで選択してきたオプションが表示されます。
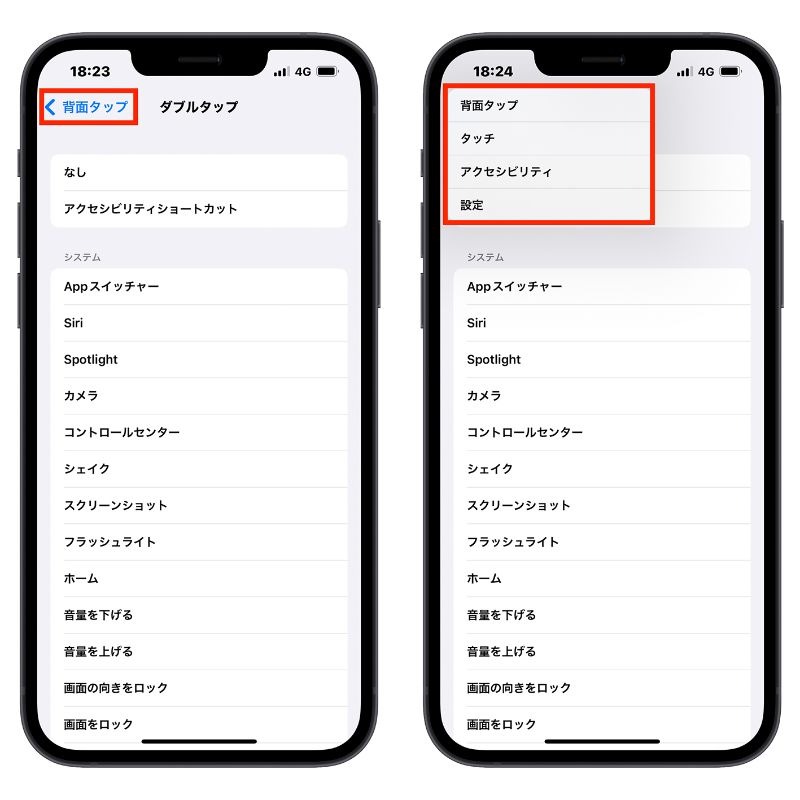
戻りたいオプションをタップして、指定したページへ飛びます。
iPhone 設定画面を出す方法と知らない機能:まとめ
- iPhone の設定画面を出すには「設定」アプリを使う
- インターネット環境に関する設定は「コントロールセンター」を使う
- iPhone「設定」アプリ内で検索機能
- iPhone「設定」アプリ内で戻りたいページを選択可能
iPhone「設定」アプリで設定画面を出す方法と一般人が知らない機能は以上でした。上記で紹介した機能を活用して効率よく iPhone の設定できますので、ぜひ試してみましょう。
他に iPhone の裏技・小技の紹介について、こちらの文章をチェックしてください⬇︎
→iPhone 使いやすい裏技を紹介・Part 1
→iPhone 使いやすい裏技を紹介・Part 2
→iPhone 使いやすい裏技を紹介・Part 3
併せて読みたい記事》
iPhone Safari タブを復元、一気に閉じる、タブ検索の方法まとめ
Instagram(インスタグラム)ストーリーを保存する方法:他人のストーリーを保存
iPhone 画像検索のやり方:撮った写真をネットで検索機能
