 友達から送られてきた画像に気になるものの名前やキーワードが知らなくて、Google で何のキーワードで検索するかがわからないと思います。こんな時は「画像検索」機能を使って、画像にあるものに関する検索結果が出てきます。
友達から送られてきた画像に気になるものの名前やキーワードが知らなくて、Google で何のキーワードで検索するかがわからないと思います。こんな時は「画像検索」機能を使って、画像にあるものに関する検索結果が出てきます。
この記事は、iPhone で画像検索のやり方を解説します。もちろん他のスマホも画像検索機能が使えますので、下記の手順に従って画像検索を使ってみましょう。
更に面白いコンテンツを観たい人は、Instagram @applealmondjp をフォローしてください!
Google で画像検索:iPhone や Android スマホでも画像検索可能
まずは Google アプリをダウンロードしてください。

App ダウンロード:こちら。(iOS 版)
App ダウンロード:こちら。(Android 版)
カメラで写真を撮って画像検索 Google アプリをダウンロード完了したら、「Google」アプリを開いて「カメラ」のアイコンをタップします。
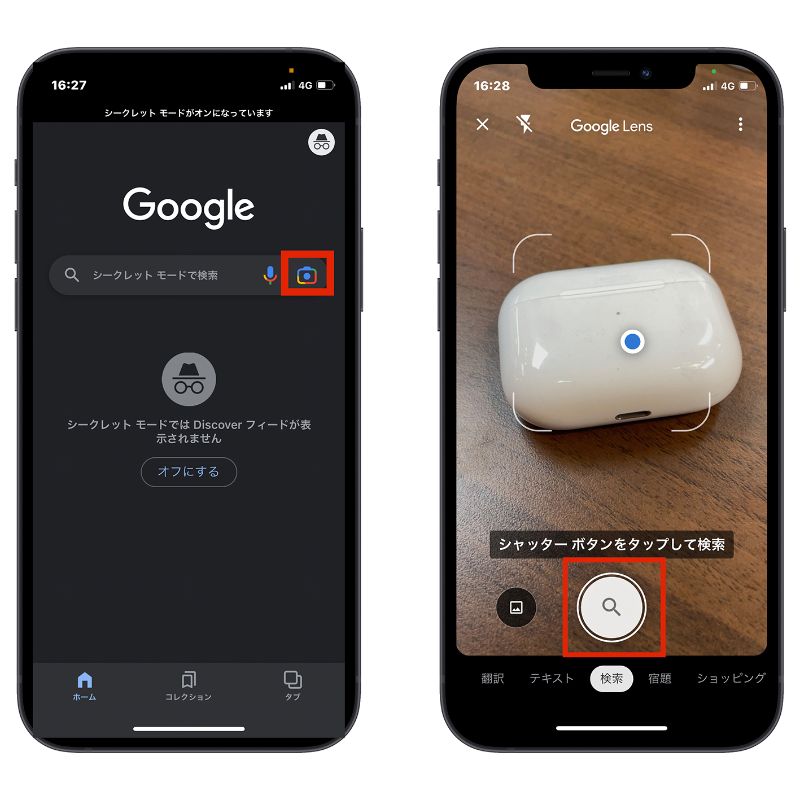
画像検索したいものをカメラで写して「シャッタボタン」を押すと、関連の検索結果が出てきます。 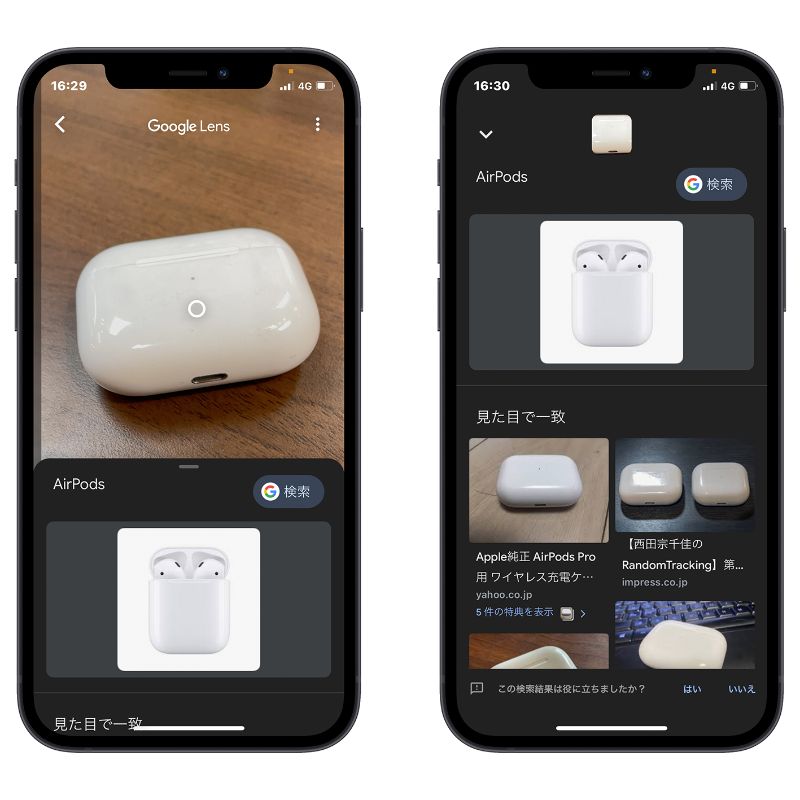
カメラで検索するほか、自分がすでに持っている写真をアップロードして検索することも可能です。 先ほど言ってたように、友達や家族に送られてきた写真をアップロードすると、写真の中にあるものに関する画像も検索することができます。
左下の「写真」のアイコンをタップすると、カメラロールに移動します。そして、検索したい写真を選択したら検索が始まります。もし画像の中にたくさんのものが入っている場合は、検索したいものの部分だけトリミングすることができます。 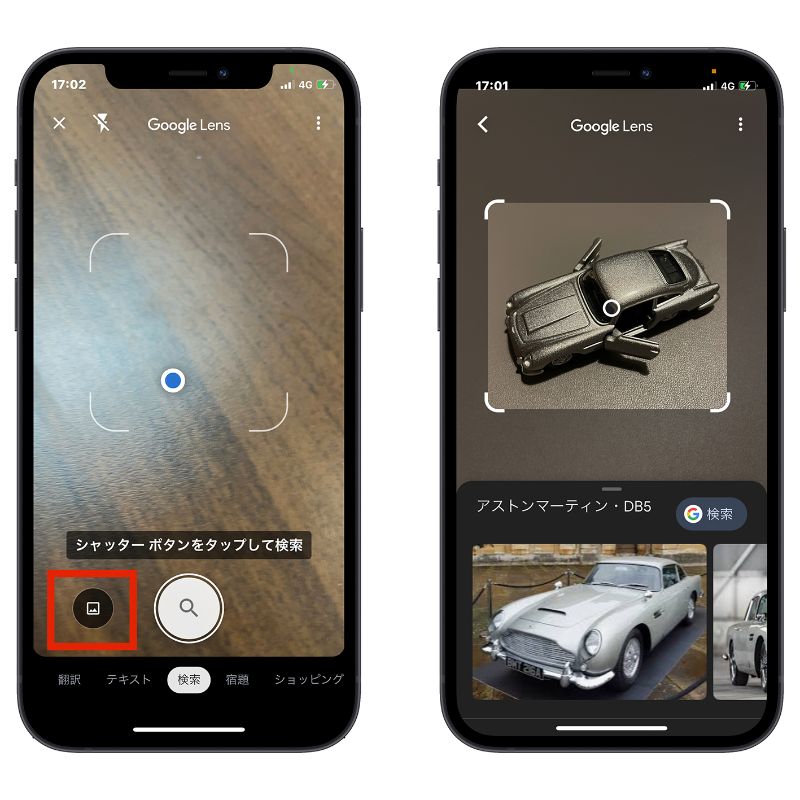
iPhone の Safari を使って画像検索

iPhone 内蔵ブラウザアプリ「Safari」を使って画像検索機能を利用することも可能です。わざわざ Google アプリをダウンロードしたくないユーザーは「Safari」を使いましょう。 「 Safari 」アプリを開いて、Google のトップページに移動して「画像」をタップします。そして画像検索の画面に切り替えます。
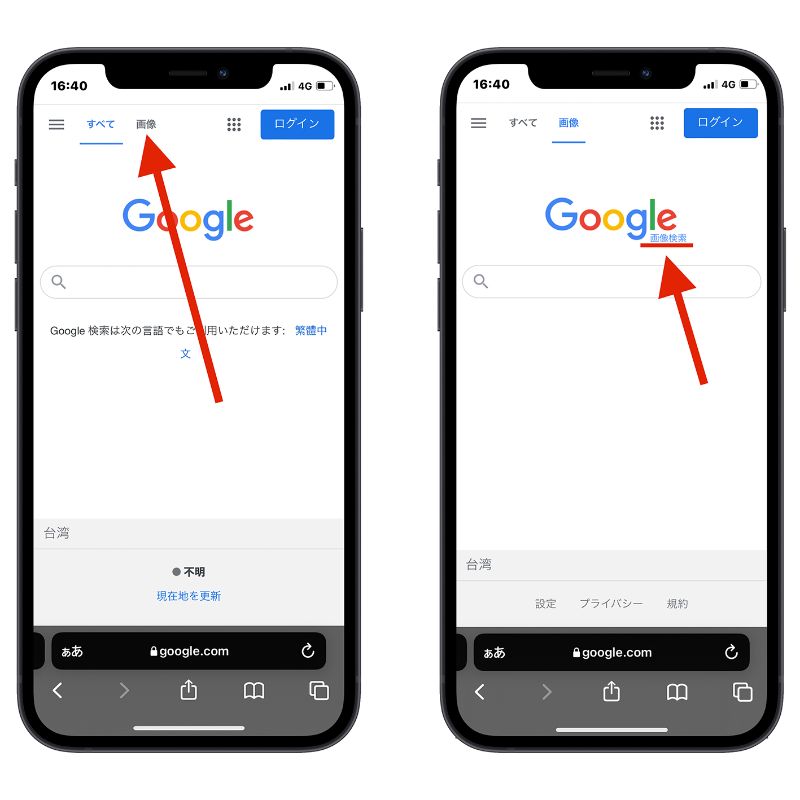
下の「ああ」をタップして、「デスクトップ用 WEB サイトを表示」を選択してください。 選択したら「画像のURLを貼り付け」か「画像をアップロード」いずれかを選択できます。 そして、「写真ライブラリ」、「写真またはビデオを撮る」を選択して Google アプリの画像検索のやり方と同じです。
(「画像をアップロード」は、すでにカメラロールにある写真をアップロードして Google で検索することです)
(「画像のURLを貼り付け」はネットで見かけた画像のURLをコピーして、画像検索に貼り付けて検索することです)
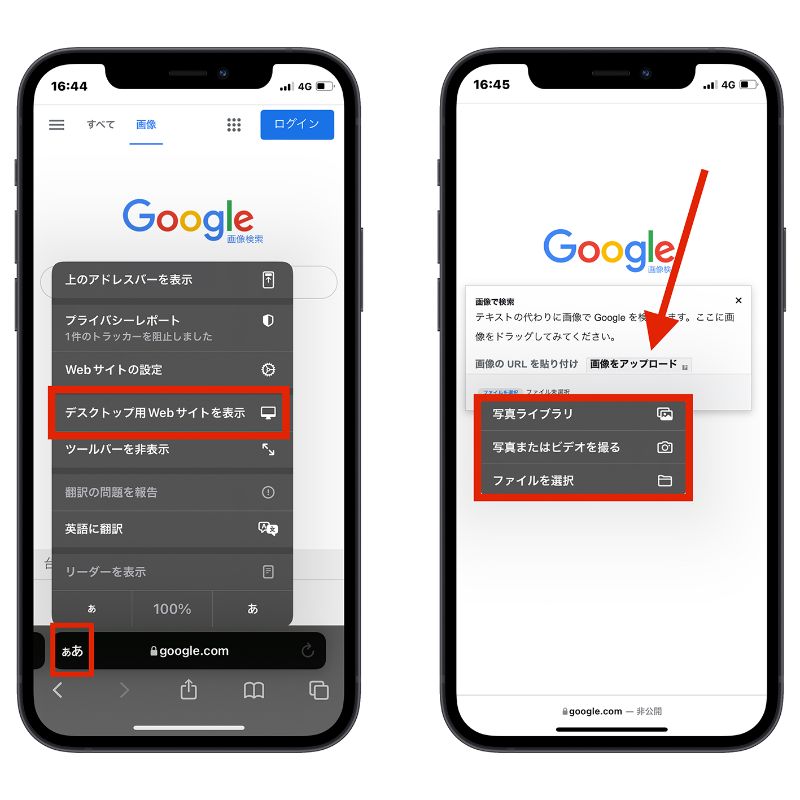
iPhone 画像検索機能のやり方:まとめ
- Google アプリをダウンロードして、Google アプリを通してカメラで画像撮影または画像をアップロードして画像を検索
- Safari を使って Google 検索で画像検索機能を使用
iPhone で画像検索についていかがでしたか?正直に「 Safari 」アプリのやり方は少しややこしいので、個人的には「 Google 」アプリの方がおすすめです。画像検索では、似たような画像も検索結果として表示されます。
なので、今 SNS が活躍している時期には、自分が撮影した写真を投稿する機会が増えていく上、見知らぬ人に盗用されていないかを気になる人は、この「画像検索」はすごく役に立つでしょう。
併せて読みたい記事》
iPhone 複数アプリとアイコンを移動する方法:まとめて移動のやり方
FaceTime グループ通話のやり方:途中に参加者を追加する
