
iPhone 使いやすい裏技 Part 1 を紹介しましたが、iPhone 便利な機能はたくさんありますので、使いやすい裏技 Part.2 を紹介します。
アップルジン instagram はこちら。
アップルジン Twitter はこちら。
iPhone 使い方・裏技 Part.2
裏技 01 – 見られたくない写真を隠す
写真を「非表示」アルバムに移動するのではなく、「写真」アプリを使って「編集」に「切り抜く」機能で写真の一部だけを表示する方法です。

裏技 02 – App のレビュー通知をオフ
アプリを使っている時に、たまに「App のレビューと評価」の通知が出てくると思います。
iPhone の「設定」>「App Store」へ選択し、「App 内評価とレビュー」をオフにすることで、App のレビューと評価の通知を無効にすることができます。

裏技 03 – 利用頻度の高い場所を確認・削除
iPhone の「GPS」機能で訪れた場所が記録されます。それを確認することや削除することができます。記録を残したくない人は、下の手順に従って設定を行いましょう。
iPhone の「設定」>「プライバシー」>「位置情報サービス」へ選択します。
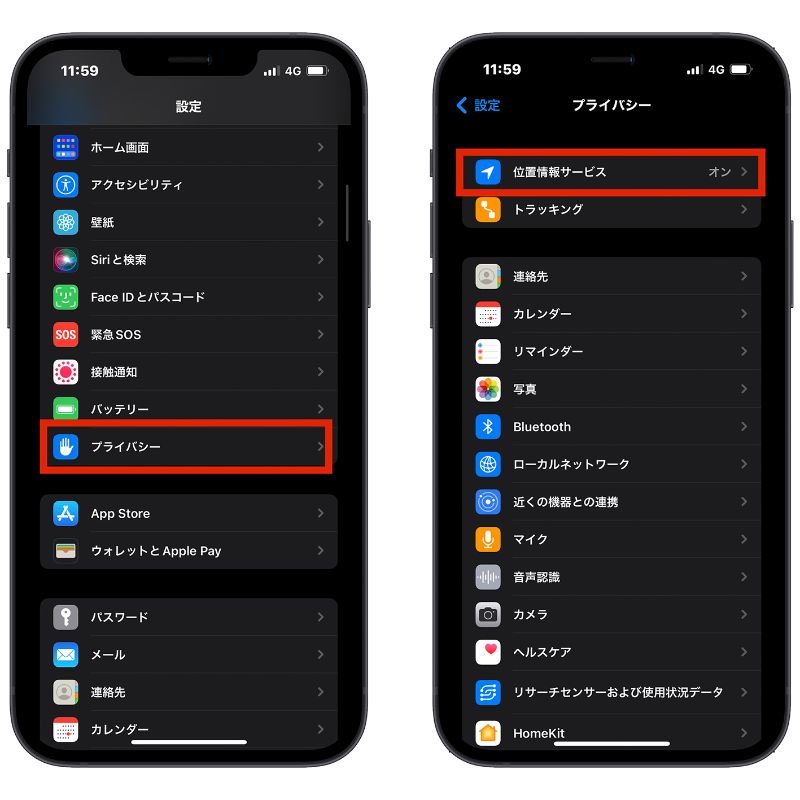
下にスクロールして「システムサービス」を選択し、「利用頻度の高い場所」をオフにします。
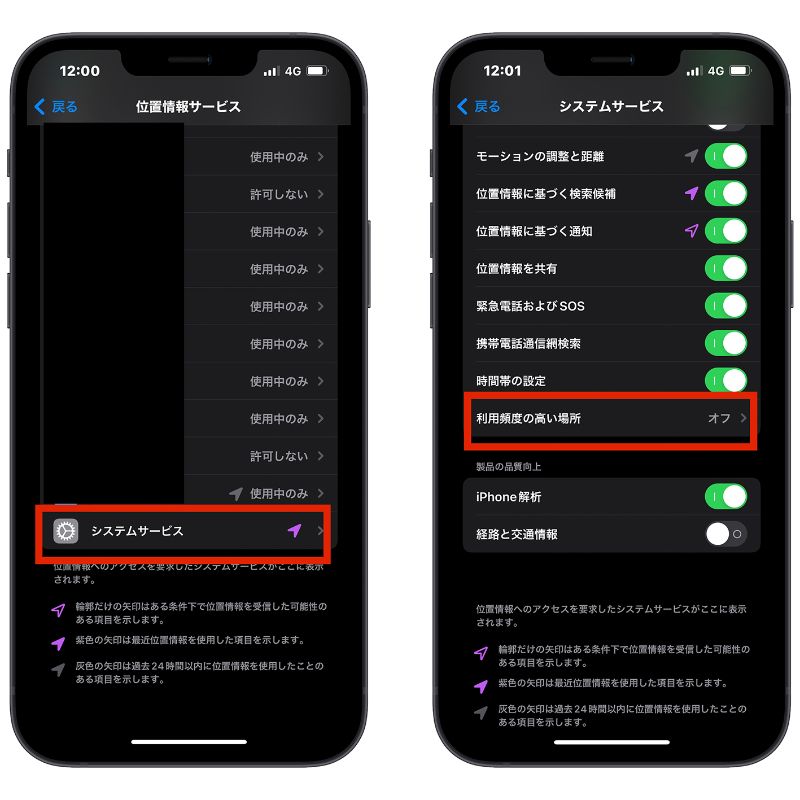
行動履歴をチェック
行動履歴をチェックするには「利用頻度の高い場所」をタップします。FaceID か TouchID を解除する必要がありますので、iPhone をアンロックできない限り覗き見されないので、心配不要です。
「利用頻度の高い場所」で「概要」や「最近の記録」を確認することができるのと、履歴を消去することもできます。
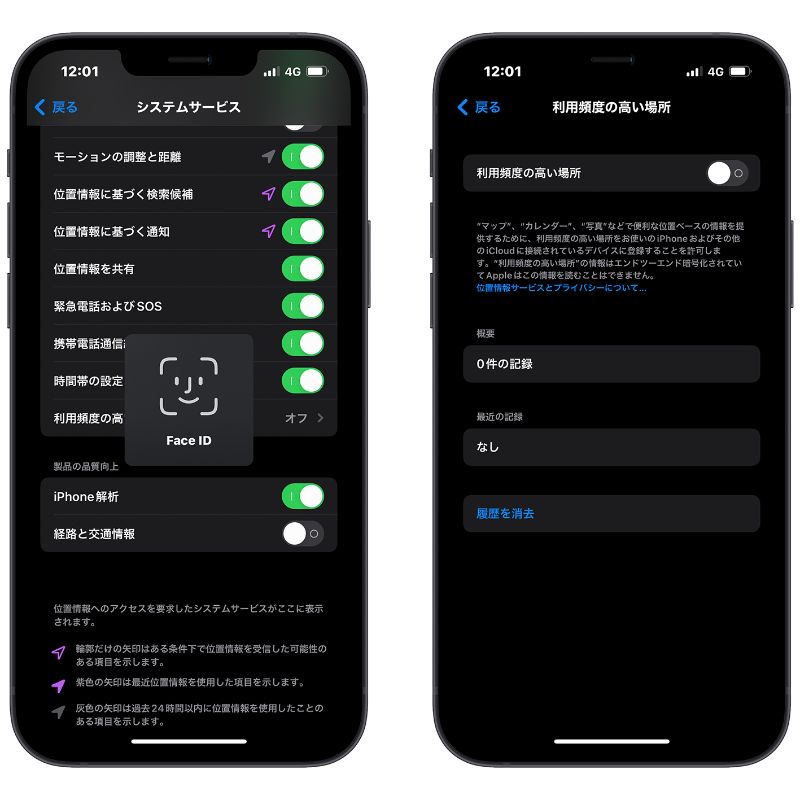
裏技 04 – パーソナライズされた広告をオフ
ユーザーの使用習慣やニーズのデータを収集し、パーソナライズされた広告が表示されます。自分の個人情報の漏れがないか心配している人は、「パーソナライズされた広告」をオフにすることができます。
iPhone 「設定」>「プライバシー」>「トラッキング」へ選択します。「App からのトラッキング要求を許可」をオフにします。

そして、「プライバシー」>「Apple の広告」へ選択して、「パーソナライズされた広告」をオフにします。

裏技 05 – 「アクセスガイド」
第三者や子供に自分の iPhone を使わせる場合は、「アクセスガイド」を利用して、指定した機能だけ使用可能にすることができます。
iPhone の「設定」>「アクセシビリティ」へ選択して、「アクセスガイド」をオンにしてパスコードを設定します。(ショートカットも有効にします。)

「アクセスガイド」の使い方は、サイドボタン(ホームボタン)を 3 回押して、無効にしたい範囲をマークして、左下の「オプション」をタップして「完了」を押します。そして、右上の「開始」をタップすると、無効にした領域を操作することができなくなります。

「アクセスガイド」を終了したい場合は、再びサイドボタン(ホームボタン)を 3 回押して、設定したパスコードを入力すれば、終了することができます。
まとめ
iPhone 使いやすい裏技 Part.2 を紹介しました。Part.1 をチェックして iPhone を使いこなしていきましょう。
併せて読みたい記事》
iPhone 身分証を Wallet(ウォレット)に追加できるようになった!
