
iPhone 本体のサイズが大きくなっていますが、iPad や他のタブレットみたいな大きさになるわけがありません。本体が大きくても文字サイズが小さいと感じるユーザーもいるでしょう。時に年配な人は iPhone の文字サイズをできるだけ大きくしたいでしょう。
この記事は、iPhone の文字サイズを大きくする方法を解説しますので、おじいちゃん、おばあちゃんの代わりに設定してあげましょう。
更に面白いコンテンツを観たい人は、Instagram @applealmondjp をフォローしてください!
iPhoneの文字サイズを大きくする方法
iPhone の文字サイズを設定するには、iPhone の「設定」から行います。
まずは iPhone の「設定」から「画面表示と明るさ」>「テキストサイズを変更」と選択します。
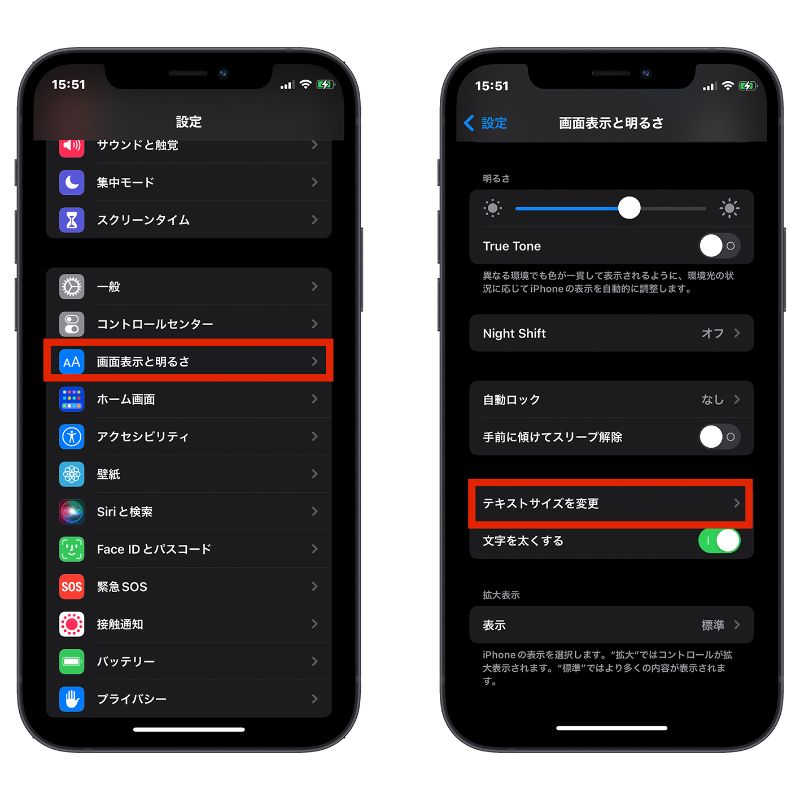
そして、文字サイズを好きな大きさまで調整しましょう。(左にドラッグすると小さくなり、右にドラッグすると大きくなります)
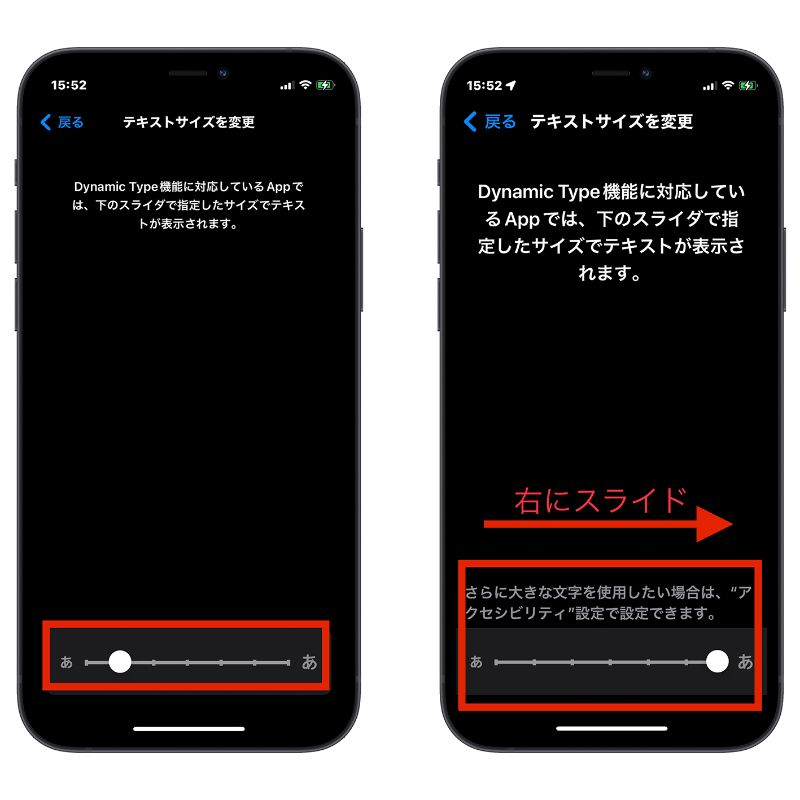
文字のサイズがまだ小さいと思う人は、文字サイズを更に大きくできますので、iPhone「設定」から「アクセシビリティ」へ選択してみましょう。
更に大きく!
先のテキストサイズを一番大きいサイズにしてください。そして、「さらに大きな文字を使用したい場合は、’’アクセシビリティ’’設定で設定できます。」の表示が出てきます。
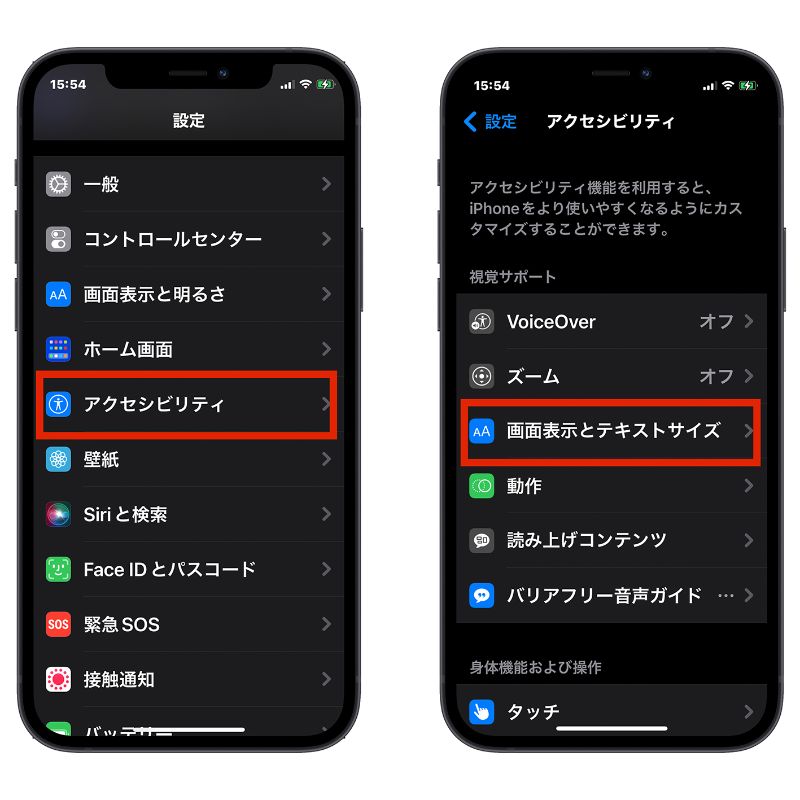
そして、「設定」>「アクセシビリティ」>「画面表示とテキストサイズ」>「さらに大きな文字」と選択します。「さらに大きな文字」のボタンを押してください。
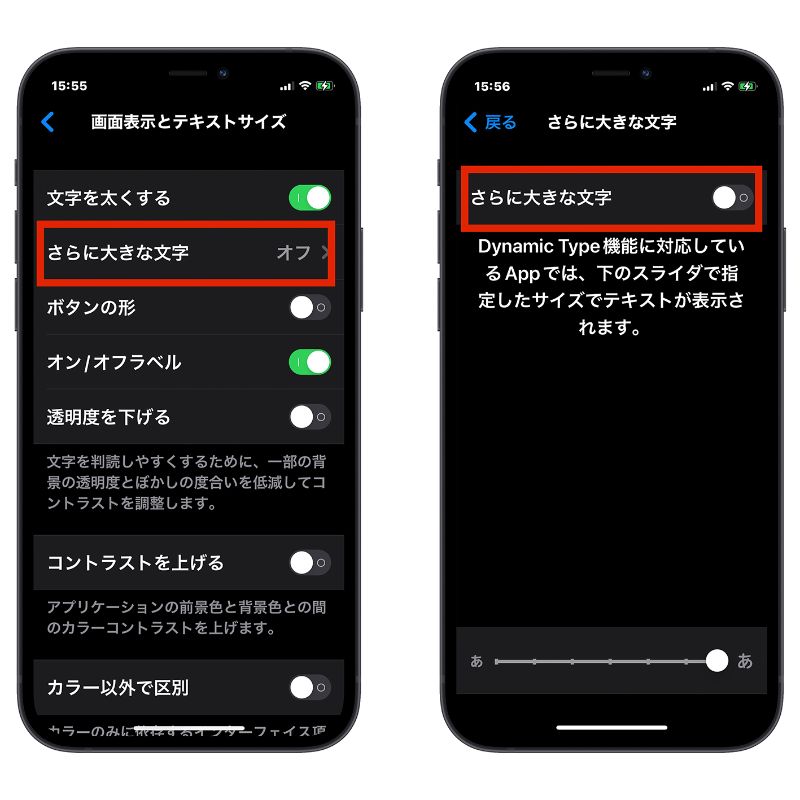
ON にしたらもっと大きなサイズを設定することが可能になります。
(文字を太くすると読みやすくなるので、やってみてください。)
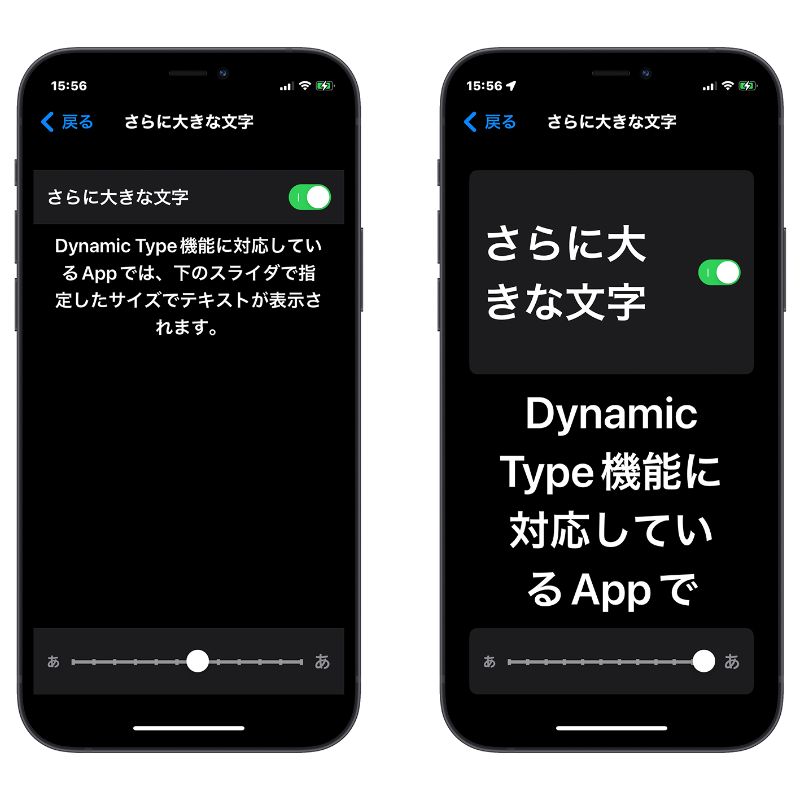
*最初から大きな文字にしたいのなら、直接「アクセシビリティ」から設定してください。
iPhone 文字サイズを大きくする方法:まとめ
- 「設定」>「画面表示と明るさ」>「テキストサイズを変更」
- 「設定」>「アクセシビリティ」>「画面表示とテキストサイズ」
以上、iPhone の文字サイズを大きくする方法でした。一つの注意点は、文字サイズを大きくすればするほど、画面の表示内容が少なくなってしまいます。
普段スマホをよく使っている人たちはテキストサイズを大きくすれば読みやすくなるし、目も疲れにくくなります。なので、シニアの方や文字サイズを調整したい方には、新しい iPhone を手に入れる時に早速文字サイズの設定を行いましょう。
もっと見る》
