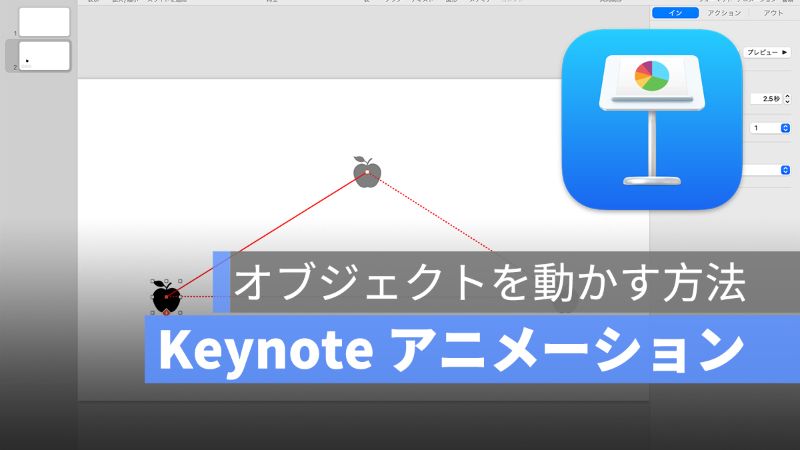
Keynote でプレゼンテーションをする時に、スライドに入れ込んだ絵文字や画像、または図形をアニメーションにすることで、より豊富なプレゼンテーション内容を提供することができます。
この記事は、Keynote のアニメーションのやり方を紹介しますので、オブジェクトを移動したいユーザーは続きをチェックしましょう。
アップルジン instagram はこちら。
アップルジン Twitter はこちら。
Keynote アニメーションのやり方
Keynote で絵文字や図形などを動かすには、Keynote の「アニメーション」機能を使います。
まずは、Keynote のスライドに図形を追加します。そして、ツールバーの「アニメーション」を選択して、「スライドイン」と「スライドアウト」と「出現後のアクション」を設定します。
Keynote アニメーション:スライドインエフェクト
「ビルドイン・エフェクト」はアニメーションにしたいオブジェクトをスライドインする時のエフェクトや継続時間などを設定します。

Keynote アニメーション:スライドアウトエフェクト
ビルドイン・エフェクトを設定完了したら、「ビルドアウト・エフェクト」を設定します。ビルドアウト・エフェクトはいわゆる「スライドアウト」です。
「ビリドイン・エフェクト」と同じく、エフェクトと継続時間などの設定を行います。

Keynote アニメーション:アクション
「アクション」はオブジェクトに動きを入れることですので、オブジェクトの動く方向と継続時間など設定してみましょう。

アニメーションの基本設定を完了したら、「再生」を押します。(アニメーションを再生するには、スペースキーを押します。)

Keynote アニメーションのやり方:まとめ
Keynote アニメーションのやり方は以上でした。Keynote で簡単なアニメーションを作成できますので、プレゼンテーションであろうが、アニメーションであろうが、Keynote で作成可能ですので、ぜひ活用してください。
併せて読みたい記事》
Mac Keynote 画像を挿入・トリミングする方法を解説
Mac Keynote 上書き保存する方法・プレゼンテーションを保存
Mac Keynote リストと箇条書きを作成する方法:行頭記号を絵文字に変更可能!?
Mac Keynote スライドのページ番号を表示する方法:スライドに番号を入れる
Keynote 発表者ノートを表示する方法:プレゼンテーションに便利な機能
Mac Keynote レーザーポインター:iPhone をレーザーポインターにする方法
