
スティーブ・ジョブズが「シンプルで使いやすい」という製品哲学を貫いたため、Apple は Mac のマウスにおいて「単一ボタン原則」を守り続けています。現在販売されている Magic Mouse も、ボタンが一つだけです。このため、Windows に慣れたユーザーは、Mac で右クリックをどのように使用するかがわからないことがあります。
実際、Mac の右クリック操作は難しくありません。ここでは、Mac の右クリック操作を設定する方法を紹介します。これにより、コピーや翻訳などの追加機能を素早く使用できるようになります。
更に面白いコンテンツを観たい人は、Instagram @applealmondjp と Twitter X @Applealmond1 をフォローしてください!
Mac 右クリック操作設定方法
外付けマウスを使用している場合、Mac の右クリック操作は基本的に右ボタンを一度クリックするだけで、特に特別な設定は不要です。したがって、このチュートリアルでは主に「トラックパッド」の設定方法に焦点を当てます。また、Magic Mouse に関する設定も後で補足します。

macOS では「右クリック」は「副ボタン」と呼ばれており、その機能は Windows の右クリックと同等です。トリガーすると小さなメニューが表示され、コピー、貼り付け、翻訳、検索、共有など、状況に応じたショートカット機能が表示されます。
「システム設定」>「トラックパッド」>「副ボタン」のオプションで、Mac の右クリック操作方法を調整できます。
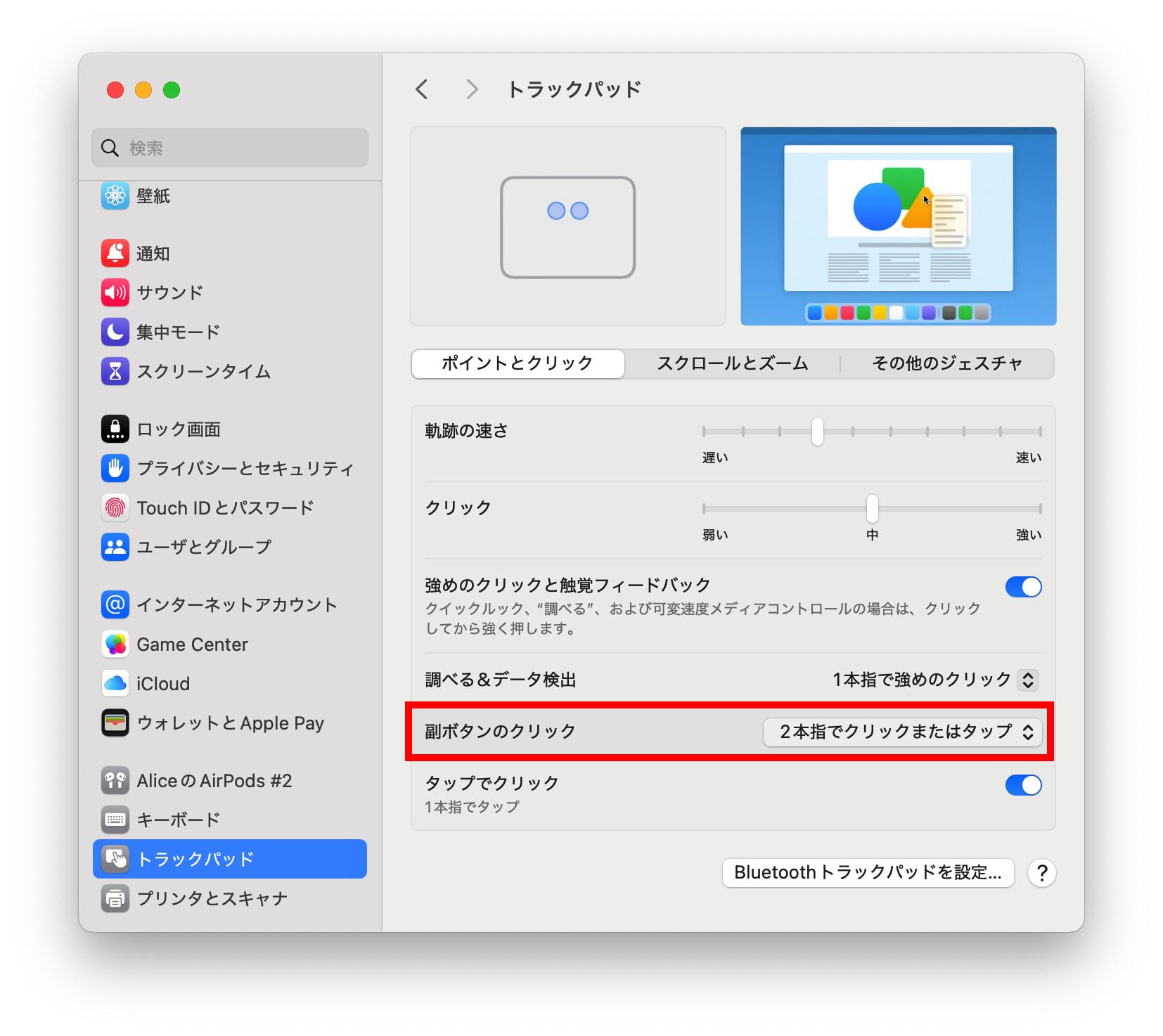
Mac 右クリック操作方法の説明
Mac の右クリックには 4 種類の操作方法があります。メニューには「2本指でクリックまたはタップ」「右下隅をクリック」「左下隅をクリック」の選択肢が表示されます。また、キーボードショートカットを組み合わせた隠れた操作方法もあります。後で詳しく説明します。
Mac 右クリック操作方法(一):2本指でタップまたはクリック
Apple の「単一ボタン原則」により、Mac の右クリックのデフォルト操作方法は「2本指でクリックまたはタップ」です。マウスを目標物に移動し、2本指でトラックパッドを軽くタップ(押し込む必要はありません)するだけで、補助メニューが表示されます。

Mac 右クリック操作方法(二):右下隅 / 左下隅をクリック
「右下隅 / 左下隅をクリック」という操作は簡単に理解できます。マウスを目標物に移動させた後、トラックパッドの右下角または左下角を単独でクリックすることで、補助メニューが表示されます。
Mac のトラックパッドは左右が明確に分かれていませんが、システムは厳密に判定します。本当に右下または左下のエリアをクリックしないと補助メニューは表示されないため、誤クリックを心配する必要はありません。
「右クリック」ですから、私は個人的に Mac の右クリック設定を「右下隅をクリック」にしています。この方が直感的に操作しやすいからです。皆さんも自分の使い勝手に合わせて設定を変更してください。

Mac 右クリック操作方法(三):Control キーを押しながらクリック
3つ目の隠れた操作方法は「Control キーを押しながらクリック」です。これは、どの操作方法を選んでも、Control キーを押しながらトラックパッドをクリックすることで補助メニューを呼び出す固定された操作方法です。

Mac 右クリック:Magic Mouse の設定と操作方法
公式の「Magic Mouse」を使用している場合、実際にはクラシックな「単一ボタン」の設計となっています。Magic Mouse を使って Mac の右クリックをどう実行するかについても説明します。
非常に簡単で、「システム設定」>「マウス」を開き、「副ボタン」のオプションで「左側 / 右側をクリック」の設定が表示されます。通常は「右側をクリック」を選びます。この設定を行った後、Magic Mouse の右半分をクリックすることで、Mac の右クリックが発動します。
Mac 右クリック操作のまとめ
以上が Mac の右クリック操作に関するテクニックです。Mac の初心者ユーザーには、各操作方法を試してみて、自分が最も使いやすい方法を選んで、作業をより効率的に進めてください!
更に面白いコンテンツを観たい人は、Instagram @applealmondjp と Twitter X @Applealmond1 をフォローしてください!
Mac 初心者への講座
Mac 初心者への講座まとめ(一):インターフェース、Launchpad、ファイルをカット&ペーストする方法
Mac 初心者への講座まとめ(二):ジェスチャ全攻略、複数のデスクトップ
Mac 初心者への講座まとめ(三):ユーザ辞書、Finder 活用
Mac 初心者への講座まとめ(四):SplitView、カラータグ、ファイルを一気に移動する方法
Mac 初心者への講座まとめ(五):ファイルがこっそり見られたか?資料を保護する方法
Mac 初心者への講座まとめ(六):ファイル管理の小技、デスクトップでアプリのショートカットを置く方法
Mac 初心者への講座まとめ(七):Spotlight機能の裏技、アプリのインストールなど
