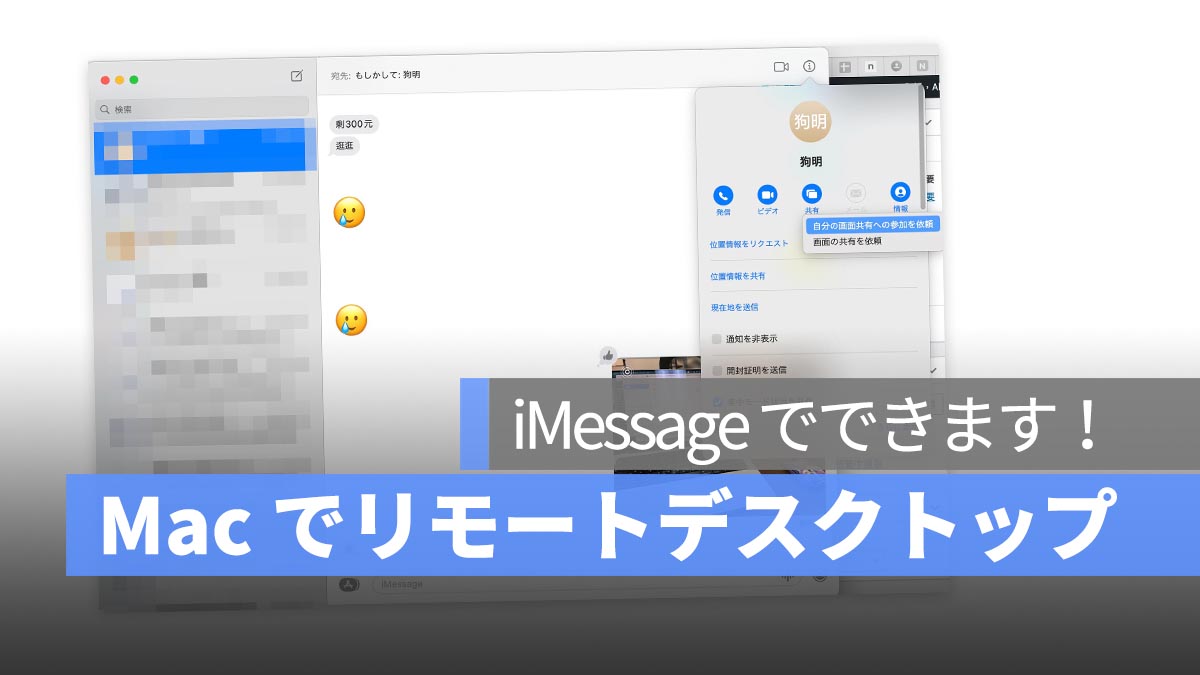
コンピュータのリモート接続ソフトと言えば、多くの人が TeamViewer を思い浮かべるでしょう。しかし、リモート操作する側と操作される側が共に Mac の場合、iMessage の組み込み機能を使ってリモート接続が可能です。Mac ではこれを「画面共有」と呼びます。この機能を使えば、第三者のソフトウェアを介さずに Mac をリモート操作できます。
更に面白いコンテンツを観たい人は、Instagram @applealmondjp と Twitter X @Applealmond1 をフォローしてください!
iMessage でリモートデスクトップを開始する方法は?
Mac の iMessage を開き、リモートデスクトップを共有したい相手を選択します。右上の「詳細情報」をクリックし、「画面共有」ボタンを押して、「自分の画面共有への参加を依頼」を選びます。
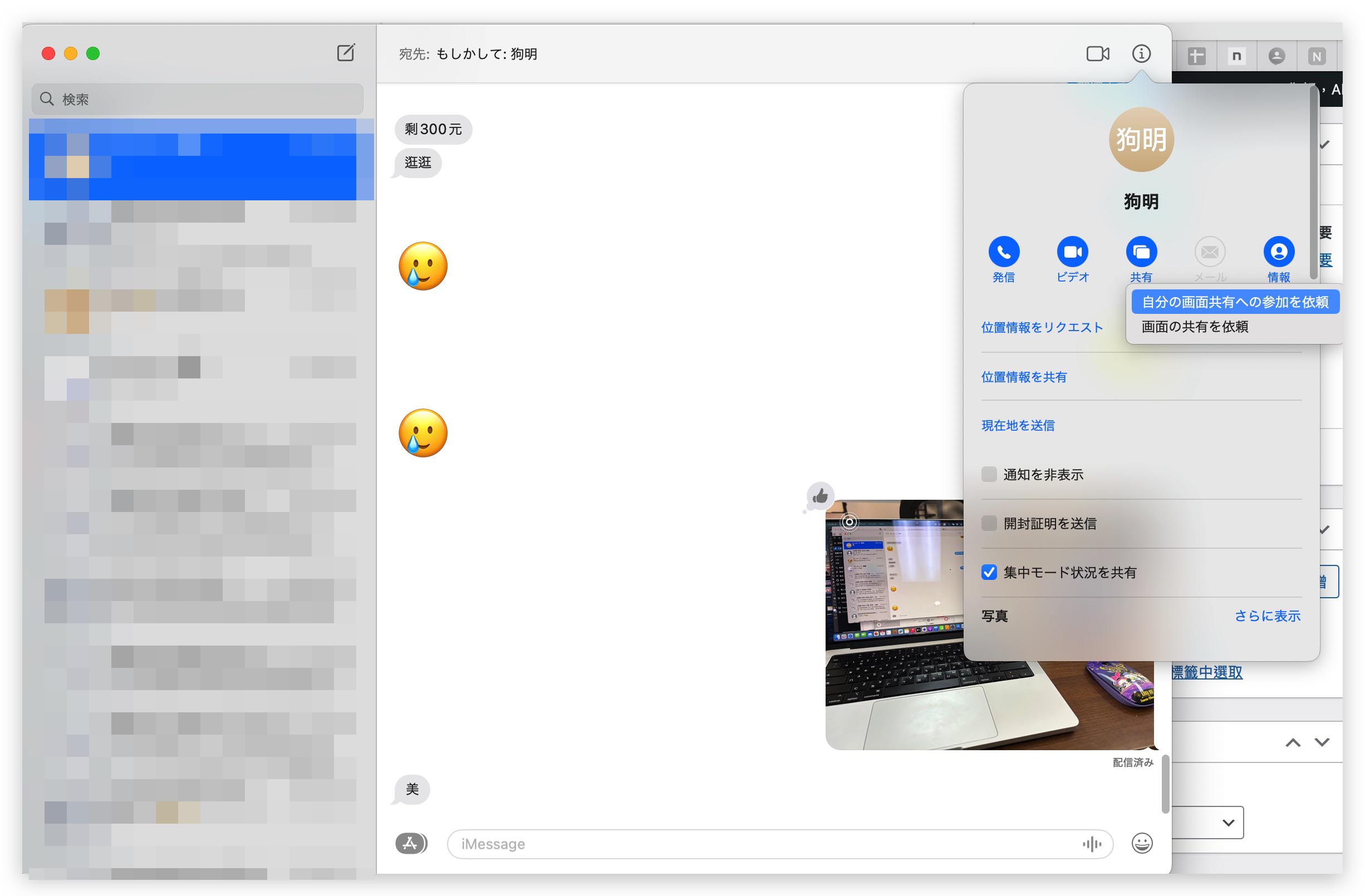
すると、相手に画面を共有したいという通知が送られ、相手が「受け入れる」をクリックすると、あなたの画面が相手に表示されます。
同時に、相手の音声も聞こえます。FaceTime のように、ですが表示されるのは相手の画面です。
もし相手に自分の声を聞かせたくない場合は、メニューバーの画面共有アイコンをクリックし、「マイクをミュートにする」オプションをオンにします。
相手に自分の画面をリモートで操作させるには?
時には、Mac の機能の操作方法がわからない場合もあります。そのような時は、リモートで相手に操作権を与えて、直接コンピュータを制御してもらうことができます。
操作権を相手に与えるには、メニューバーの画面共有アイコンを開き、「ユーザーに自分の画面を制御させる」を選択します。これで相手があなたの画面を操作できるようになります。
画面共有を終了し、リモート接続を断つには?
リモート接続を終了する際は、相手がウィンドウを閉じる以外にも、自ら画面共有を終了することができます。
メニューバーの画面共有アイコンで「画面共有を終了」を選ぶと、リモート制御の接続が切れ、相手のウィンドウも閉じられます。
Mac で問題に直面した時、友人に問題解決を手伝ってもらうには、この便利な組み込み機能を利用して、直接友人に自分の Mac 画面を操作してもらうと、迅速かつ効果的に問題が解決できます。このリモート接続機能は他の第三者製のリモートデスクトップソフトウェアと異なり、 iMessage があれば使用できるため、非常に便利です!
更に面白いコンテンツを観たい人は、Instagram @applealmondjp と Twitter X @Applealmond1 をフォローしてください!
Mac の関連記事
- Mac 初心者への講座まとめ(一):インターフェース、Launchpad、ファイルをカット&ペーストする方法
- Mac 初心者への講座まとめ(二):ジェスチャ全攻略、複数のデスクトップ
- Mac 初心者への講座まとめ(三):ユーザ辞書、Finder 活用
- Mac 初心者への講座まとめ(四):SplitView、カラータグ、ファイルを一気に移動する方法
- Mac 初心者への講座まとめ(五):ファイルがこっそり見られたか?資料を保護する方法
- Mac と Windows のスクロール方向が逆で慣れない?ナチュラルなスクロールをオフしてみよう!
- Mac で特殊記号、特殊文字の打ち方
- Mac で綺麗な YouTube スクショを撮る方法:全画面表示で簡単にできる!
- Mac でスクリーンショット(スクショ)を撮る方法:全 10 種完全ガイド
- Mac のキーボードを掃除するとき便利なツール:KeyboardCleanTool
- Mac の delete キーの活用法:後ろの文字を消す、単語で消す、そして一行全体を消去する方法
- macOS のピクチャインピクチャ機能を紹介!動画視聴しながらの作業が可能に
- Mac で .txt ファイルを作成する方法:テキストエディットアプリでできる
- Mac のアプリを完全アンインストールする3つの方法:App Cleaner を使って削除する
- Mac でプレーンテキスト形式で貼り付ける方法
