
iPhone のコントロールセンターは、iOS 11 の改版以来、多くの新機能が加わり、日々の快適な操作インターフェイスとして皆さんが使用しているでしょう。現在では、機能のオンオフ切り替え、音量や画面の明るさの調整だけでなく、通話のクリアさの変更やプライバシー使用状況の確認も可能です。iPhone のコントロールセンターを有効活用する方法を、以下の4つの技術で紹介します。
更に面白いコンテンツを観たい人は、Instagram @applealmondjp と Twitter X @Applealmond1 をフォローしてください!
1. コントロールセンターの機能切り替えとアクセス設定
まず、「設定」>「コントロールセンター」を開くことで、使用習慣に応じてコントロールセンターに含める機能を自由に調整できます。追加したい機能は「+」をタップして「含まれるコントロール」に移動、不要な機能は「-」をタップして削除します。
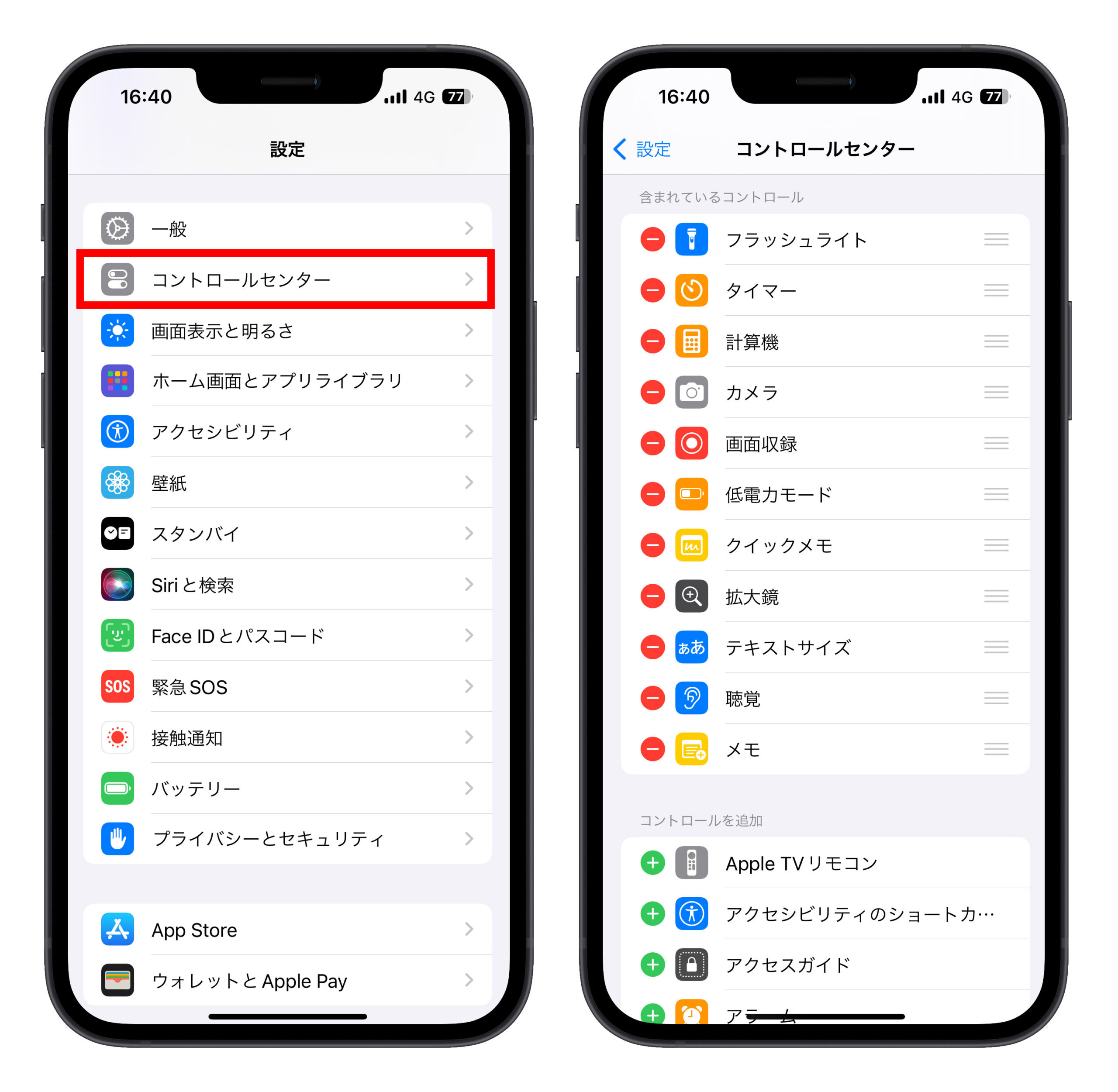
項目のボタンを長押ししてドラッグすることで、機能の位置を調整できます。
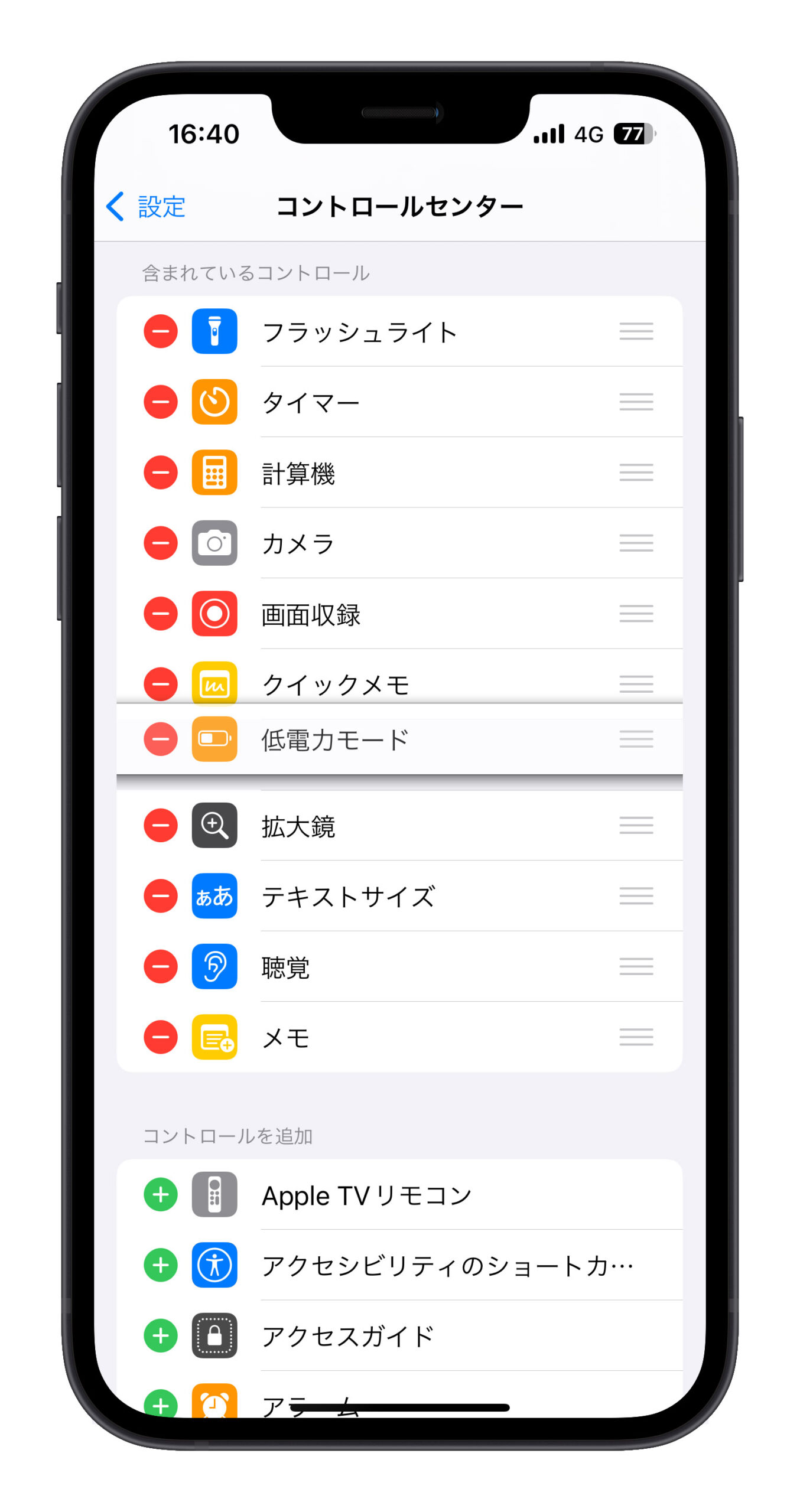
コントロールセンターのアクセス設定
デフォルトでは、アプリ内でもロック画面でもコントロールセンターを引き出して使用できます。iPhone のコントロールセンターのアクセス設定を調整するには:
「設定」>「コントロールセンター」>「アプリ使用中のアクセス」を選択し、アプリ内でコントロールセンターを使用するかどうかを調整できます。
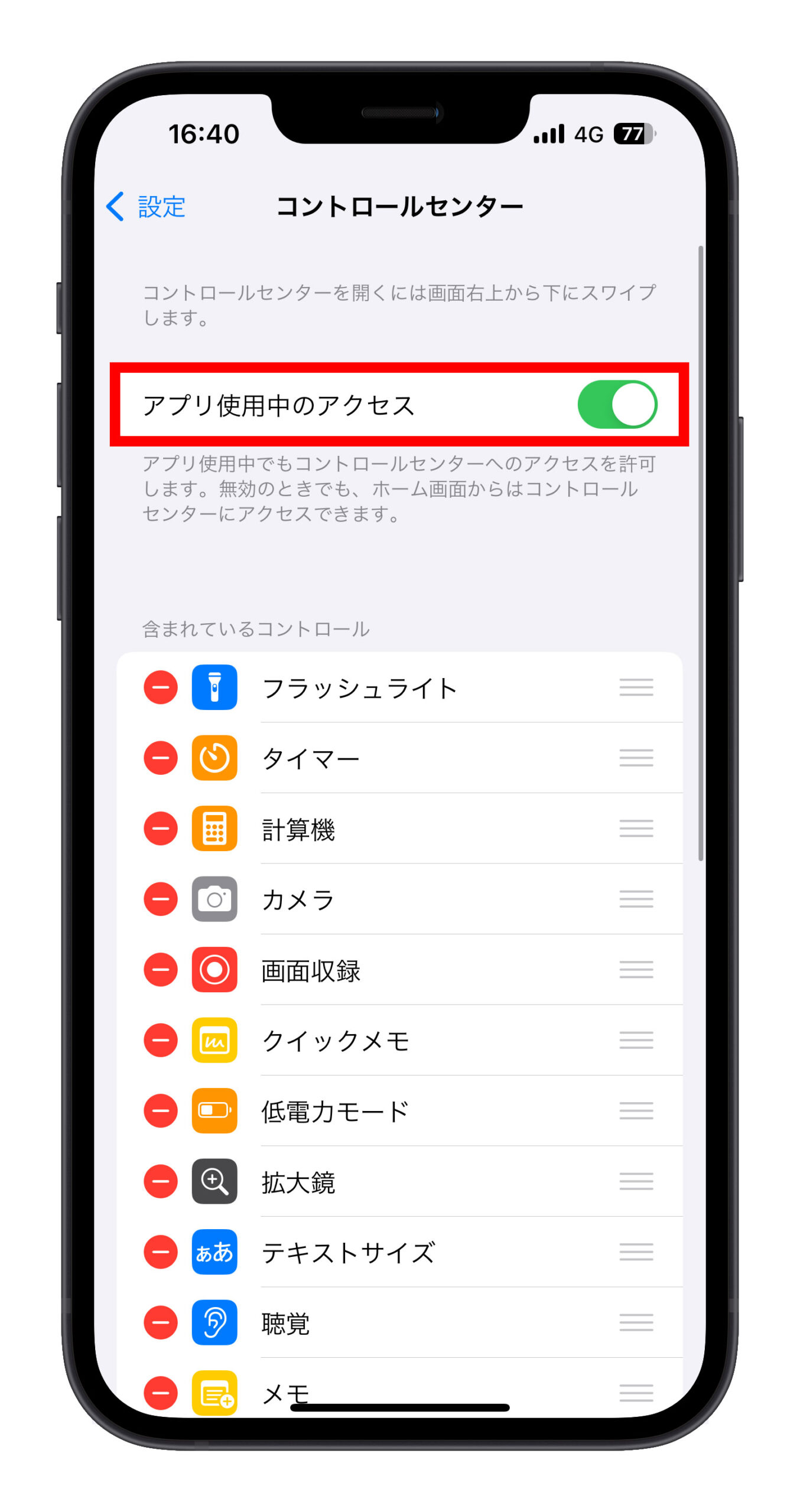
また、「設定」>「Face ID(Touch ID)とパスコード」>下にスクロールして、ロック中にコントロールセンターを使用するかどうかを調整できます。
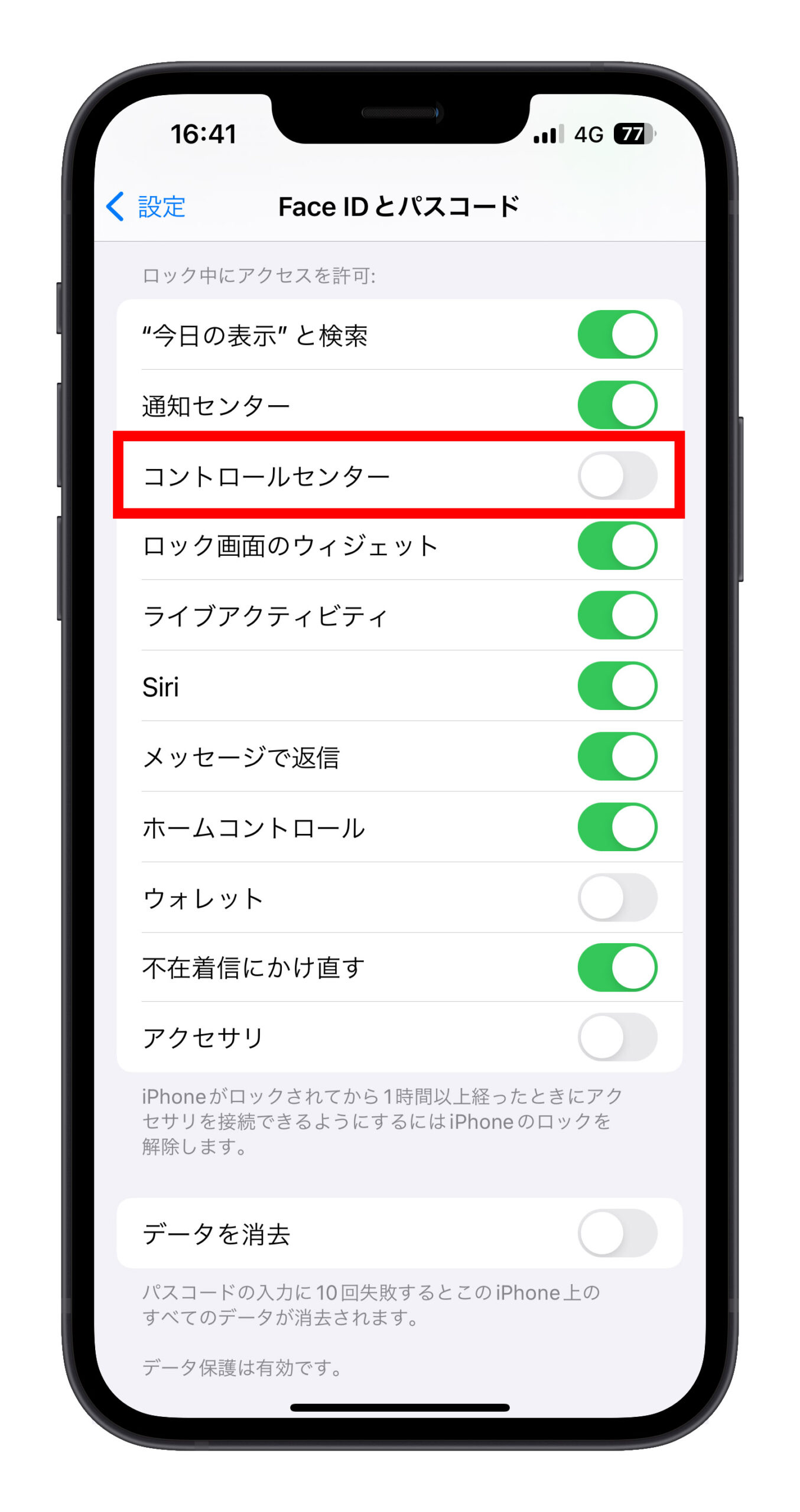
2. コントロールセンターでプライバシー使用状況を確認
iPhone でカメラやマイクを使用するとき、画面に「緑の点」や「オレンジの点」が表示され、ユーザーに通知されるのはプライバシー保護のためです。コントロールセンターでは、さらに詳細なアプリごとのプライバシー使用情報を表示します。
カメラやマイクの使用後、コントロールセンターの最上部にプライバシー使用状況が表示され、タップすると最近のアプリごとの詳細なプライバシー使用情報が表示されます。これには、位置情報、カメラ、マイクなどが含まれます。
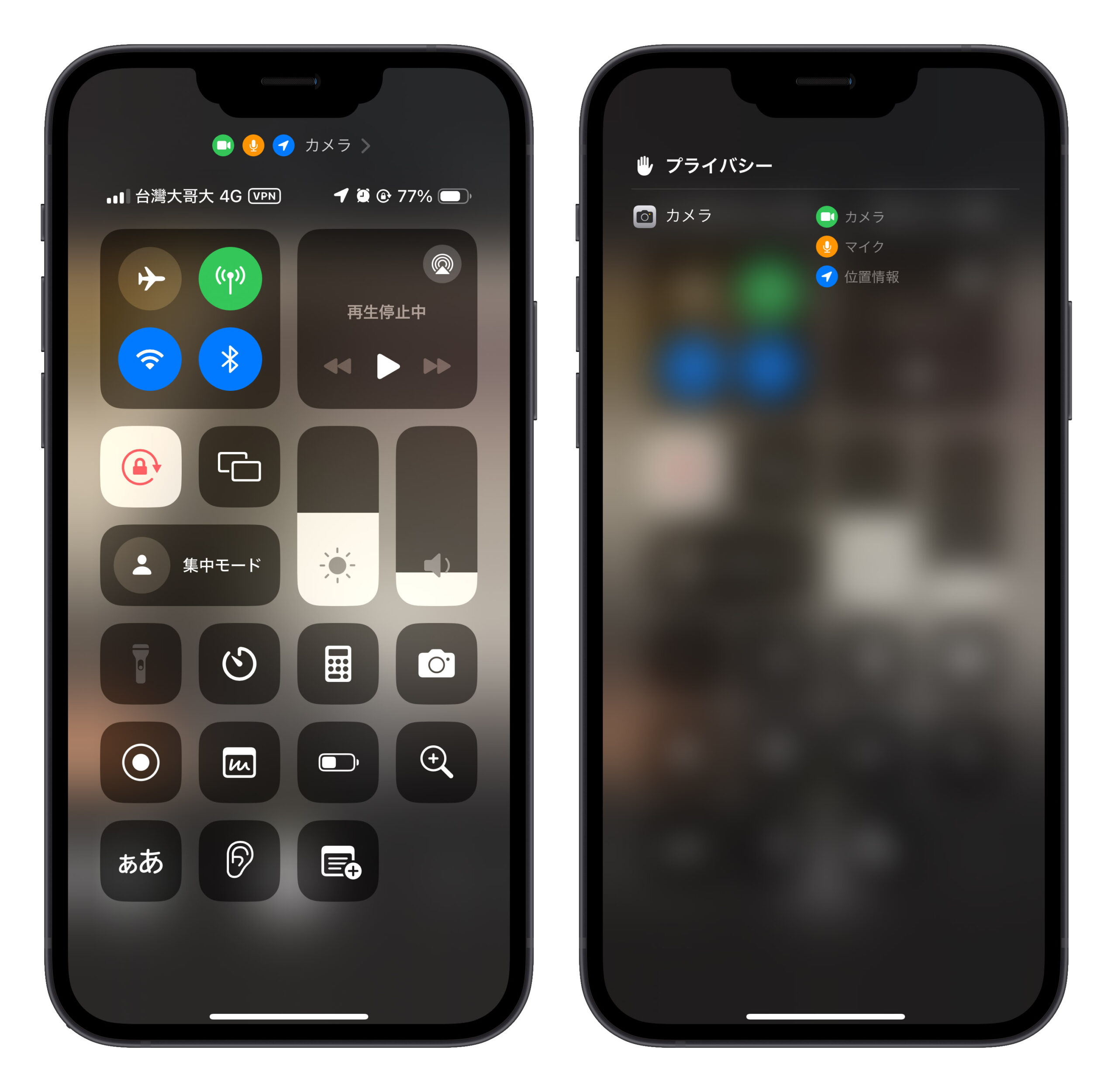
3. 通話やビデオ効果をコントロールセンターで調整
iOS 17 にアップグレードした後、通話やビデオ通話中にコントロールセンターを開くと、「エフェクト」と「マイクモード」の2つのコントロール項目が最上部に追加され、ビデオや音声の効果をカスタマイズして通話体験を向上させることができます。
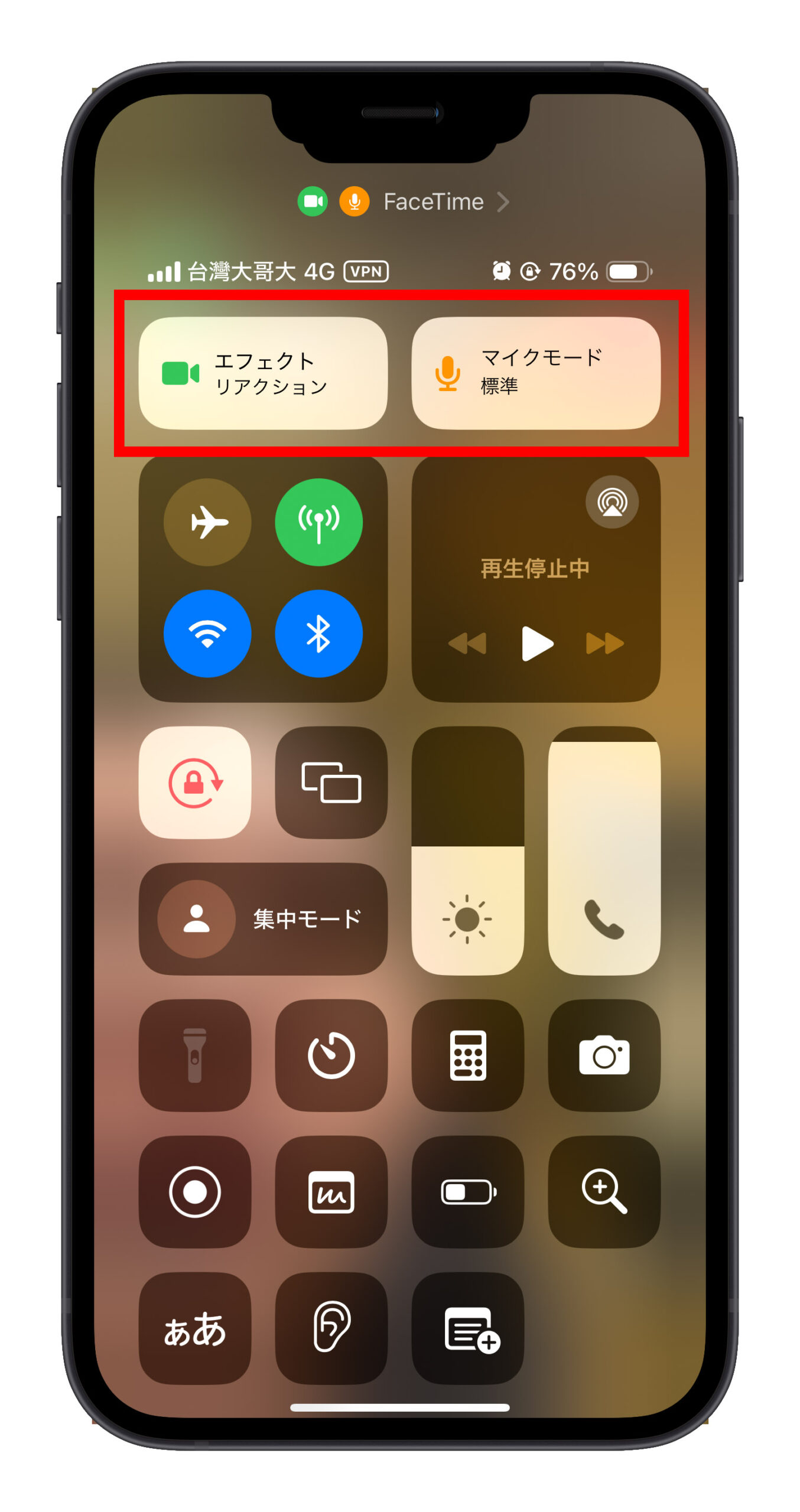
エフェクトの調整
ビデオエフェクトには「ポートレート」、「スタジオ照明」、「リアクション」の3つの項目があり、調整時には上部の小窓で実際のビデオ効果をプレビューできます。
ポートレート:主題(あなた)を強調し、背景をぼかします。右側の3つの円をクリックしてぼかし度を調整できます。
スタジオ照明:背景を暗くして顔を明るくします。右側の3つの円をクリックして明るさを調整できます。
リアクション:ビデオ特殊効果です。
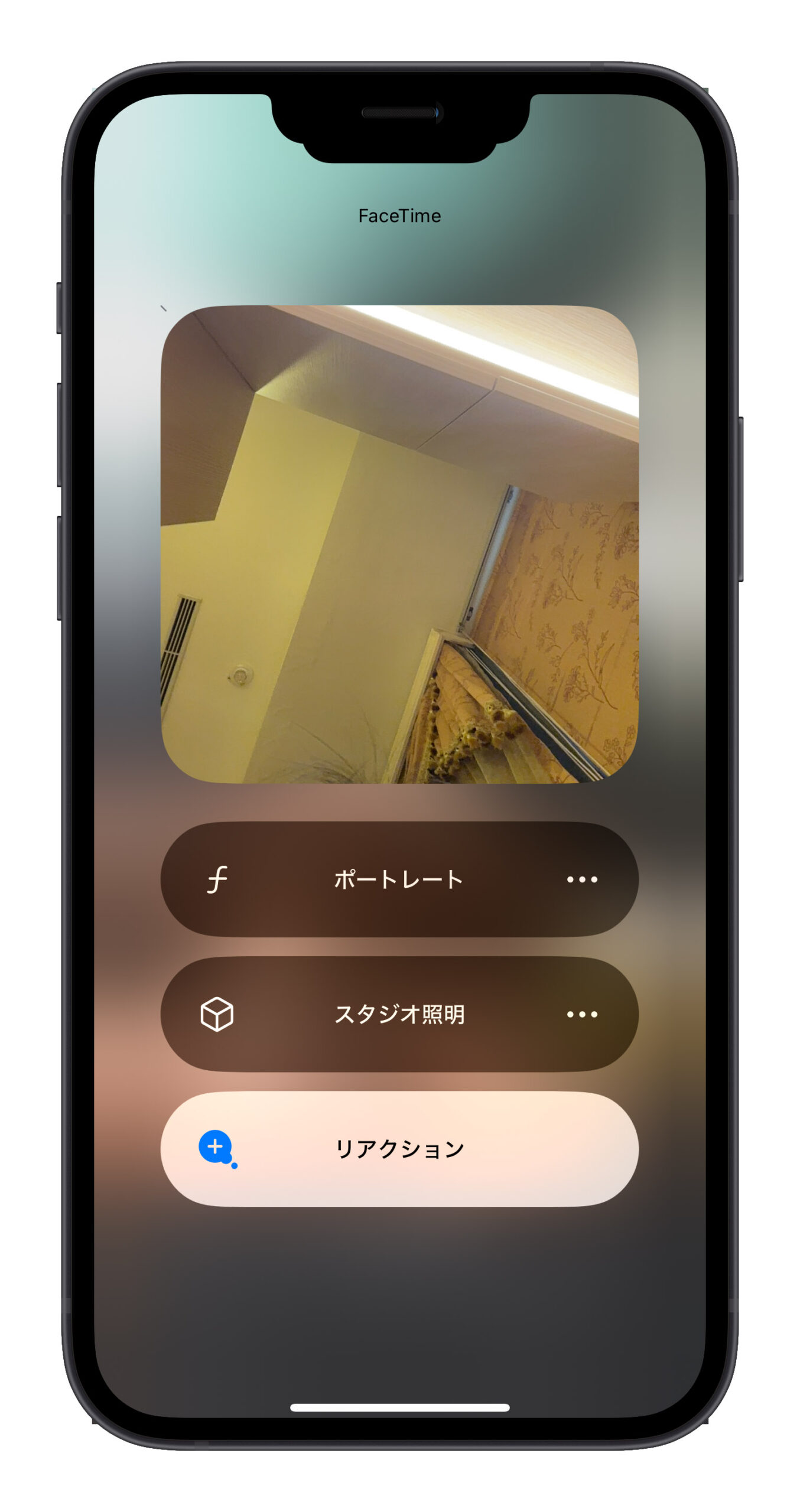
「リアクション」はiOS 17の新機能で、ユーザーが特定のジェスチャーをすると、画面に対応するARビデオ効果が表示されます。例えば、両手でハートを作ると、ハートが飛び出る特殊効果が表示されます。詳細なチュートリアルは「iOS 17 ビデオジェスチャーで遊ぼう!指定された動作をすると、クールなAR特殊効果がトリガーされます」を参照してください。

マイクモードの調整
マイクモードでは、マイクの音声収集効果を調整できます。3つのオプション「標準」、「声を分離」、「ワイドスペクトル」があります:
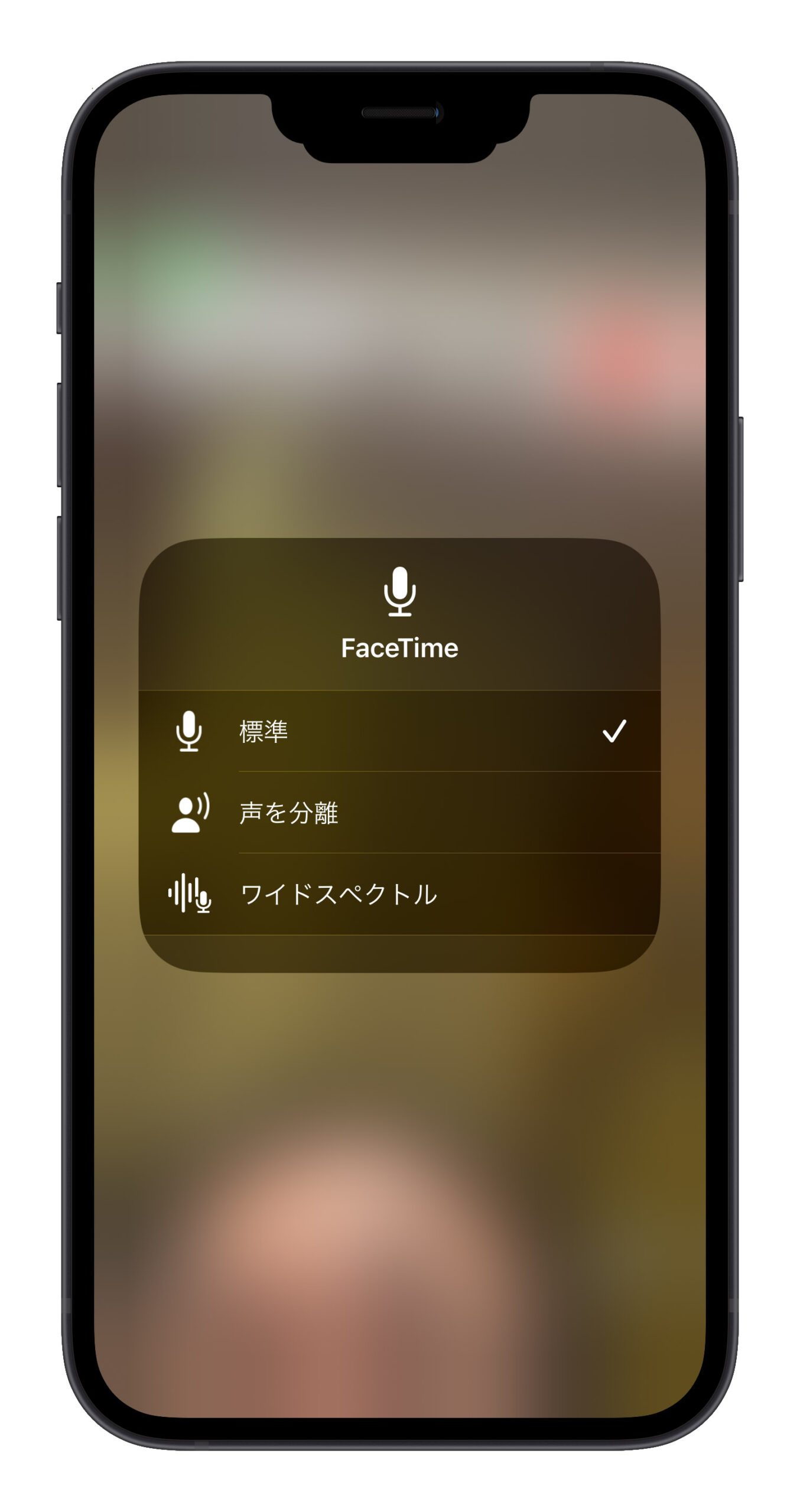
標準:標準の音声収集モードで、特定の音声を強化しません。
声を分離:人の声を強化し、背景ノイズを低減します(話がよりクリアになります)。
ワイドスペクトル:すべての人の声と背景ノイズを収録し、「標準」モードよりも背景ノイズがクリアに聞こえます。
4. コントロールセンターの「長押し」でより多くの機能を使用
最後に重要な点として、「長押し」はiPhoneコントロールセンターで非常に便利な操作技術です。多くのコントロール項目を「長押し」すると、さらに高度な機能が使用できるようになります。例えば:
- Wi-Fi や Bluetooth を長押し:接続対象を迅速に調整できます。
- 画面の明るさを長押し:ダークモード、ナイトシフト、トゥルートーンの切り替えができます
- AirPods を装着している時に音量を長押し:空間オーディオのオンオフを調整できます。
- 懐中電灯を長押し:懐中電灯の明るさを調整できます。
- カメラを長押し:迅速にカメラモードを選択できます。
- 画面録画を長押し:マイクのオンオフを設定できます。
- タイマーを長押し:迅速にタイマーの分数を設定できます。
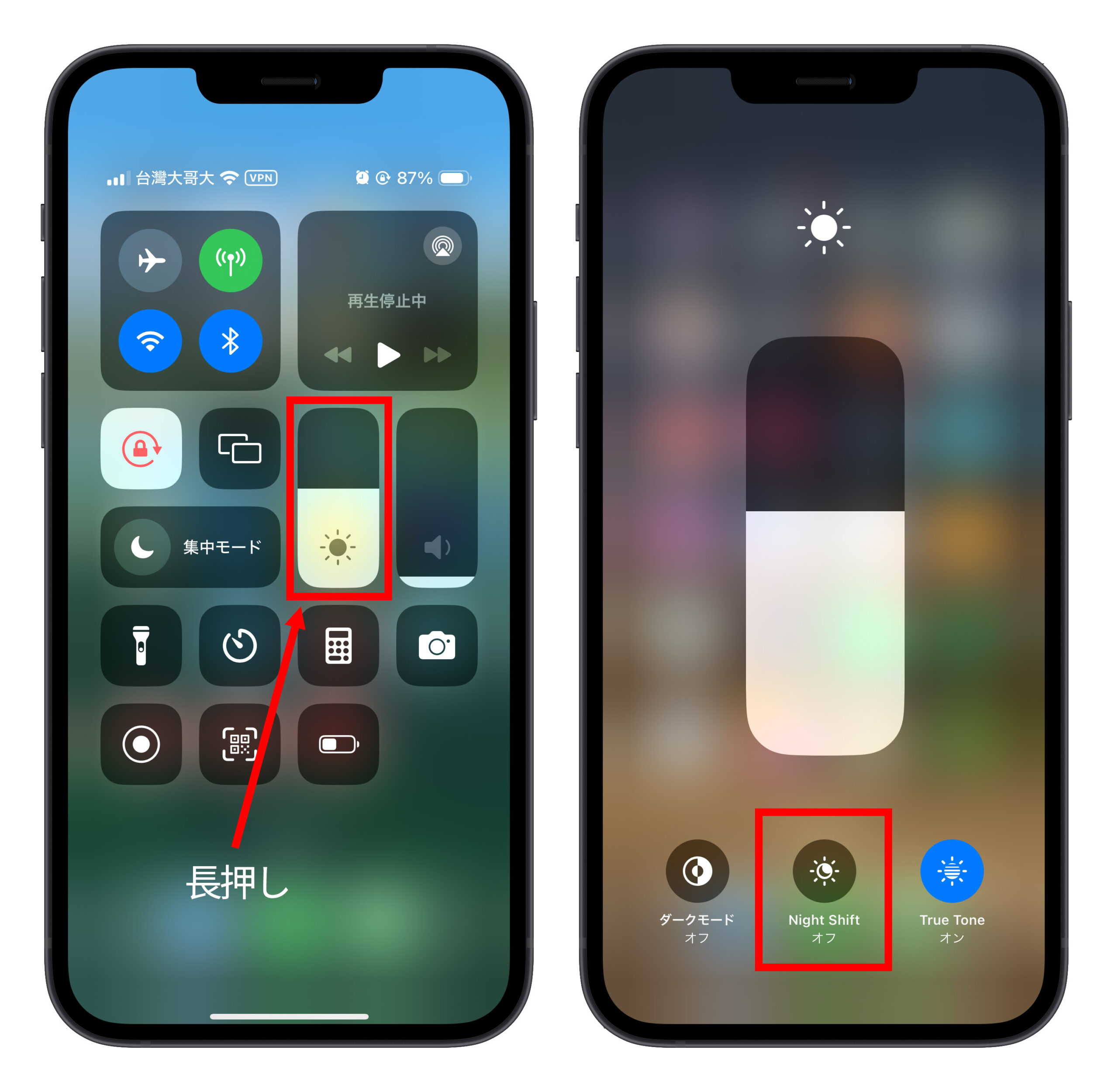
以上7項目は一例に過ぎません。実際には、コントロールセンター内のほとんどの項目を長押しすると、高度な機能が使用できます。ぜひ自分で探索してみてください。
iPhoneコントロールセンターの使用技巧のまとめ
以上、iPhone コントロールセンターの4つの使用技巧をご紹介しました。iPhone コントロールセンターは頻繁に使用される機能の一つであり、これらの技巧を身につけることで、日々の使用がより迅速かつ便利になります。
iPhone コントロールセンター 4 大使用技巧まとめ:
- 「設定」>「コントロールセンター」で、含めたい機能をカスタマイズできます。
- カメラやマイクを使用後、コントロールセンターの最上部で、アプリ毎の詳細なプライバシー利用情報を確認できます。
- 通話やビデオ通話時、コントロールセンターでビデオや通話の効果をカスタマイズできます。
- コントロールセンター内の項目を「長押し」することで、更に多くの機能が使用できます。
コントロールセンターは iPhone 使用時の操作を大幅に効率化する機能です。これらの技巧を活用して、より快適な iPhone ライフを楽しんでください。
更に面白いコンテンツを観たい人は、Instagram @applealmondjp と Twitter X @Applealmond1 をフォローしてください!
関連記事
