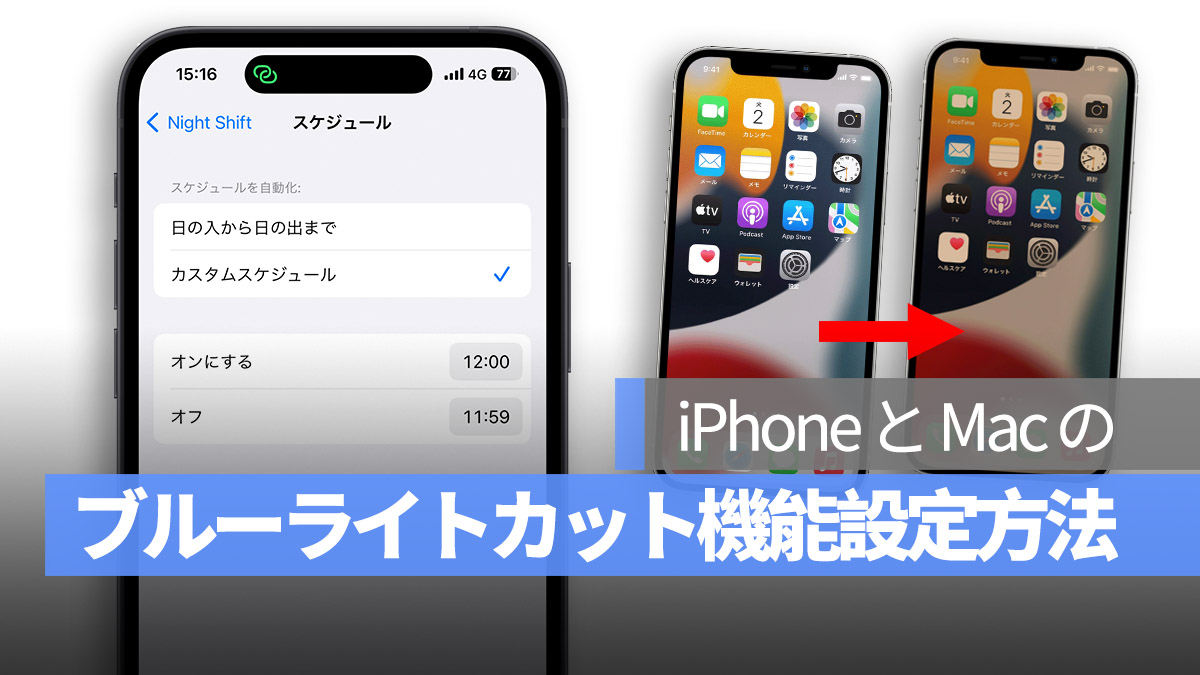
スマートフォンやコンピューターを見る時間が増える現代人にとって、ブルーライトカット機能の重要性が高まっています。iPhone や Mac にはブルーライトを軽減する機能が備わっていますが、その使い方をまだ知らない方もいるかもしれません。本日は、iPhone と Mac のブルーライトカット機能の開始方法をご紹介します。
更に面白いコンテンツを観たい人は、Instagram @applealmondjp と Twitter X @Applealmond1 をフォローしてください!
iPhone のブルーライトカット機能の開始方法
iPhoneでブルーライトカットモードを有効にするには、「設定」を開いて、「画面表示と明るさ」を選択し、下にスクロールして「Night Shift(ナイトシフト)」機能をタップします。
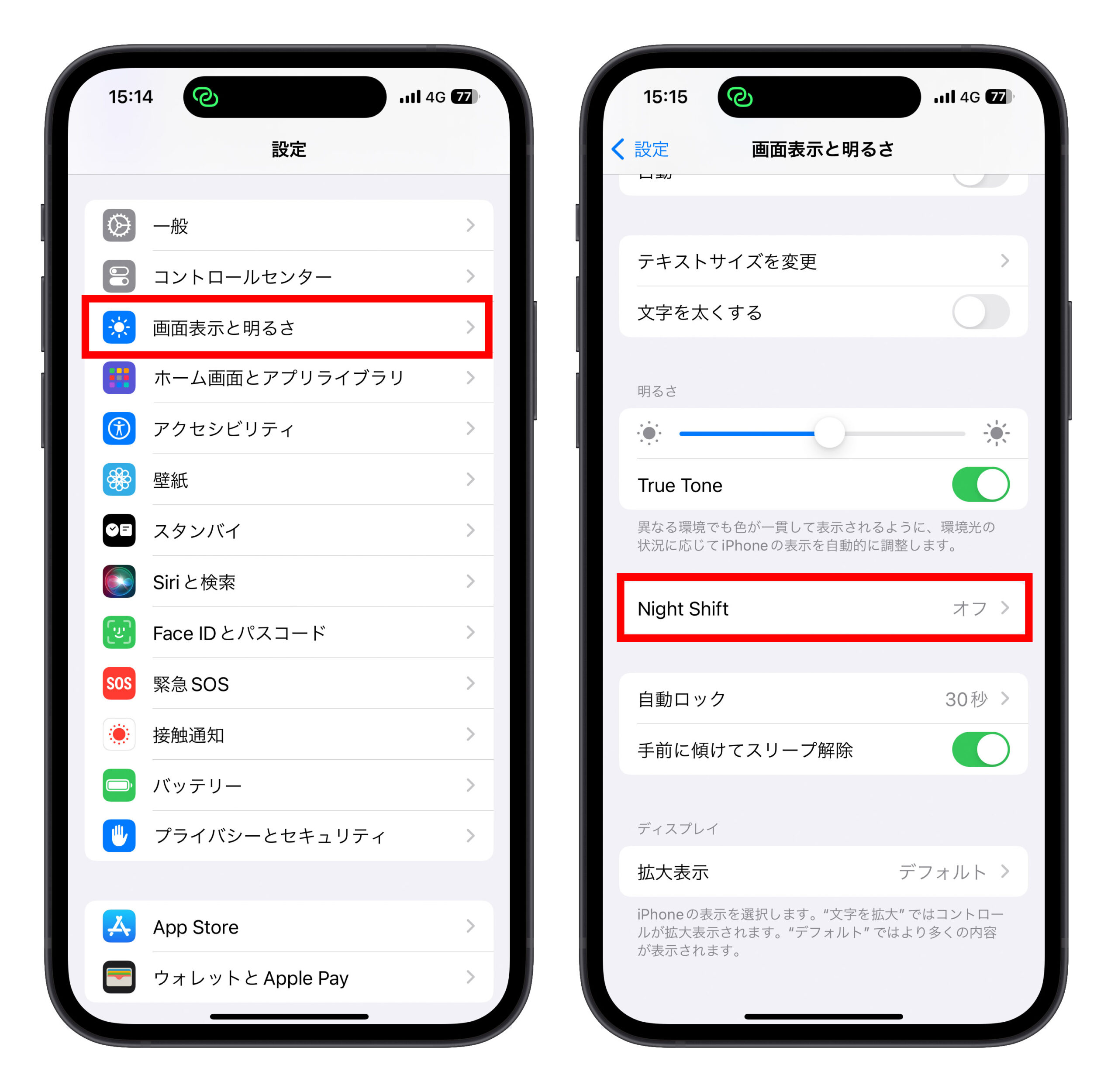
「ナイトシフト」機能で、「スケジュール」をオンにし、夜間に自動で使用できるように設定されていますが、一日中ブルーライトをカットしたい場合は、スケジュールの時間を 12:00 から 11:59 までに設定します。これで一日中ブルーライトカット機能が有効になります。
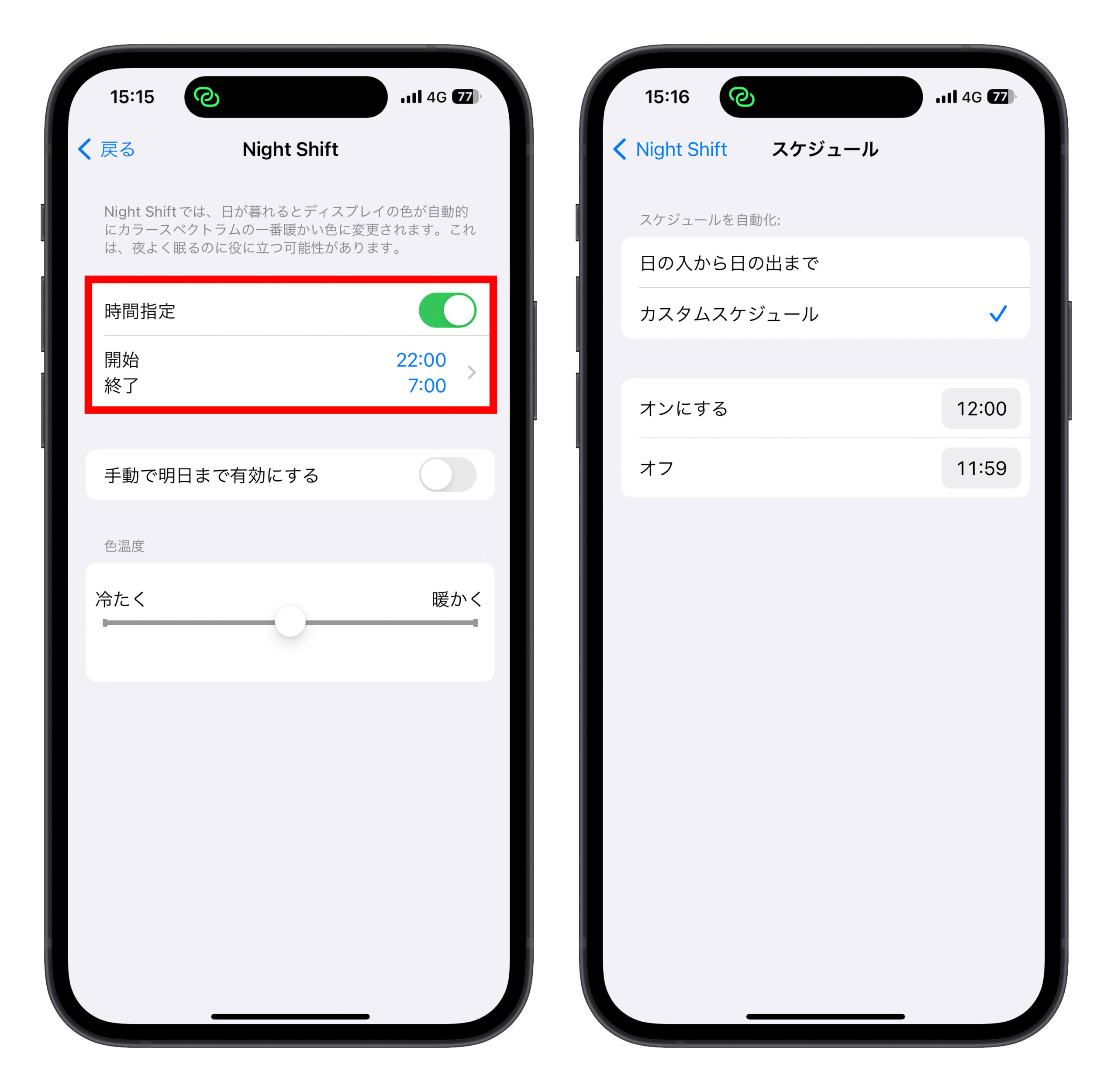
以下は、ブルーライトカット機能を有効にする前後の効果の比較です。ブルーライトカット機能を有効にすると、画面の色がより暖かくなります(右の画像)。
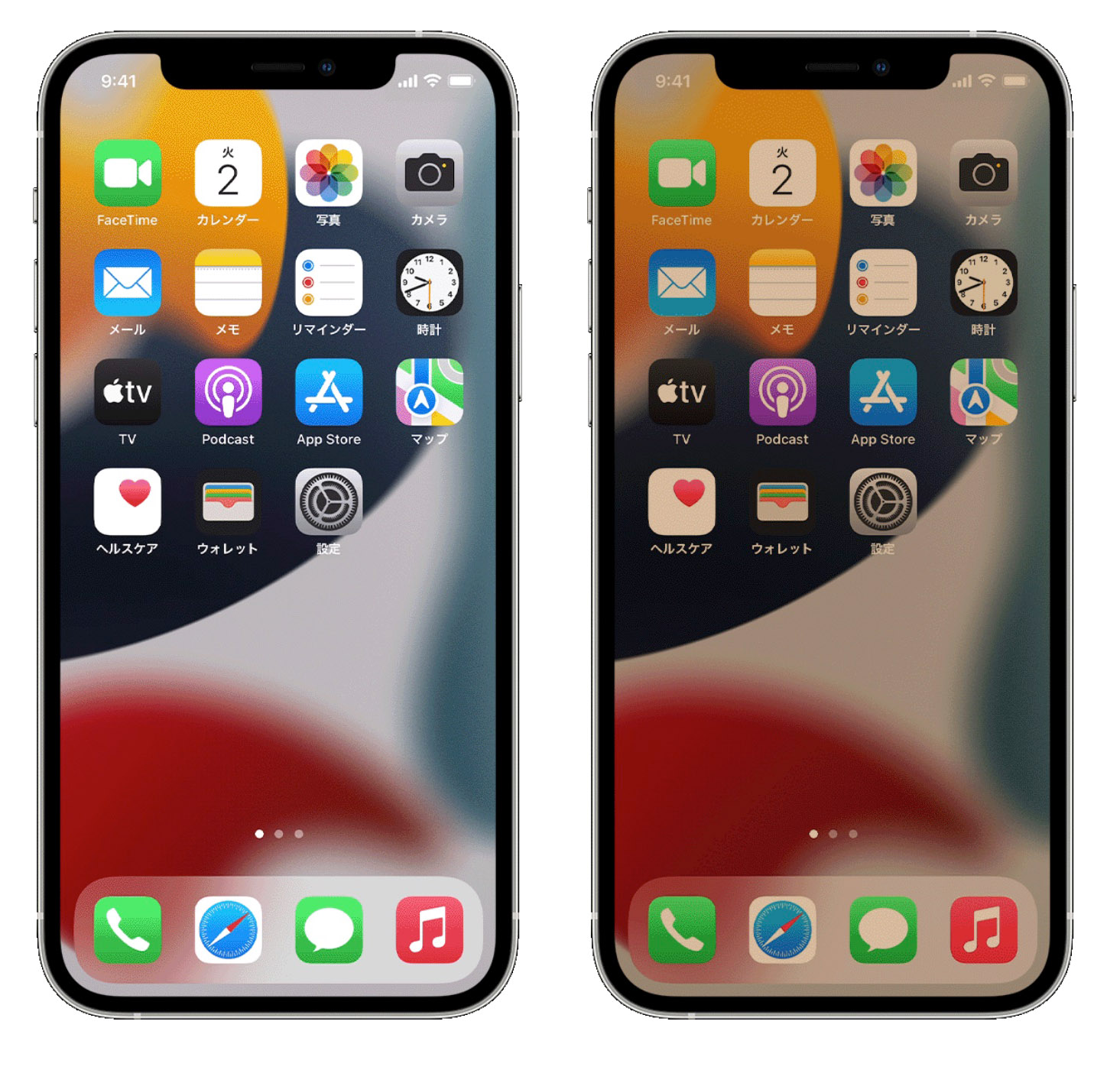
iPhone でブルーライトカット機能を有効にした後、いつでもオフにしたい場合は、コントロールセンターを下に引き出して明るさコントローラーを長押しし、そこで「ナイトシフト」機能をオフにできます。
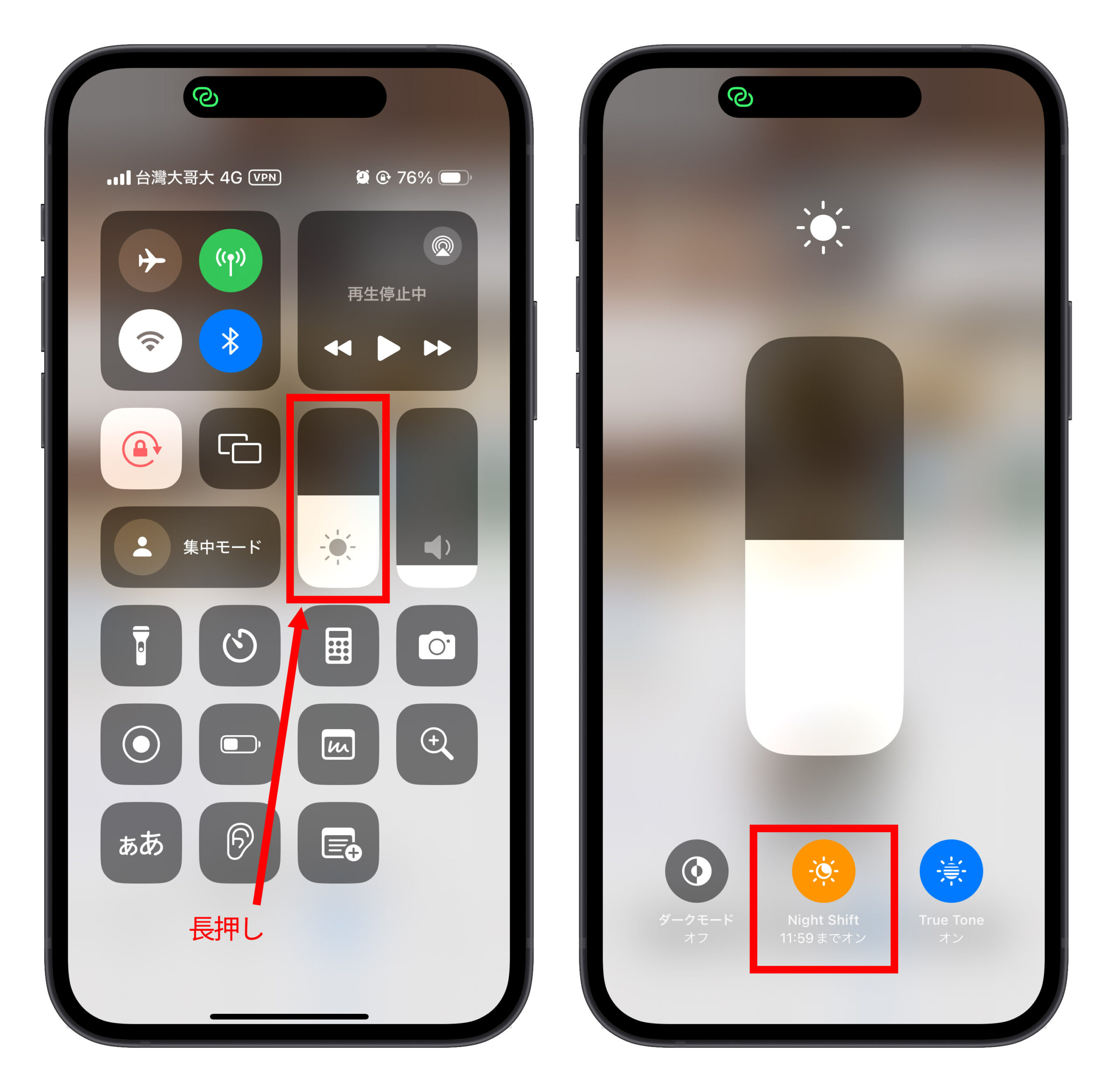
Mac のブルーライトカット機能の開始方法
Mac ユーザーの場合も、macOS にはブルーライトを軽減する機能が備わっています。iPhone と同様に、macOSの「ナイトシフト」機能を利用してブルーライトをカットします。
Mac でブルーライトカット機能を有効にするには、「システム設定」を開き、「ディスプレイ」を選択します。
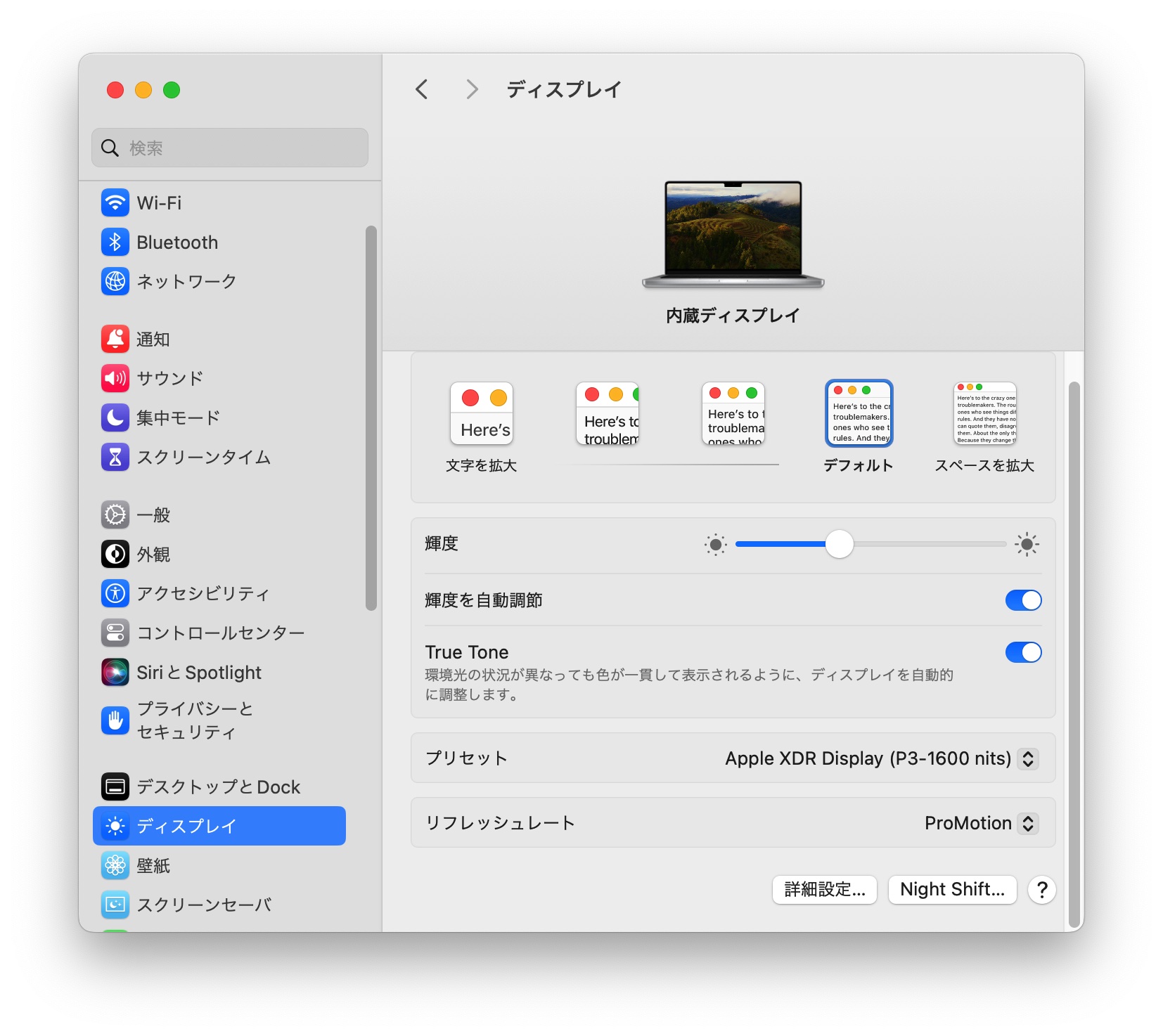
「ディスプレイ」で「ナイトシフト」を選択し、スケジュールを「カスタム」に設定し、時間を午後 12:00 から午前 11:59 までに変更することで、一日中ブルーライトカット機能を有効にできます。
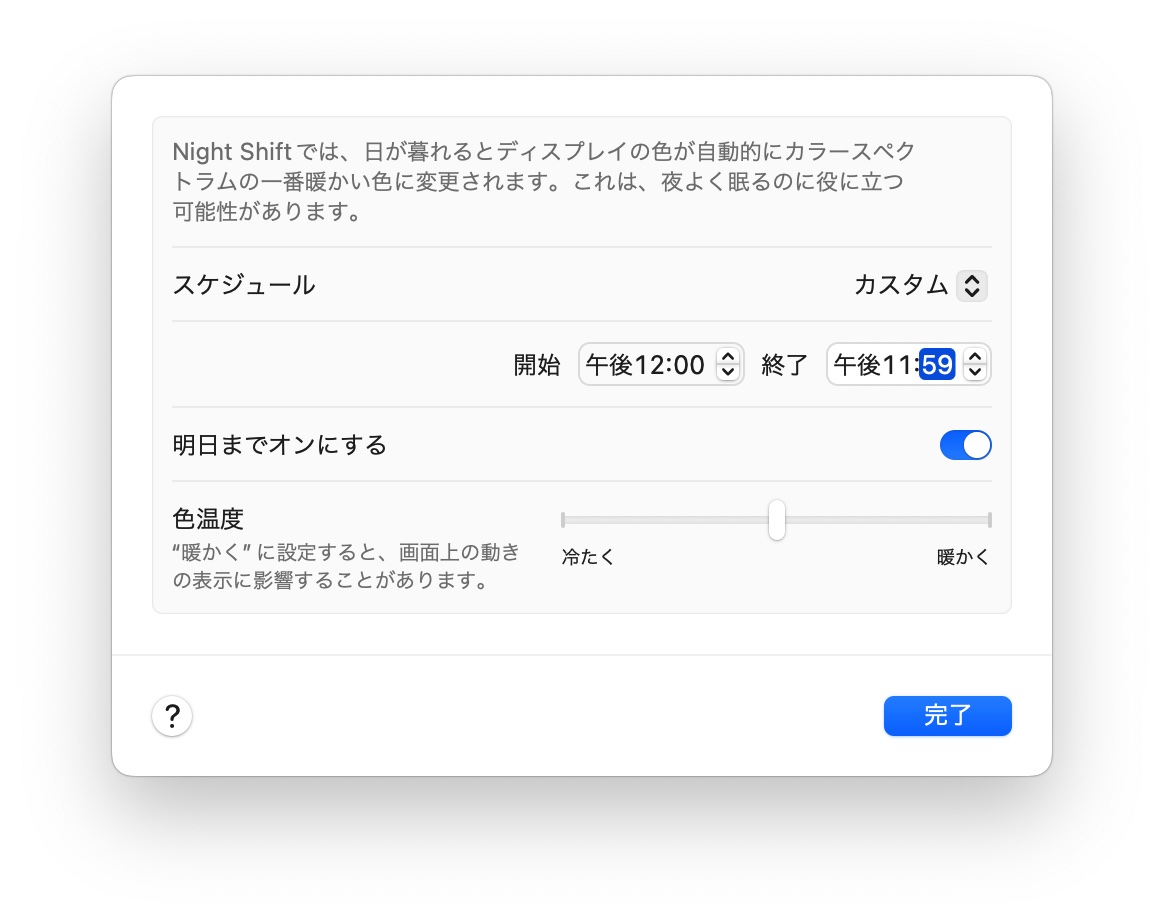
一時的にブルーライトカット効果をオフにしたい場合は、画面右上のメニューバーにある「コントロールセンター」アイコンをクリックし、「ディスプレイ」オプションを開きます。
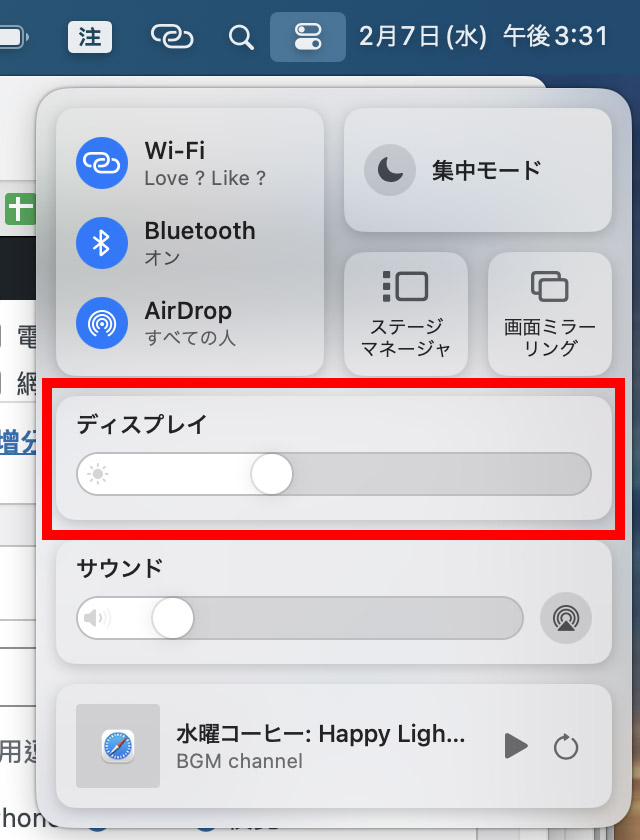
ここで「ナイトシフト」モードを解除すると、ブルーライトカット機能をオフにできます。
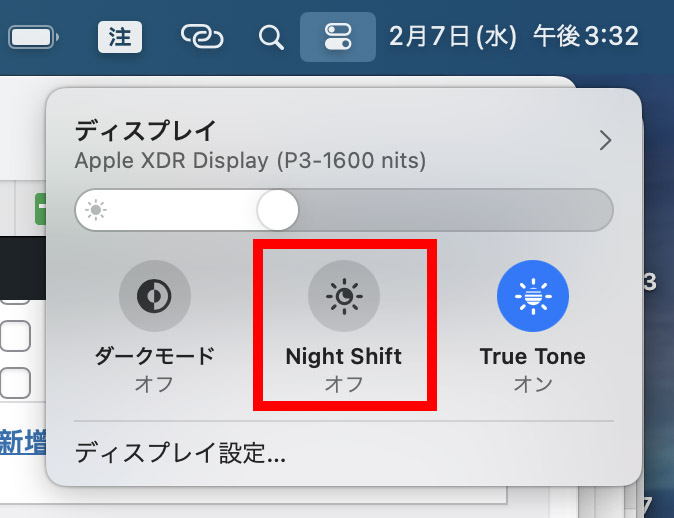
なぜナイトシフトモードでブルーライトをカットできるのか?
ディスプレイから放出されるブルーライトは、色のバランスを整えるために一定の割合で放出されますが、過剰に受けると目の乾燥や黄斑変性などのリスクがあります。Apple によると、夜間にブルーライトを受け続けると睡眠に影響を与える可能性があるため、適切なタイミングでブルーライトカット機能を有効にすることで、目を保護し、睡眠を助けることができます。
以上が、iPhone と Mac でブルーライトカット機能を有効にする方法の紹介でした。
更に面白いコンテンツを観たい人は、Instagram @applealmondjp と Twitter X @Applealmond1 をフォローしてください!
もっと読む
