
HomePod mini は通常、自宅で Wi-Fi に接続して使用されますが、外に持ち出して純粋に Bluetooth スピーカーとして使用したいと考える人もいるかもしれません。Wi-Fi に接続しないと使えないのでしょうか?Apple は Wi-Fi が必要と規定しているのでしょうか?ここで解説します。
更に面白いコンテンツを観たい人は、Instagram @applealmondjp と Twitter X @Applealmond1 をフォローしてください!
HomePod mini の初期設定には Wi-Fi が必要
新しく購入した HomePod mini を初めて iPhone や iPad とペアリングする際には、iPhone や iPad と同じ Wi-Fi 信号に接続することを要求されます。ホットスポットでも可能です。これは Apple の公式技術文書にも記載されています。
設定完了後に Wi-Fi をオフにすると、スマートフォンは HomePod mini に接続できなくなるため、ネットワークがある状態で使用する必要があります。
家庭用 Wi-Fi を使わない HomePod mini の設定
1. 第二のスマートフォンを使ってホットスポットを共有し、「アップルジン」という名前のWi-Fi環境を作成します。
2. メインのスマートフォン(以下、iPhone と呼ぶ)と HomePod mini を「アップルジン」というホットスポットに接続します。
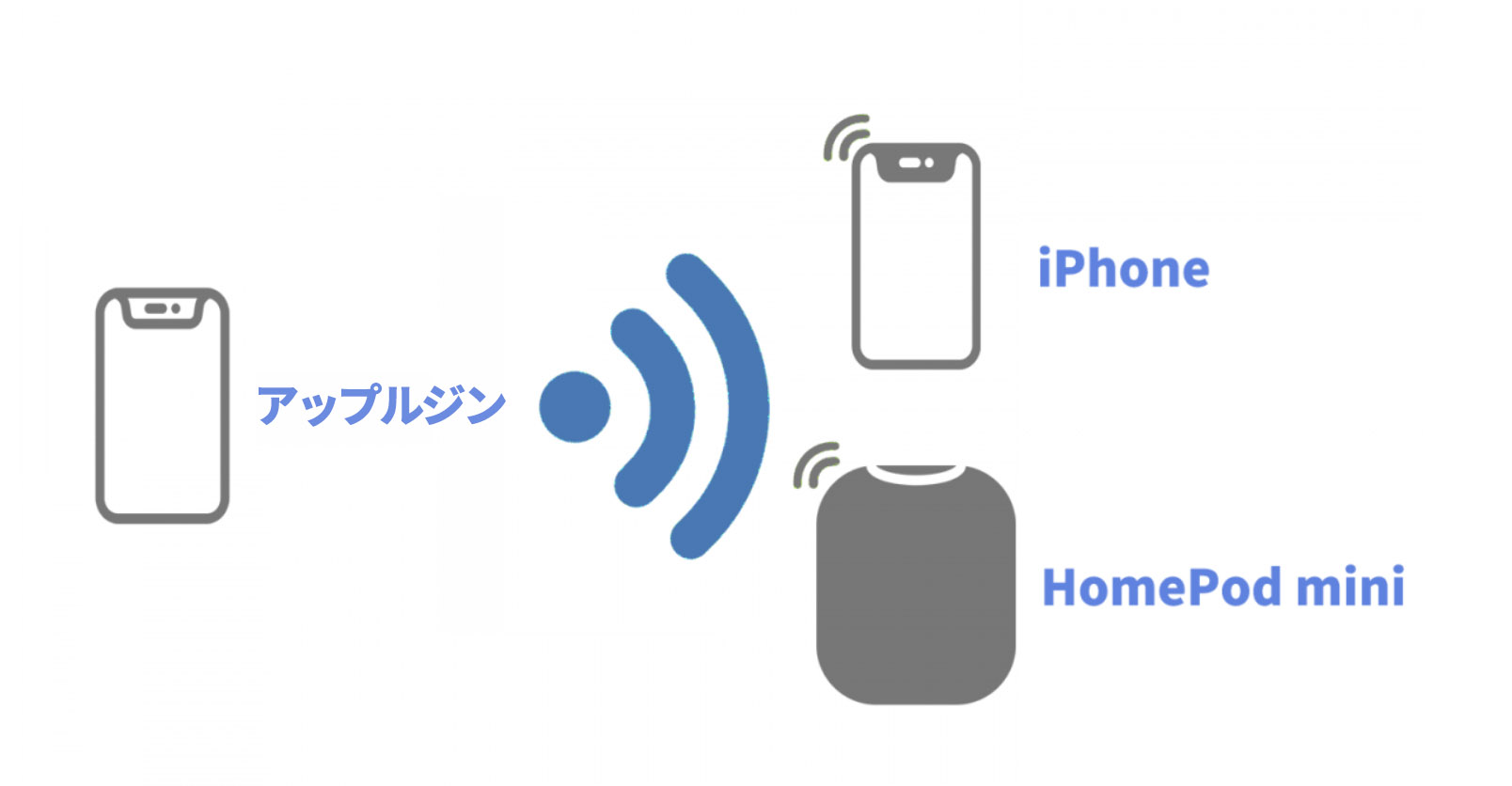
3. この時点で、HomePod mini は「アップルジン」というネットワークを記憶しています。
4. 第二のスマートフォンのネットワークをオフにします(これ以上必要ありません)。
5. iPhone のホットスポットをオンにし、「アップルジン」に名前を変更し、接続パスワードも先ほど設定したものと同じにします。
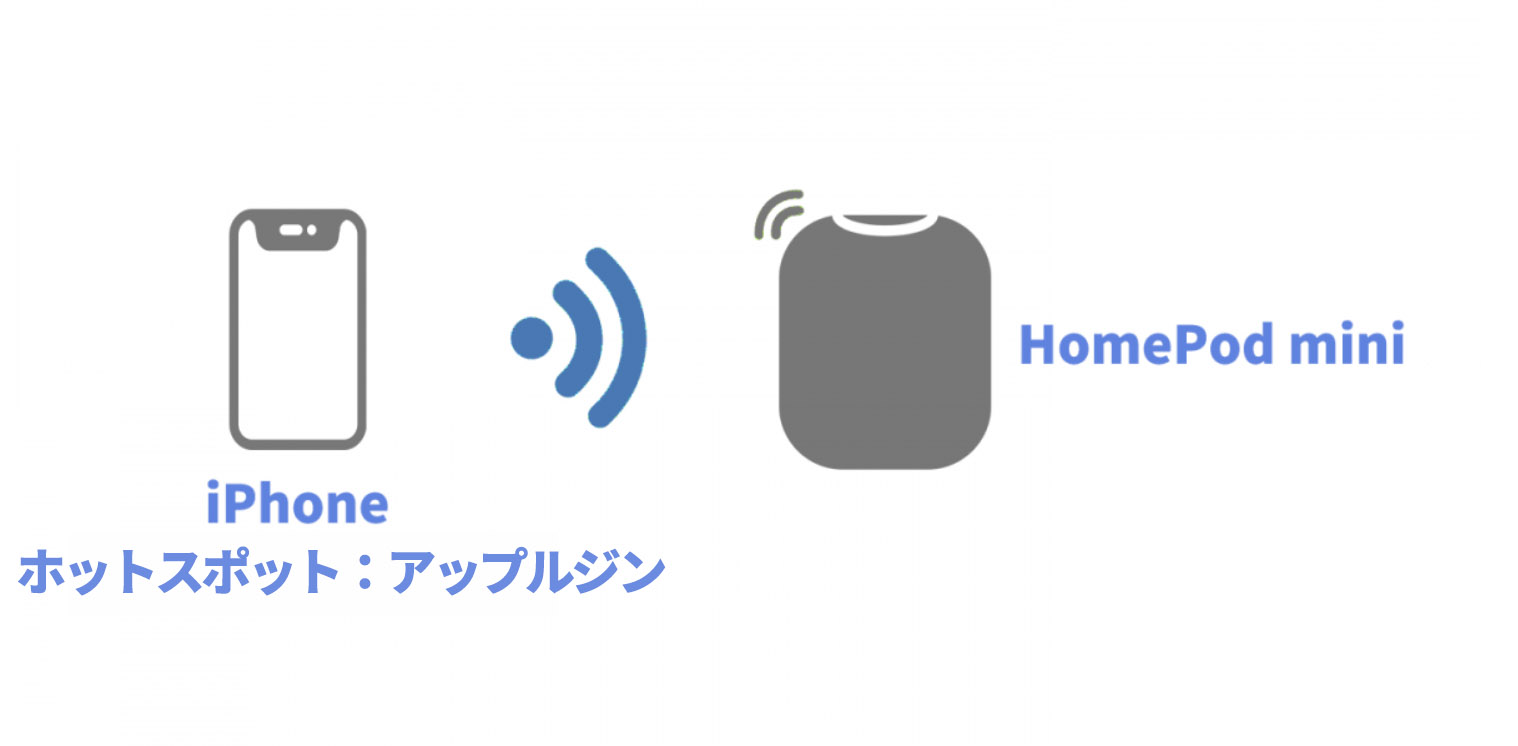
6. HomePod mini は iPhone のネットワークに接続します。
このようにして、家庭用 Wi-Fi を使用せずに、スマートフォンのホットスポットを介して HomePod mini を使用することができます。ただし、この場合でもネットワークには接続されていることになります。接続先はスマートフォンのホットスポットです。
AirPlay を使用して再生する HomePod mini の設定
上記の設定を完了した後、一部のアプリで「接続できません」というメッセージが表示される場合は、以下の手順に従ってください。
1. iPhoneの「ホーム」アプリを開き、左上の家のアイコンをクリックします。
2. 下部のHomePod miniの訪問権限機能に進みます。
3. 「全員」に設定します。
操作のプロセスは、この動画の 06:09 から始まる部分を参考にしてください。
これで、AirPlay を使用して HomePod mini で直接音楽を再生することができます。スマートフォンのホットスポットをオフにしても使用できますが、ネットワークを必要とする機能は使用できなくなります。必要に応じて、iPhone のホットスポットを再びオンにして HomePod mini を接続させればよいでしょう。
18W 以上のモバイルバッテリーでの充電が可能に
元々の HomePod mini は、20W 以上の電源アダプターまたはモバイルバッテリーでの供給がサポートされていましたが、外出時に常にコンセントが利用可能であるとは限りません。幸いにも、iOS 14.3 で HomePod mini を更新できるようになり、更新後は 18W 以上の電源チャージャーでモバイルバッテリーを充電することができます。
更に面白いコンテンツを観たい人は、Instagram @applealmondjp と Twitter X @Applealmond1 をフォローしてください!
関連記事
