
以前、Apple が YouTube チャンネルで公開した動画では、iPhone を使う際の便利な小技、隠れ機能 11 つを教えています。今日の記事では、Apple が教えてくれたこれら 11 の隠れた小技、裏技について見ていきましょう。これらのうち、あなたがすでに知っていたものは何個ありますか?
更に面白いコンテンツを観たい人は、Instagram @applealmondjp と Twitter X @Applealmond1 をフォローしてください!
Apple が教える 11 の iPhone 便利裏技、隠れ機能
1. 計算機アプリで数字をスワイプして削除
計算機アプリで数字を入力する際、間違った数字を入力してしまった場合、指を画面上で左右にスワイプすることで、入力した数字を削除することができます。
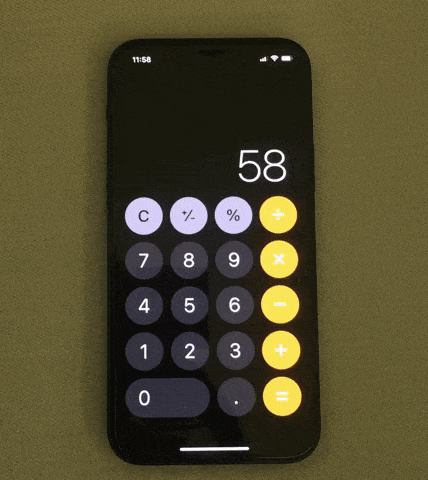
2. 計算機の結果を長押ししてコピー
計算機で計算した結果を必要とする場合、画面上の数字を長押しすると、メニューが表示され、その結果を直接コピーすることができます。
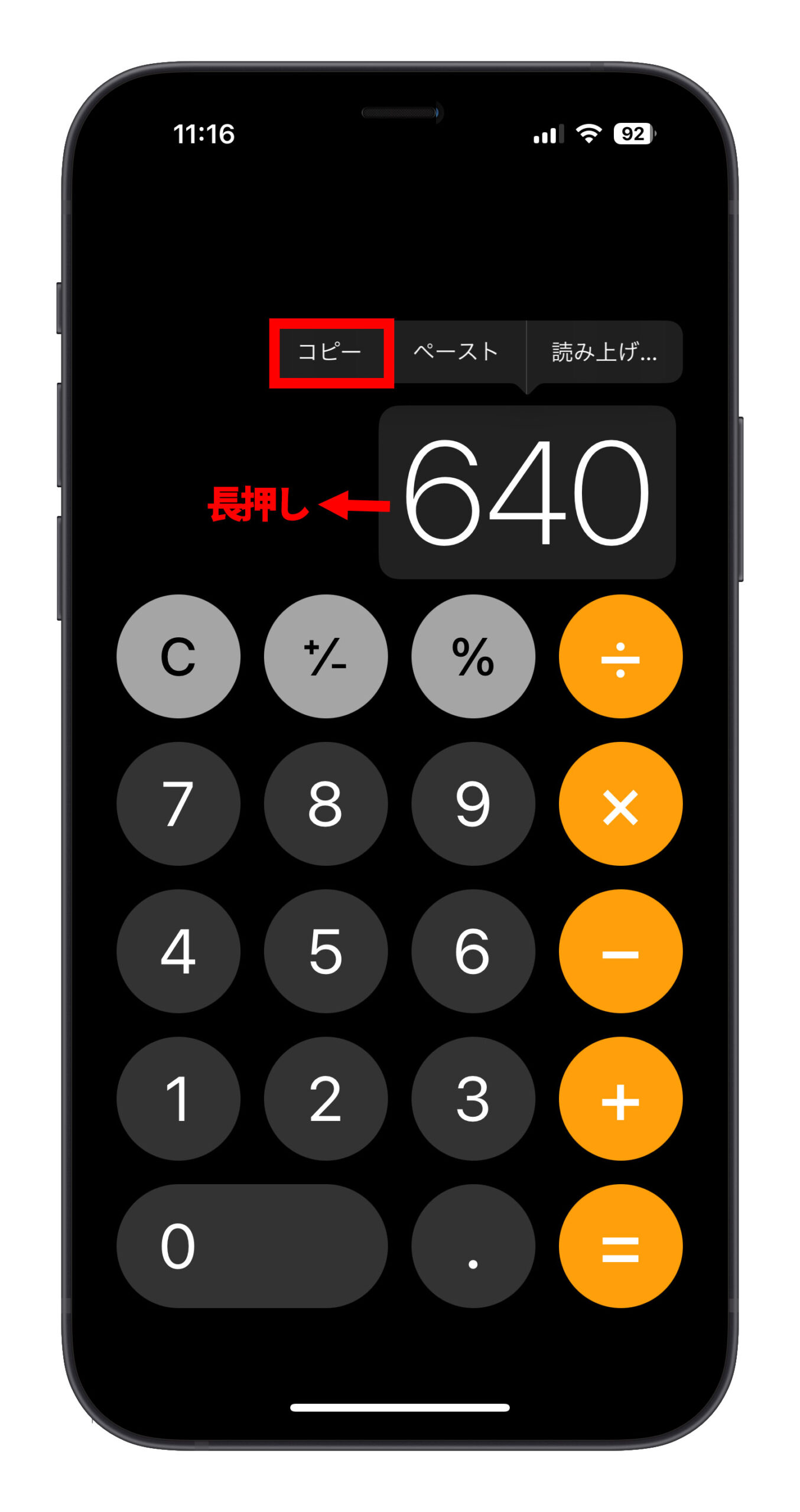
3. iMessage の内容をピン止めして関連アプリで表示
iOS 15 以降、iMessage で友人から共有された写真、ウェブページ、動画を長押しして「ピンで固定」を選択すると、それらのコンテンツが関連するアプリに表示されます。
4. ホーム画面のウィジェットを積み重ねる
異なるホーム画面ウィジェットをドラッグアンドドロップで重ね、指で上下にスワイプして切り替えることで、画面上に多くのウィジェットを置かずにすみます。
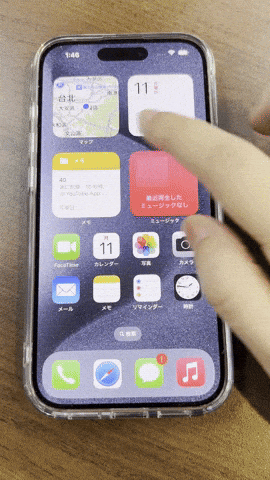
5. 複数の写真を選択して他のアプリに一度に追加
iPhone のマルチタッチ機能を利用して、まず一枚の写真をドラッグし、もう一方の手で他の写真をタップすることで、ドラッグ中の指に写真を追加していきます。そして、他のアプリに切り替えた後、ドラッグ中の写真を放すことで、複数の写真を一度に他のアプリに追加できます。
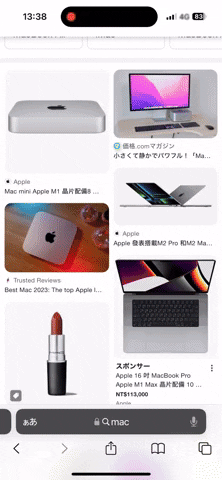
6. 置き換えテキストで素早く入力
「設定」→「一般」→「キーボード」にアクセスします。
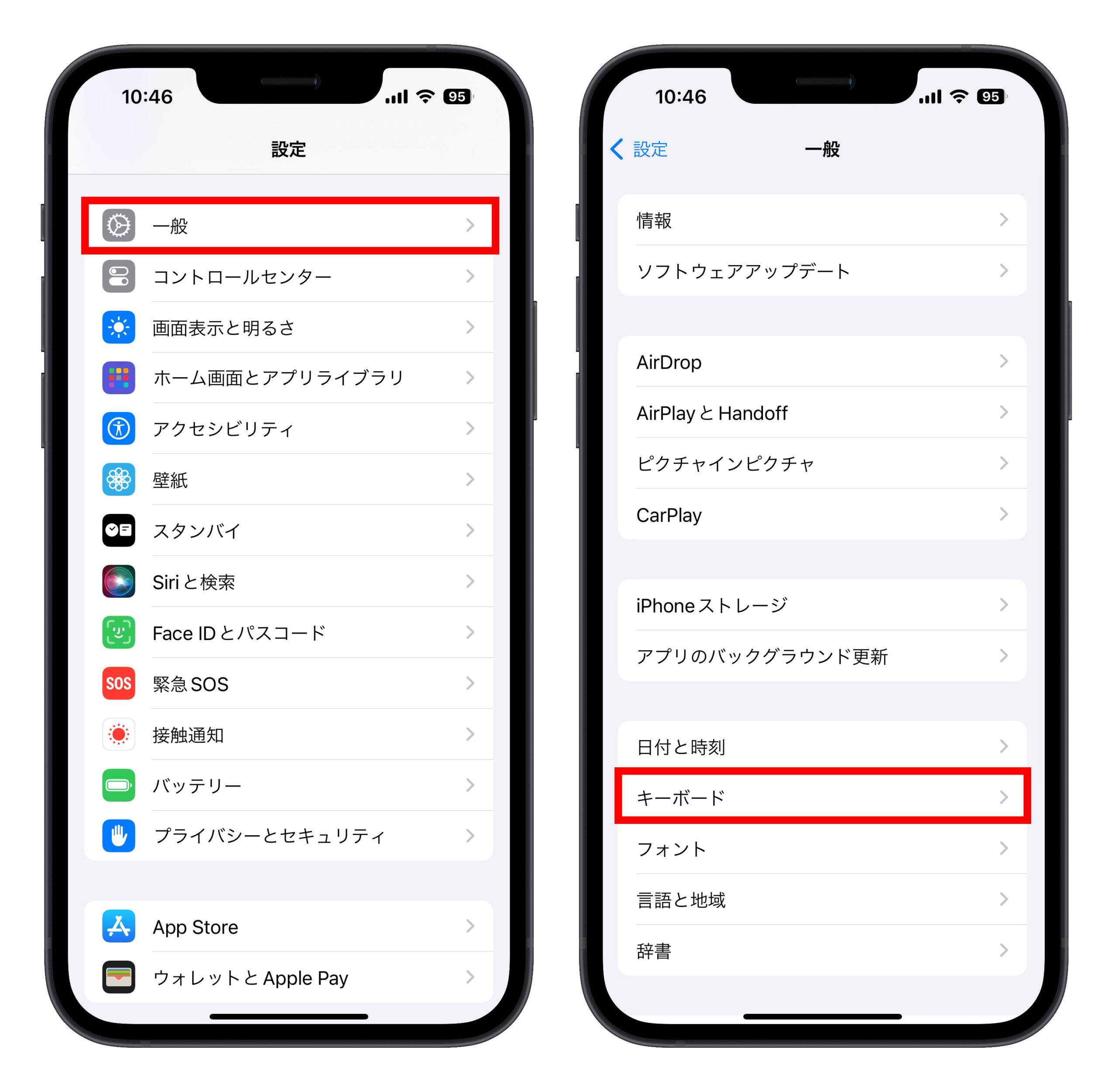
「ユーザ辞書」を選択し、右上のボタンをタップして新しい置き換えテキストを追加します。
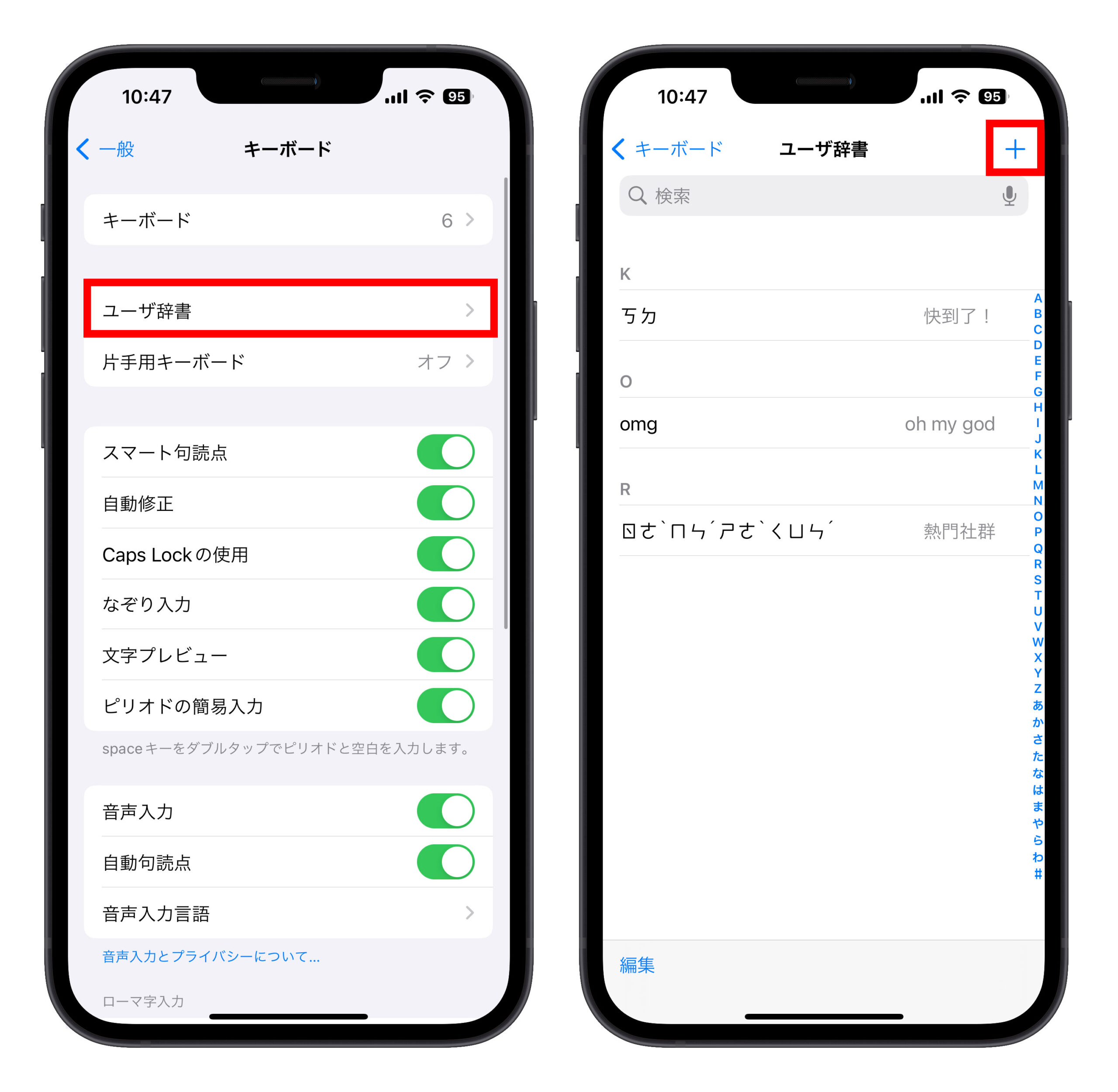
例えば、「omg」と入力し、「oh my god」という意味のフレーズに割り当てることができます。これにより、今後 omg を入力すると、「oh my god」というオプションが表示されるようになります。
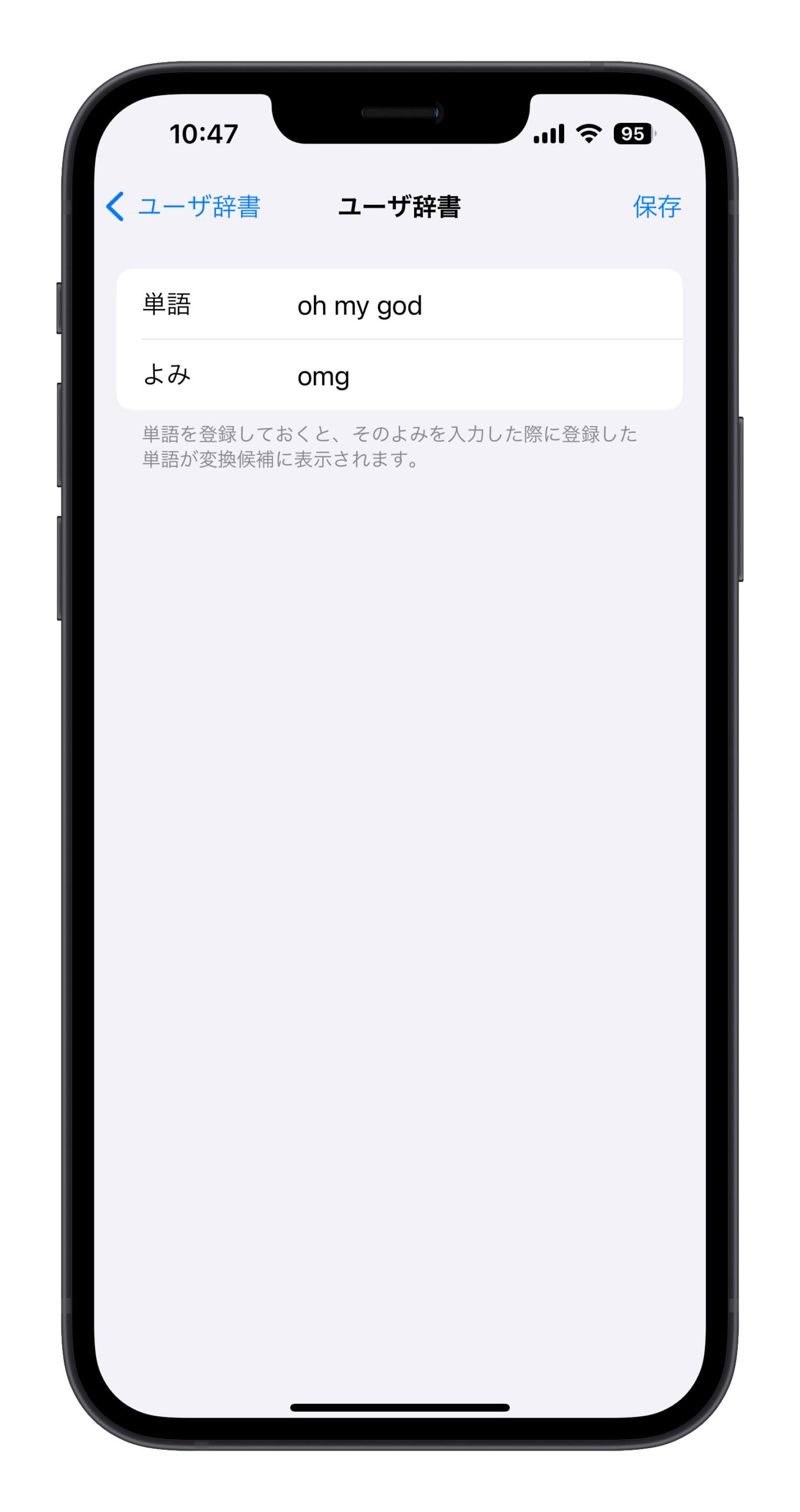
7. 素早くカメラを起動
画面がロックされた状態で左にスワイプすると、iPhoneのカメラアプリが素早く起動します。また、他の人があなたが撮影した写真を見ることはできません。

8. iPhone を文書スキャナーとして使用
メモアプリを開き、下のカメラアイコンをタップして「文書をスキャン」を選択します。画面に文書を置くと、iPhoneが自動で文書の範囲を認識し、キャプチャしてメモに保存します。
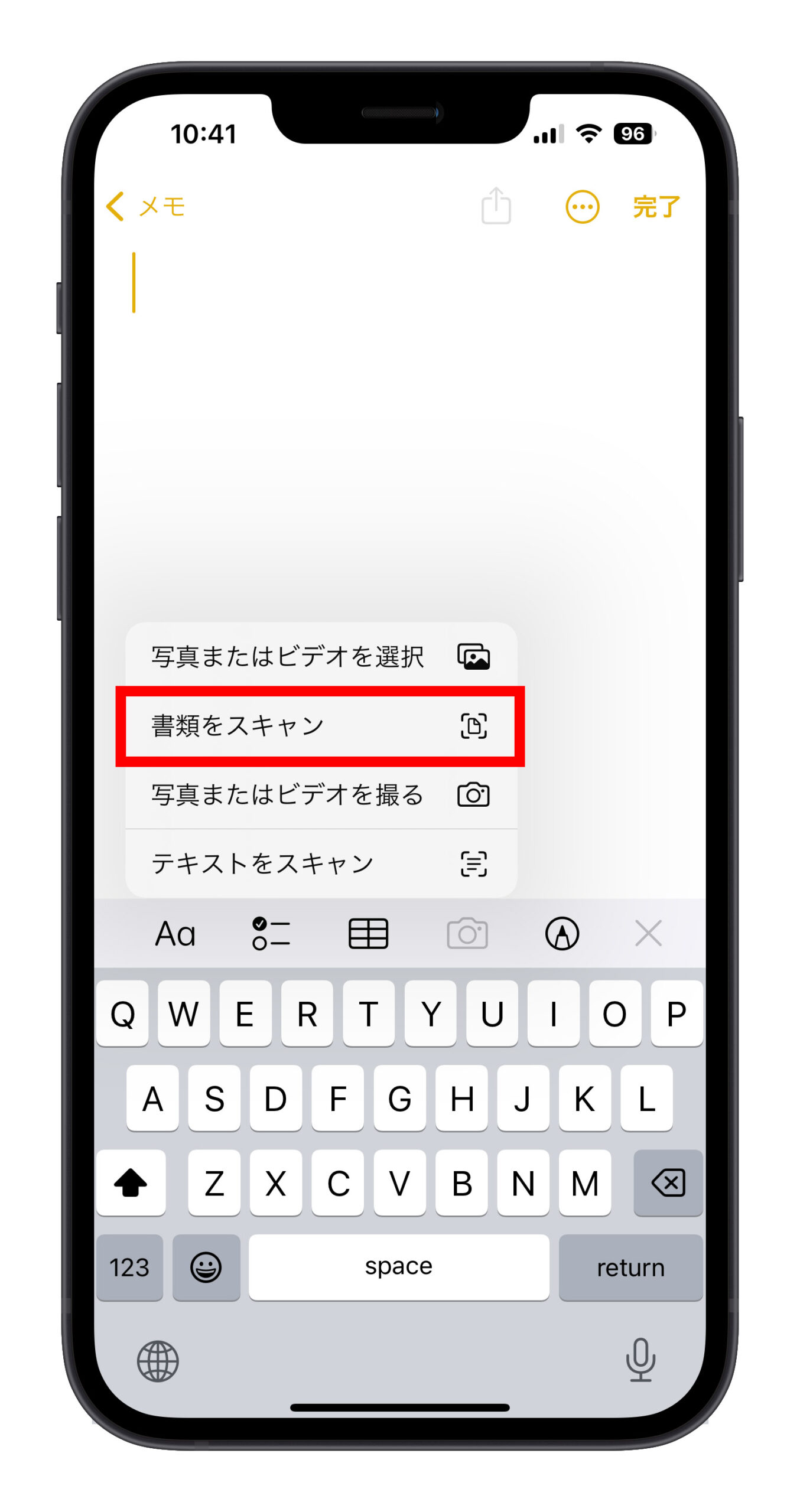
9. ライブテキストを使用してカメラから素早くテキストをキャプチャ
iOS 15 以降、カメラをテキストが含まれる画面に向けると、iPhone が画面内のテキストを認識します。右下の「ライブテキスト」アイコンをタップすると、テキストが表示され、コピーして他の場所に貼り付けることができます。
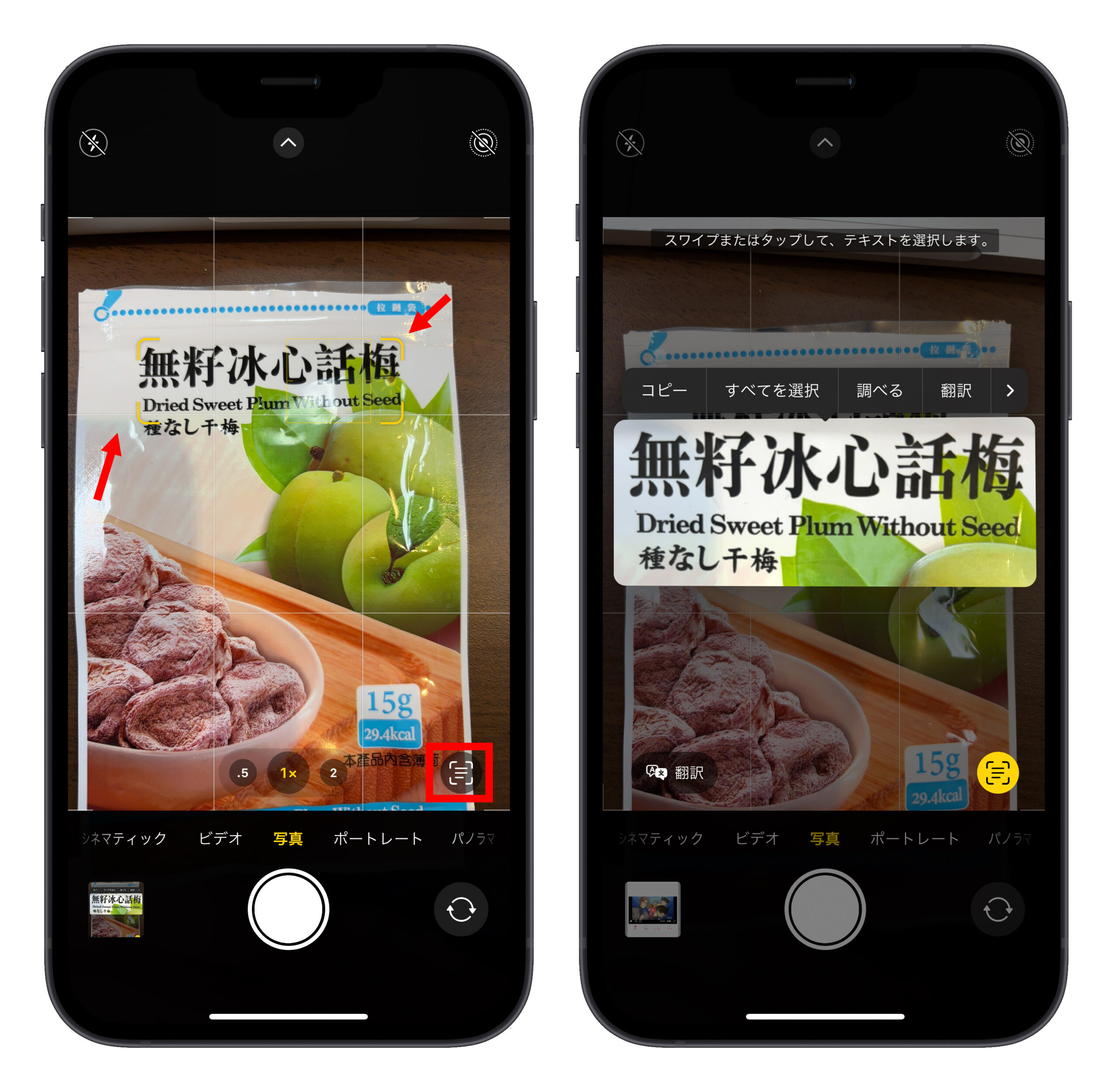
10. 素早く最初の写真に戻る
写真を閲覧していて、最初の写真に戻りたい場合、画面の上部を軽くタップすると、すぐに最初の写真に戻ります。
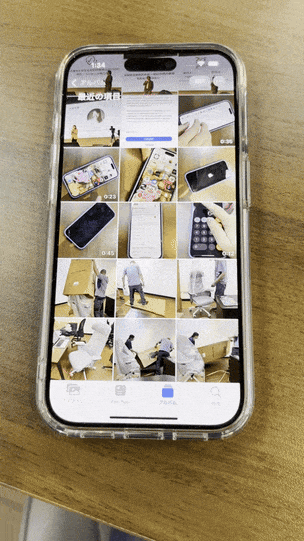
11. 素早く検索
iPhoneのホーム画面やロック画面で、指を下にスワイプすると、Spotlight 機能がすばやく表示され、検索したい内容を入力できます。
この記事では、Apple が YouTube で公開した動画で教えてくれたiPhoneの便利な小技、裏技について紹介しました。これらの小技の中で、あなたがすでに知っていたものはいくつありましたか?これらの裏技はとても便利なので、ぜひ試してみてください。
更に面白いコンテンツを観たい人は、Instagram @applealmondjp と Twitter X @Applealmond1 をフォローしてください!
関連記事
